手册
- Unity User Manual (2017.4)
- 在 Unity 中操作
- 准备开始
- 资源工作流程
- 主要窗口
- 创建游戏玩法
- 编辑器功能
- 高级开发
- Editor 高级主题
- 许可证和激活
- 升级指南
- 2D
- 图形
- 图形概述
- 光照
- 摄像机
- 材质、着色器和纹理
- 纹理
- 创建和使用材质
- 标准着色器
- 标准粒子着色器
- 基于物理的渲染材质验证器
- 通过脚本访问和修改材质参数
- 编写着色器
- 旧版着色器
- 内置着色器的用途和性能
- 普通着色器系列
- 透明着色器系列
- 透明镂空着色器系列
- 自发光着色器系列
- 反光着色器系列
- 反射顶点光照 (Reflective Vertex-Lit)
- 反光漫射 (Reflective Diffuse)
- 反光镜面反射 (Reflective Specular)
- 反光凹凸漫射 (Reflective Bumped Diffuse)
- 反光凹凸镜面反射 (Reflective Bumped Specular)
- 反光视差漫射 (Reflective Parallax Diffuse)
- 反光视差镜面反射 (Reflective Parallax Specular)
- 反光法线贴图无光照 (Reflective Normal Mapped Unlit)
- 反光法线贴图顶点光照 (Reflective Normal mapped Vertex-lit)
- 视频概述
- 地形引擎
- Tree Editor(树编辑器)
- 粒子系统
- 后期处理概述
- 反射探针
- 高级渲染功能
- Procedural Materials
- 程序化网格几何体
- 优化图形性能
- 层
- 图形参考
- 摄像机参考
- 着色器参考
- 粒子系统参考
- 粒子系统 (Particle System)
- 粒子系统模块
- 粒子系统 (Particle System) 主模块
- Emission 模块
- 粒子系统 Shape 模块
- Velocity over Lifetime 模块
- Noise 模块
- Limit Velocity Over Lifetime 模块
- Inherit Velocity 模块
- Force Over Lifetime 模块
- Color Over Lifetime 模块
- Color By Speed 模块
- Size over Lifetime 模块
- Size by Speed 模块
- Rotation Over Lifetime 模块
- Rotation By Speed 模块
- External Forces 模块
- Collision 模块
- Triggers 模块
- Sub Emitters 模块
- Texture Sheet Animation 模块
- Lights 模块
- Trails 模块
- Custom Data 模块
- Renderer 模块
- 粒子系统(旧版,3.5 版之前)
- 视觉效果参考
- 网格组件
- 纹理组件
- 渲染组件
- 渲染管线详细信息
- 图形操作方法
- 图形教程
- 图形概述
- 物理系统
- 脚本
- 多玩家和联网
- 音频
- 动画
- 动画系统概述
- 动画剪辑
- Animator Controllers
- 重定向人形动画
- Performance and Optimization
- Animation Reference
- Animation HOWTOs
- Playables API
- 动画术语表
- 时间轴
- UI
- 导航和寻路
- Unity 服务
- 设置项目启用 Unity 服务
- Unity Organizations
- Unity Ads
- Unity Analytics
- Unity Cloud Build
- Automated Build Generation
- 支持的平台
- 支持的 Unity 版本
- 版本控制系统
- 使用 Unity 开发者控制面板 (Developer Dashboard) 对 Unity Cloud Build 进行 Git 配置
- 使用 Unity Editor 对 Unity Cloud Build 进行 Git 配置
- 使用 Unity 开发者控制面板 (Developer Dashboard) 对 Unity Cloud Build 进行 Mercurial 配置
- 使用 Unity Editor 对 Unity Cloud Build 进行 Mercurial 配置
- 将 Apache Subversion (SVN) 用于 Unity Cloud Build
- 使用 Unity 开发者控制面板 (Developer Dashboard) 对 Unity Cloud Build 进行 Perforce 配置
- 使用 Unity Editor 对 Unity Cloud Build 进行 Perforce 配置
- 发布到 iOS
- 高级选项
- 编译清单
- Cloud Build REST API
- Unity IAP
- 设置 Unity IAP
- 跨平台指南
- 应用商店指南
- 实现应用商店
- 内购推荐 (IAP Promo)
- Unity Collaborate
- Unity Performance Reporting
- Unity Integrations
- Multiplayer 服务
- XR
- 开源代码仓库
- Asset Store 发布
- 特定于平台的信息
- 独立平台
- macOS
- Apple TV
- WebGL
- iOS
- Android
- Windows
- Web 播放器
- 移动平台开发者检查清单
- 实验性
- 旧版主题
- 最佳实践指南
- 专家指南
- Unity 2017 中的新功能
基本布局
在本部分,我们将介绍如何相对于画布以及彼此定位 UI 元素。如果希望在阅读时进行自测,可使用菜单 GameObject > UI > Image 创建一个图像。
矩形工具
为了便于布局,每个 UI 元素都表示为矩形。可使用工具栏中的__矩形工具 (Rect Tool)__ 在 Scene 视图中操纵此矩形。矩形工具既可用于 Unity 的 2D 功能,也可用于 UI,实际上甚至还可用于 3D 对象。

使用矩形工具可对 UI 元素进行移动、大小调整和旋转。选择 UI 元素后,可通过单击矩形内的任意位置并拖动来对元素进行移动。通过单击边或角并拖动,可调整元素大小。若要旋转元素,可在稍微远离角点的位置悬停光标,直到鼠标光标看起来像旋转符号。然后,可单击并向任一方向拖动来进行旋转。
与其他工具一样,矩形工具使用工具栏中设置的当前轴心模式和空间。使用 UI 时,通常最好将这些设置保持为 Pivot 和 Local。

矩形变换
__矩形变换__是一种用于所有 UI 元素的新型变换组件,而不是常规的__变换__组件。
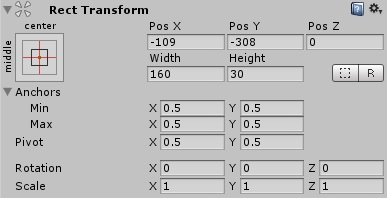
与常规变换一样,矩形变换具有位置、旋转和缩放,但还具有宽度和高度,用于指定矩形的尺寸。
调整大小与缩放
使用矩形工具更改对象的大小时,通常对于 2D 系统中的精灵以及对于 3D 对象,该工具将改变对象的局部_缩放_。但是,在带有矩形变换的对象上使用时,该工具改变的是宽度和高度,局部缩放将保持不变。此大小调整不会影响字体大小、切片图像上的边框等。
轴心
旋转、大小和缩放修改都是围绕轴心进行的,因此轴心的位置会影响旋转、大小调整或缩放的结果。工具栏 Pivot 按钮设置为轴心模式时,可在 Scene 视图中移动矩形变换的轴心。

锚点
矩形变换包含一种称为__锚点__的布局概念。锚点在 Scene 视图中显示为四个小三角形控制柄,锚点信息也显示在 Inspector 中。
如果矩形变换的父项也是矩形变换,则子矩形变换还可通过各种方式锚定到父矩形变换。例如,子项可以锚定到父项的中心,或锚定到一个角。
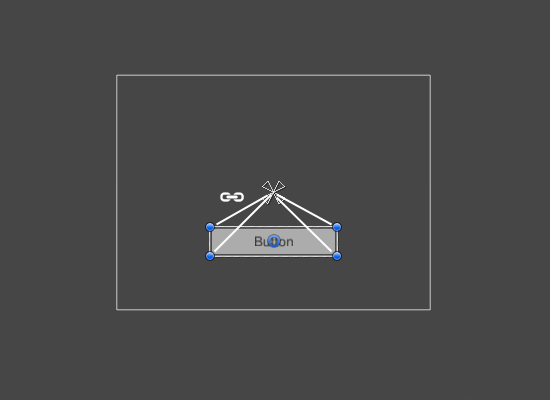
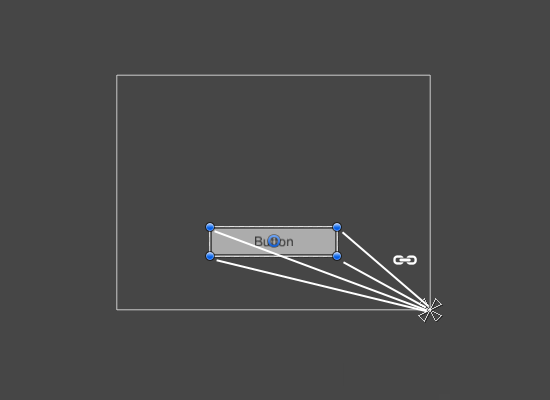
通过锚定还可以让子项随父项的宽度或高度一起拉伸。矩形的每个角与其对应的锚点都有一个固定的偏移,即矩形的左上角与左上角锚点有一个固定的偏移,以此类推。因此,矩形的不同角可以锚定到父矩形中的不同点。
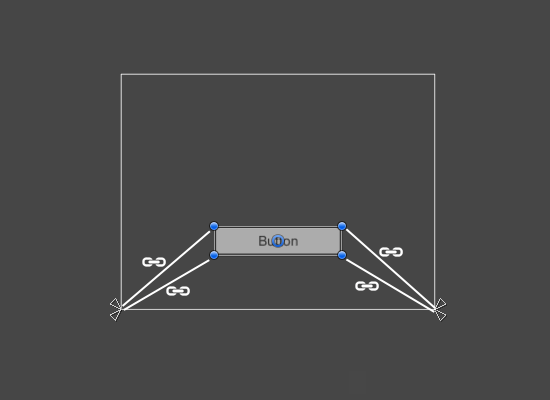
锚点的位置以父矩形宽度和高度的一个比例(或百分比)定义。0.0 (0%) 对应于左边或下边,0.5 (50%) 对应于中间,1.0 (100%) 对应于右边或上边。但是,锚点不仅限于侧和中间;它们可以锚定到父矩形内的任何点。
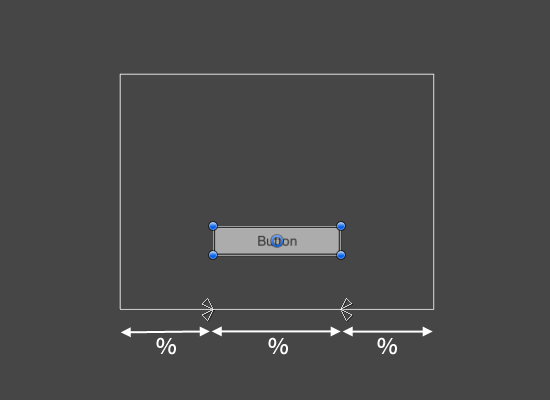
可以单独拖动每个锚点,如果这些锚点在一起,可以通过单击这些锚点的中间位置并进行拖动来一起拖动锚点。如果在拖动锚点时按住 Shift 键,矩形的相应角将与锚点一起移动。
锚点控制柄的一种有用功能是可以自动贴靠到同级矩形的锚点,从而进行精确定位。
锚点预设
在 Inspector 中,可在矩形变换组件的左上角找到 Anchor Preset 按钮。单击该按钮将显示 Anchor Presets 下拉选单。从此选单中可以快速选择一些最常用的锚定选项。可将 UI 元素锚定到父项的边或中间,或者与父项大小一起拉伸。水平锚定和垂直锚定是独立的。

Anchor Presets 按钮将显示当前所选的预设选项(如果有)。如果水平轴或垂直轴上的锚点设置为与任何预设不同的位置,则会显示自定义选项。
Inspector 中的锚点和位置字段
通过单击 Anchors 扩展箭头可显示锚点数值字段(如果这些字段尚不可见)。Anchor Min 对应于 Scene 视图中的左下角锚点控制柄,而 Anchor Max 对应于右上角控制柄。
根据锚点是在一起(产生固定的宽度和高度)还是分开(使得矩形与父矩形一起拉伸),矩形的位置字段显示不同。
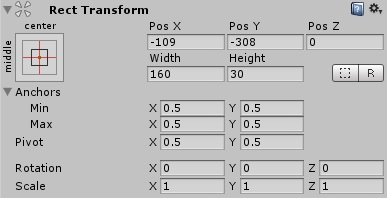
当所有锚点控制柄在一起时,显示的字段为 Pos X、Pos Y、Width 和 Height。Pos X 和 Pos Y 值表示轴心相对于锚点的位置。
当锚点分开时,字段可能部分或完全变为 Left、Right、Top 和 Bottom。这些字段定义了由锚点定义的矩形内的填充。如果锚点在水平方向分开,则使用 Left 和 Right 字段,如果在垂直方向分开,则使用 Top 和 Bottom 字段。
请注意,更改锚点或轴心字段中的值通常会反向调整定位值,以使矩形保持原位。如果不需要此行为,请通过单击 Inspector 中的 R 按钮启用 Raw edit mode。这样,在更改锚点和轴心值时可以不改变任何其他值。因此可能会导致矩形在视觉上出现移动或大小调整,因为矩形的位置和大小取决于锚点和轴心值。