手册
- Unity User Manual (2017.4)
- 在 Unity 中操作
- 准备开始
- 资源工作流程
- 主要窗口
- 创建游戏玩法
- 编辑器功能
- 高级开发
- Editor 高级主题
- 许可证和激活
- 升级指南
- 2D
- 图形
- 图形概述
- 光照
- 摄像机
- 材质、着色器和纹理
- 纹理
- 创建和使用材质
- 标准着色器
- 标准粒子着色器
- 基于物理的渲染材质验证器
- 通过脚本访问和修改材质参数
- 编写着色器
- 旧版着色器
- 内置着色器的用途和性能
- 普通着色器系列
- 透明着色器系列
- 透明镂空着色器系列
- 自发光着色器系列
- 反光着色器系列
- 反射顶点光照 (Reflective Vertex-Lit)
- 反光漫射 (Reflective Diffuse)
- 反光镜面反射 (Reflective Specular)
- 反光凹凸漫射 (Reflective Bumped Diffuse)
- 反光凹凸镜面反射 (Reflective Bumped Specular)
- 反光视差漫射 (Reflective Parallax Diffuse)
- 反光视差镜面反射 (Reflective Parallax Specular)
- 反光法线贴图无光照 (Reflective Normal Mapped Unlit)
- 反光法线贴图顶点光照 (Reflective Normal mapped Vertex-lit)
- 视频概述
- 地形引擎
- Tree Editor(树编辑器)
- 粒子系统
- 后期处理概述
- 反射探针
- 高级渲染功能
- Procedural Materials
- 程序化网格几何体
- 优化图形性能
- 层
- 图形参考
- 摄像机参考
- 着色器参考
- 粒子系统参考
- 粒子系统 (Particle System)
- 粒子系统模块
- 粒子系统 (Particle System) 主模块
- Emission 模块
- 粒子系统 Shape 模块
- Velocity over Lifetime 模块
- Noise 模块
- Limit Velocity Over Lifetime 模块
- Inherit Velocity 模块
- Force Over Lifetime 模块
- Color Over Lifetime 模块
- Color By Speed 模块
- Size over Lifetime 模块
- Size by Speed 模块
- Rotation Over Lifetime 模块
- Rotation By Speed 模块
- External Forces 模块
- Collision 模块
- Triggers 模块
- Sub Emitters 模块
- Texture Sheet Animation 模块
- Lights 模块
- Trails 模块
- Custom Data 模块
- Renderer 模块
- 粒子系统(旧版,3.5 版之前)
- 视觉效果参考
- 网格组件
- 纹理组件
- 渲染组件
- 渲染管线详细信息
- 图形操作方法
- 图形教程
- 图形概述
- 物理系统
- 脚本
- 多玩家和联网
- 音频
- 动画
- 动画系统概述
- 动画剪辑
- Animator Controllers
- 重定向人形动画
- Performance and Optimization
- Animation Reference
- Animation HOWTOs
- Playables API
- 动画术语表
- 时间轴
- UI
- 导航和寻路
- Unity 服务
- 设置项目启用 Unity 服务
- Unity Organizations
- Unity Ads
- Unity Analytics
- Unity Cloud Build
- Automated Build Generation
- 支持的平台
- 支持的 Unity 版本
- 版本控制系统
- 使用 Unity 开发者控制面板 (Developer Dashboard) 对 Unity Cloud Build 进行 Git 配置
- 使用 Unity Editor 对 Unity Cloud Build 进行 Git 配置
- 使用 Unity 开发者控制面板 (Developer Dashboard) 对 Unity Cloud Build 进行 Mercurial 配置
- 使用 Unity Editor 对 Unity Cloud Build 进行 Mercurial 配置
- 将 Apache Subversion (SVN) 用于 Unity Cloud Build
- 使用 Unity 开发者控制面板 (Developer Dashboard) 对 Unity Cloud Build 进行 Perforce 配置
- 使用 Unity Editor 对 Unity Cloud Build 进行 Perforce 配置
- 发布到 iOS
- 高级选项
- 编译清单
- Cloud Build REST API
- Unity IAP
- 设置 Unity IAP
- 跨平台指南
- 应用商店指南
- 实现应用商店
- 内购推荐 (IAP Promo)
- Unity Collaborate
- Unity Performance Reporting
- Unity Integrations
- Multiplayer 服务
- XR
- 开源代码仓库
- Asset Store 发布
- 特定于平台的信息
- 独立平台
- macOS
- Apple TV
- WebGL
- iOS
- Android
- Windows
- Web 播放器
- 移动平台开发者检查清单
- 实验性
- 旧版主题
- 最佳实践指南
- 专家指南
- Unity 2017 中的新功能
- Unity User Manual (2017.4)
- 动画
- 动画剪辑
- 外部来源的动画
- Splitting Animations
Splitting Animations
An animated character typically has a number of different movements that are activated in the game in different circumstances. These movements are called Animation Clips. For example, we might have separate animation clips for walking, running, jumping, throwing, dying, etc. Depending on the way the model was animated, these separate movements might be imported as distinct animation clips or as one single clip where each movement simply follows on from the previous one. In cases where there is only a single clip, the clip must be split into its component animation clips within Unity, which will involve some extra steps in your workflow.
Working with models that have pre-split animations
The simplest types of models to work with are those that contain pre-split animations. If you have an animation like that, the Animations tab in the Animation Importer Inspector will look like this:
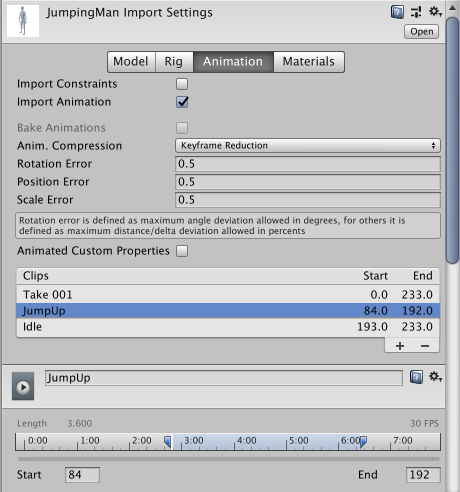
You will see a list available clips which you can preview by pressing Play in the Preview Window (lower down in the inspector). The frame ranges of the clips can be edited, if needed.
Working with models that have unsplit animations
For models where the clips are supplied as one continuous animation, the Animation tab in the Animation Importer Inspector will look like this:
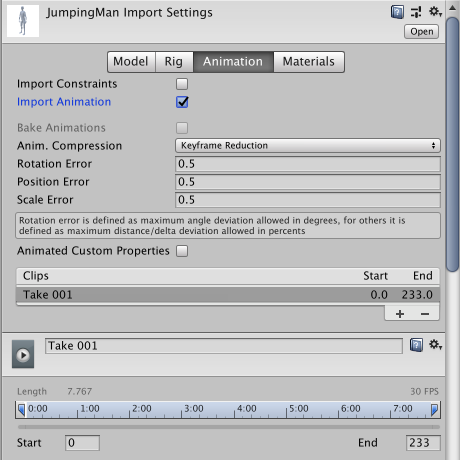
In cases like this, you can define the frame ranges that correspond to each of the separate animation sequences (walking, jumping, etc). You can create a new animation clip by pressing (+) and selecting the range of frames that are included in it.
例如:
- walk animation during frames 1 - 33
- run animation during frames 41 - 57
- kick animation during frames 81 - 97
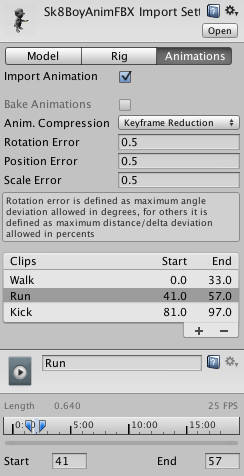
In the Import Settings, the Split Animations table is where you tell Unity which frames in your asset file make up which Animation Clip. The names you specify here are used to activate them in your game.
For further information about the animation inspector, see the Animation Clip component reference page.
Animating objects and properties in Unity using Mecanim
You can create animation clips which animate any object or component property using Unity’s animation window. These animation clips can then be arranged into a state machine in exactly the same way as external animation clips such as character animations. For example, you could animate the motion of a camera, the colour of a light, the individual frames of a sprite animation, or a public property of a script.
To set up a Character or other GameObject for animation, you need to follow this process:
- Create a New Animator Controller
- Open the Animator Window to edit the Animator Controller
- Drag the desired animation clip into the Animator Controller Window
- Drag the model asset into the Hierarchy.
- Add the animator controller to the Animator component of the asset.
Importing Animations using multiple model files
Another way to import animations is to follow a naming scheme that Unity allows for the animation files. You create separate model files and name them with the convention ‘modelName@animationName.fbx’. For example, for a model called “goober”, you could import separate idle, walk, jump and walljump animations using files named “goober@idle.fbx”, “goober@walk.fbx”, “goober@jump.fbx” and “goober@walljump.fbx”. When exporting animation like this, it is unnecessary to include the mesh data in these files, so you should exclude it from the file if your software’s FBX export allows it.
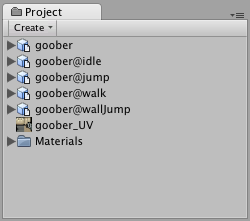
Unity automatically imports all four files and collects all animations to the file without the @ sign in. In the example above, the goober.mb file will be set up to reference idle, jump, walk and wallJump automatically.
For FBX files, simply export a model file with no animation ticked (eg, goober.fbx) and the 4 clips as goober@_animname_.fbx by exporting the desired keyframes for each (enable animation in the FBX dialog).