Manual
- Unity User Manual (2019.4 LTS)
- Packages
- Verified packages
- 2D Animation
- 2D Common
- 2D Path
- 2D Pixel Perfect
- 2D PSD Importer
- 2D SpriteShape
- Adaptive Performance
- Adaptive Performance Samsung Android
- Addressables
- Advertisement
- Alembic
- Analytics Library
- Android Logcat
- AR Foundation
- AR Subsystems
- ARCore XR Plugin
- ARKit Face Tracking
- ARKit XR Plugin
- Asset Bundle Browser
- Barracuda
- Burst
- Core RP Library
- Custom NUnit
- Editor Coroutines
- Google Resonance Audio
- Google VR Android
- Google VR iOS
- High Definition RP
- High Definition RP Config
- In App Purchasing
- Input System
- Lightweight RP
- Magic Leap XR Plugin
- Mathematics
- Mobile Notifications
- Multiplayer HLAPI
- Oculus Android
- Oculus Desktop
- Oculus XR Plugin
- OpenVR Desktop
- Polybrush
- Post Processing
- ProBuilder
- Profile Analyzer
- Quick Search
- Remote Config
- Scriptable Build Pipeline
- Searcher
- Settings Manager
- Shader Graph
- Subsystem Registration
- Test Framework
- TextMesh Pro
- Timeline
- Unity Collaborate
- Universal RP
- Visual Effect Graph
- Vuforia Engine AR
- Windows Mixed Reality
- Windows XR Plugin
- XR Interaction Subsystems
- XR Legacy Input Helpers
- XR Plugin Management
- Preview packages
- 2D Entities
- 2D IK
- AI Planner
- Animation Rigging
- Asset Graph
- Build Report Inspector
- Cinemachine
- Code Coverage
- Collections
- Device Simulator
- DOTS Editor
- Entities
- FBX Exporter
- Film and TV Toolbox
- Game Foundation
- Havok Physics for Unity
- Hybrid Renderer
- Immediate Window
- Jobs
- Kinematica
- Profiler de Memoria
- MeshSync
- ML Agents
- MockHMD XR Plugin
- Package Development
- Package Validation Suite
- Performance testing API
- Platforms
- Platforms Android
- Platforms Linux
- Platforms macOS
- Platforms Web
- Platforms Windows
- PlayableGraph Visualizer
- ProGrids
- Project Tiny Full
- Streaming Image Sequence
- Terrain Tools
- UI Builder
- Unity AOV Recorder
- Unity Distribution Portal
- Unity NetCode
- Unity Physics
- Unity Recorder
- Unity Reflect
- Unity Render Streaming
- Unity Simulation Client
- Unity Simulation Core
- Unity Transport
- Unity User Reporting
- USD
- Vector Graphics
- WebGL Publisher
- WebRTC
- Xiaomi SDK
- XR Interaction Toolkit
- Built-in packages
- 2D Sprite
- 2D Tilemap Editor
- AI
- Android JNI
- Animation
- Asset Bundle
- Audio
- Cloth
- Director
- Image Conversion
- IMGUI
- JSONSerialize
- Particle System
- Physics
- Physics 2D
- Screen Capture
- Subsystems
- Terrain
- Terrain Physics
- Tilemap
- UI
- UIElements
- Umbra
- Unity Analytics
- Unity UI
- Unity Web Request
- Unity Web Request Asset Bundle
- Unity Web Request Audio
- Unity Web Request Texture
- Unity Web Request WWW
- Vehicles
- Video
- VR
- Wind
- XR
- Packages by keywords
- Unity's Package Manager
- Creating custom packages
- Verified packages
- New in Unity 2019
- Working in Unity
- Installing Unity
- Unity's interface
- Asset workflow
- Creación del Gameplay
- Características del Editor
- 2D and 3D mode settings
- Preferences
- Presets
- Shortcuts Manager
- Build Settings
- Project Settings
- Integración Visual Studio C#
- Integración con RenderDoc
- Xcode Frame Debugger integration
- Analiticas del Editor
- Buscar Actualizaciones
- IME en Unity
- Nombres de carpetas de especiales
- Reusing Assets between Projects
- Control de Versiones
- Multi-Scene editing
- Command line arguments
- Support for custom Menu Item and Editor features
- Archivos de escena basados en texto
- Extendiendo el Editor
- Configurable Enter Play Mode
- Solución de Problemas del Editor
- Analysis
- Profiler overview
- Getting started with the Profiler window
- Profiling your application
- Audio Profiler module
- CPU Usage Profiler module
- Global Illumination Profiler module
- GPU Usage Profiler module
- Memory Profiler module
- Physics Profiler module
- 2D Physics Profiler module
- Área de Renderización(Rendering Area)
- UI and UI Details Profiler
- Video Profiler module
- Profiler overview
- Guías de Actualización
- Using the API Updater
- Upgrading to Unity 2019 LTS
- Upgrading to Unity 2018 LTS
- Upgrading to Unity 2017.3
- Upgrading to Unity 2017.2
- Upgrading to Unity 2017.1
- Upgrading to Unity 5.6
- Upgrading to Unity 5.5
- Actualizando a Unity 5.4
- Actualizarse a Unity 5.3
- Actualizándose a Unity 5.2
- Actualizando a Unity 5.0
- Guía de Actualización de Unity 3.5 a 4.0
- Actualizando a Unity 3.5
- Importing
- Input
- 2D
- Experiencia de Juego en 2D
- asdf
- Sprites
- Tilemap
- Physics Reference 2D
- Gráficos
- Render pipelines
- Built-in Render Pipeline
- Universal Render Pipeline
- High Definition Render Pipeline
- Scriptable Render Pipeline
- Scriptable Render Pipeline introduction
- Creating a custom Scriptable Render Pipeline
- Creating a Render Pipeline Asset and Render Pipeline Instance
- Setting the active Render Pipeline Asset
- Scheduling and executing rendering commands in the Scriptable Render Pipeline
- Scriptable Render Pipeline (SRP) Batcher
- Cámaras
- Post-processing
- Lighting
- Introduction to lighting
- Light sources
- Shadows
- The Lighting window
- The Light Explorer window
- Lightmapping
- The Progressive Lightmapper
- Lightmapping using Enlighten (deprecated)
- Lightmapping: Getting started
- Lightmap Parameters Asset
- Directional Mode
- Lightmaps and LOD
- Ambient occlusion
- Lightmaps: Technical information
- Lightmapping and the Shader Meta Pass
- Lightmap UVs
- UV overlap
- Lightmap seam stitching
- Custom fall-off
- Realtime Global Illumination using Enlighten (deprecated)
- Light Probes
- Reflection Probes
- Precomputed lighting data
- Scene View Draw Modes for lighting
- Meshes, Materials, Shaders and Textures
- Componentes Mesh
- Creando y utilizando Materiales
- Texturas 2D
- Sombreadores(Shaders) con Funciones Fijas
- Standard Shader
- Standard Particle Shaders
- Legacy Shaders (Shaders de Legado)
- Referencia del Shader
- Writing Surface Shaders
- Writing vertex and fragment shaders
- Ejemplos del Vertex y Fragment Shader
- Semánticas de Shader
- Accediendo propiedades shader en Cg/HLSL
- Proporcionar datos del vértice a programas vertex
- El Sombreador integrado incluye archivos
- Macros del preprocesador Shader predefinidas
- Funciones Shader integradas de ayuda
- Variables shader integradas
- Shader variants and keywords
- GLSL Shader programs
- Shading language used in Unity
- Niveles Objetivo de Compilación Shader
- Tipos de dato Shader y precisión
- Using sampler states
- Sintaxis ShaderLab
- Assets Shader
- Temas Avanzados de ShaderLab
- Optimizing shader variants
- Asynchronous Shader compilation
- Consejos de rendimiento al escribir shaders
- Rendering con Shaders Remplazados
- Custom Shader GUI (GUI Shader Personalizado)
- Utilizando Depth Textures (Texturas de profundidad)
- La Depth Texture (Textura de Profundidad) de la cámara
- Diferencias especificas de rendering por plataforma
- ShaderLab: SubShader LOD value
- Using texture arrays in shaders
- Debugging DirectX 11/12 shaders with Visual Studio
- Debugging DirectX 12 shaders with PIX
- Implementando la Función Fija TexGen en Shaders
- Tutorial: ShaderLab and fixed function shaders
- Tutorial: vertex and fragment programs
- Particle systems
- Choosing your particle system solution
- Built-in Particle System
- Using the Built-in Particle System
- Particle System vertex streams and Standard Shader support
- Particle System GPU Instancing
- Particle System C# Job System integration
- Components and Modules
- Particle System
- Módulos del Sistema de Partículas
- Particle System Main module
- Emission module
- Módulo Shape (forma)
- Velocity over Lifetime module
- Noise module
- Limit Velocity Over Lifetime module
- Inherit Velocity module
- Force Over Lifetime module
- Color Over Lifetime module
- Color By Speed module
- Módulo Size Over Lifetime
- Módulo Size By Speed
- Rotation Over Lifetime module
- Rotation By Speed module
- External Forces module
- Collision module
- Módulo Triggers
- Sub Emitters module
- Texture Sheet Animation module
- Lights module
- Trails module
- Módulo de datos personalizados
- Renderer module
- Particle System Force Field
- Built-in Particle System examples
- Visual Effect Graph
- Creating environments
- Sky
- Visual Effects Components
- Advanced rendering features
- Optimizando el Rendimiento Gráfico
- Color space
- Graphics tutorials
- Render pipelines
- Física
- Scripting
- Visión General de Scripting
- Creando y usando scripts
- Variables and the Inspector
- Controlar GameObjects utilizando componentes
- Event Functions (Funciones de Evento)
- Administrador del Tiempo y Framerate
- Creando y destruyendo GameObjects.
- Coroutines (corrutinas)
- Namespaces
- Attributes
- Order of Execution for Event Functions
- Understanding Automatic Memory Management
- Compilación dependiente de la plataforma
- Carpetas especiales y orden de compilación script
- Assembly Definitions
- Managed code stripping
- .NET profile support
- Referencing additional class library assemblies
- Stable scripting runtime: known limitations
- Generic Functions
- Scripting restrictions
- Script Serialization
- UnityEvents (Eventos de Unity)
- Qué es una Null Reference Exception? (Excepción con Referencia Null)
- Importando Clases
- "Recetas" para usar Vectores
- JSON Serialization
- ScriptableObject
- Corriendo Código Script del Editor en la Ejecución
- Herramientas de Scripting
- C# Job System
- Plug-ins
- Visión General de Scripting
- Multijugador y Networking (redes)
- Multiplayer Overview
- Configurando un proyecto multijugador
- Using the Network Manager
- Using the Network Manager HUD
- The Network Manager HUD in LAN mode
- The Network Manager HUD in Matchmaker mode
- Converting a single-player game to Unity Multiplayer
- Debugging Information
- La API de Alto Nivel Multijugador
- Multiplayer Component Reference
- Clases Multijugador de referencia
- Multiplayer Encryption Plug-ins
- UnityWebRequest
- Audio
- Vista General del Audio
- Archivos de Audio
- Tracker Modules
- Audio Mixer (Mezclador de Audio)
- Plugin SDK del Audio Nativo de Unity
- Audio Profiler (Perfilador de Audio)
- Ambisonic Audio
- Referencias de Audio
- Audio Clip
- Audio Listener
- Audio Source (Fuente de Audio)
- Audio Mixer (Mezclador de Audio)
- Audio Filters (Filtros de Audio)
- Audio Effects (Efectos de audio)
- Audio Low Pass Effect
- Audio High Pass Effect
- Audio Echo Effect
- Audio Flange Effect
- Audio Distortion Effect
- Audio Normalize Effect
- Audio Parametric Equalizer Effect
- Audio Pitch Shifter Effect
- Audio Chorus Effect
- Audio Compressor Effect
- Audio SFX Reverb Effect
- Audio Low Pass Simple Effect
- Audio High Pass Simple Effect
- Reverb Zones (Zonas de reverberación)
- Micrófono
- Configuraciones de Audio
- Descripción general de video
- Animación
- Visión general del Sistema de Animación
- Clips de Animación (Animation Clips)
- Animator Controllers
- El Asset del Animator Controller
- La Ventana Animator
- Animation State Machines (Máquinas de Estado de Animación)
- Lo básico de los Estados de Maquina
- Parámetros de animación
- Transiciones de State Machine (Estados de Maquina)
- State Machine Behaviours (Comportamientos de Maquinas de Estado)
- Sub-State Machines (Sub-Estados de Maquina)
- Capas de Animación
- Funcionalidad "Solo" y "Mute"
- Target Matching (Haciendo que coincida con un objetivo)
- Inverse Kinematics (Cinemática Inversa)
- Root Motion - Cómo funciona
- Blend Trees (Árboles de Mezcla)
- Working with blend shapes
- Animator Override Controllers
- Retargeting de Animaciones Humanoides
- Performance and optimization
- Animation Reference
- Preguntas más frecuentes de Animación
- Playables API
- Un Glosario de términos de Animación
- User interfaces (UI)
- UIElements Developer Guide
- Unity UI
- Canvas
- Diseño Básico
- Componentes Visuales
- Componentes de Interacción
- Integración de Animación
- Diseño Automático
- Rich Text
- Event System
- Referencia UI
- Rect Transform
- Canvas Components (Componentes del Canvas)
- Componentes Visuales
- Componentes de Interacción
- Auto Layout (Diseño Automático)
- Referencia al Event System (Sistema de Eventos)
- Los cómos del UI
- Immediate Mode GUI (IMGUI)
- Navegación y Pathfinding (Búsqueda de Caminos)
- Visión General de la Navegación
- Sistema de Navegación de Unity
- Trabajos interiores del Sistema de Navegación
- Construyendo un NavMesh
- Componentes de construcción del NavMesh
- Ajustes Bake Avanzados del NavMesh
- Creando un Agente NavMesh
- Creando un NavMesh Obstacle (Obstáculo NavMesh)
- Creando un Off-mesh Link (Enlace Off-mesh)
- Construyendo Off-Mesh Links (Enlaces Off-mesh) Automáticamente
- Construyendo un Height Mesh (Mesh de altura) para una colocación precisa del personaje
- Áreas de Navegación y Costos
- Cargar Múltiples NavMeshes utilizando el Additive Loading
- Utilizando el NavMesh Agent con otros componentes
- Navigation Reference
- Los 'Cómos' de la Navegación
- Visión General de la Navegación
- Servicios de Unity
- Configurando su proyecto para Unity Services
- Unity Organizations
- Unity Ads
- Unity Analytics
- Unity Analytics Overview
- Configurando Analytics
- Analytics Dashboard
- Eventos de analítica
- Funnels
- Configuración remota
- Unity Analytics A/B Testing
- Monetization (Monetización)
- User Attributes (Atributos de Usuario)
- Unity Analytics Raw Data Export (Exportación de datos sin procesar)
- Restablecimiento de datos
- Actualizando Unity Analytics
- COPPA Compliance
- Unity Analytics and the EU General Data Protection Regulation (GDPR)
- Métricas, segmentos y terminología de Analytics
- Unity Cloud Build
- Automated Build Generation
- Supported platforms
- Versiones soportadas de Unity
- Sistemas de control de versiones
- Using the Unity Developer Dashboard to configure Unity Cloud Build for Git
- Using the Unity Editor to configure Unity Cloud Build for Git
- Using the Unity Developer Dashboard to configure Unity Cloud Build for Mercurial
- Using the Unity Editor to configure Unity Cloud Build for Mercurial
- Utilizar Apache Subversion (SVN) con Unity Cloud Build
- Using the Unity Developer Dashboard to configure Unity Cloud Build for Perforce
- Using the Unity Editor to configure Unity Cloud Build for Perforce
- Using the Unity Developer Dashboard to configure Unity Cloud Build for Plastic
- Construyendo para iOS
- Opciones Avanzadas
- Using Addressables in Unity Cloud Build
- Manifest de la construcción
- Cloud Build REST API
- Unity IAP
- Configurando el Unity IAP
- Guia Multi Plataforma
- Codeless IAP
- Definiendo productos
- Subscription Product support
- Inicialización
- Mirando Metadata del Producto
- Iniciando Compras
- Procesando Compras
- Manejando fallas en las compras
- Recuperando Transacciones
- Recibos de Compra
- Validación de Recibo
- Extensiones de la Store (tienda)
- Cross-store installation issues with Android in-app purchase stores
- Guías de Tiendas
- Implementando una Tienda
- Unity Collaborate
- Setting up Unity Collaborate
- Agregar miembros del equipo a su Proyecto de Unity
- Ver el historial
- Habilitando Cloud Build con Collaborate
- Gestión de versiones del ediitor de Unity
- Revirtiendo archivos
- Resolviendo conflictos de archivo
- Excluding Assets from publishing to Collaborate
- Publicar archivos individuales a Collaborate
- Restoring previous versions of a project
- Notificaciones de edición en progreso
- Managing cloud storage
- Moving your Project to another version control system
- Unity Accelerator
- Consejos para solucionar problemas de Collaborate
- Unity Cloud Diagnostics
- Unity Integrations
- Servicios Multiplayer
- Unity Distribution Portal
- XR
- Repositorios Open-source
- Cómo contribuir a Unity
- Paso 1: Obtener una cuenta de Bitbucket
- Paso 2: Fork el repositorio al cual usted quiere contribuir
- Step 3: Clone Su Fork
- Paso 4: Aplique las modificaciones a su fork
- Paso 5: Abra una solicitud Pull en Bitbucket
- Paso 6: Espere al Feedback (retroalimentación)
- Lecturas Adicionales
- FAQ (Preguntas más frecuentes)
- Cómo contribuir a Unity
- Asset Store Publishing
- Creating your Publisher Account
- Creating a new package draft
- Deleting a package draft
- Uploading Assets to your package
- Filling in the package details
- Submitting your package for approval
- Viewing the status of your Asset Store submissions
- Collecting revenue
- Providing support to your customers
- Adding tags to published packages
- Connecting your account to Google Analytics
- Promoting your Assets
- Refunding your customers
- Upgrading packages
- Deprecating your Assets
- Issuing vouchers
- Managing your publishing team
- Asset Store Publisher portal
- Platform development
- Using Unity as a Library in other applications
- Enabling deep linking
- Standalone
- macOS
- Apple TV
- WebGL
- WebGL Player settings
- Empezar con el desarrollo de WebGL
- Compatibilidad del navegador con WebGL
- Building and running a WebGL project
- WebGL: Deploying compressed builds
- Server configuration for WebAssembly streaming
- Debugging and troubleshooting WebGL builds
- Gráficas WebGL
- WebGL Networking (redes)
- Utilizando Audio en WebGL
- Consideraciones de rendimiento WebGL
- Embedded Resources on WebGL
- Memory in WebGL
- WebGL: Interacting with browser scripting
- Utilizando plantillas WebGL
- Bloqueo del cursor y modo de pantalla completa en WebGL
- Input en WebGL
- iOS
- Integrating Unity into native iOS applications
- Iniciando con desarrollo iOS
- iOS build settings
- iOS Player settings
- Temas Avanzados de iOS
- Troubleshooting on iOS devices
- Reportando bugs de falla en iOS
- Android
- Windows
- Integrating Unity into Windows and UWP applications
- Windows General
- Universal Windows Platform
- Cómo empezar
- Universal Windows Platform: Deployment
- Universal Windows Platform (UWP) build settings
- Windows Device Portal Deployment
- Universal Windows Platform: Profiler
- Universal Windows Platform: Command line arguments
- Universal Windows Platform: Association launching
- Clase AppCallbacks
- Universal Windows Platform: WinRT API in C# scripts
- Universal Windows Platform Player Settings
- Universal Windows Platform: IL2CPP scripting back end
- FAQ (Preguntas más frecuentes)
- Universal Windows Platform: Ejemplos
- Universal Windows Platform: Code snippets
- Known issues
- Lista de Verificación para Desarrolladores en Móviles
- Experimental
- Tópicos de legado
- Guía de mejores prácticas
- Expert guides
- Glossary
- Unity User Manual (2019.4 LTS)
- Gráficos
- Optimizando el Rendimiento Gráfico
- Frame Debugger (Depurador de frames)
Frame Debugger (Depurador de frames)
El Frame Debugger le permite a usted congelar la reproducción de un juego que se está ejecutando en un frame en particular y ver los draw calls (llamados de dibujos) individuales que usted está utilizando para renderizar ese frame. Al igual que listar los drawcalls, el depurador también le permite a usted pasar a través de ellos uno por uno para que usted pueda ver en gran de detalle cómo la escena es construida desde sus elementos gráficos.
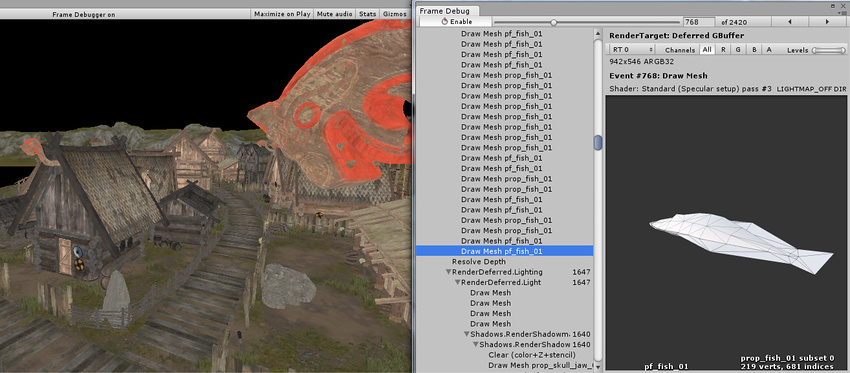
Utilizando el Frame Debugger
The Frame Debugger window (menu: Window > Analysis > Frame Debugger) shows the drawcall information and lets you control the “playback” of the frame under construction.
La lista principal muestra la secuencia de drawcalls (y otros eventos como framebuffer clear) en la forma de una jerarquía que identifica de dónde fueron originados. El panel a la derecha de la lista da detalles adicionales acera del drawcall tal como detalles de geometría y el shader utilizado para renderizar.
Al hacer click en un item de la lista, se muestra la escena (en el Game View) como aparece e incluye ese drawcall. Los botones de flecha izquierda y derecha en la barra de herramientas se mueven hacia adelante y hacia atrás en la lista en un solo paso y usted también puede utilizar las teclas de las flechas para el mismo efecto. Adicionalmente, el deslizador en la parte superior de la ventana le permite a usted pasar rápidamente a través de los drawcalls para ubicar un item de interés rápidamente. Dónde un drawcall corresponde a la geometría de un GameObject, ese objeto será resaltado en el panel principal de jerarquía para ayudar a su identificación.
Si una renderización sucede en una RenderTexture en el draw call seleccionado, entonces el contenido de esa render texture se muestra en el Game View. Esto es útil para inspeccionar cómo varios objetivos de renderización afuera de la pantalla son construidos, por ejemplo el diffuse g-buffer en un deferred shading:

O mirar cómo los shadow maps son renderizados:
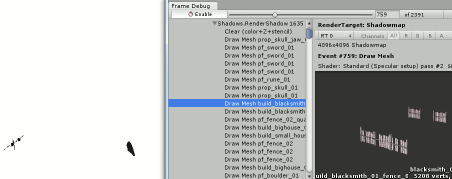
Remote Frame Debugger (Depurador de frames remoto)

To use Frame Debugger remotely, the player has to support multithreaded rendering (for example, WebGL doesn’t support it, thus frame debugger cannot be run on it), most of the Unity platforms support it, secondly you have to check ‘Development Build’ when building.
Recomendaciones para plataformas Desktop: asegúrese de marcar la opción ‘Run In Background’ antes de construir, de lo contrario, cuando usted conecte el Frame Debugger al reproductor, este no va a reflejar cambios de renderizado hasta que tenga foco, asumiendo que usted está ejecutando ambos el Editor y el reproductor en la misma maquina, cuando usted controle el Frame Debugger en el Editor, usted tomara el foco del reproductor.
Inicio rápido:
- Del Editor construya el proyecto a la plataforma destino (seleccione Development Player)
- Corra el reproductor
- Vaya de vuelta al Editor
- Abra la ventana del Frame Debugger
- Haga click en Active Profiler, seleccione el reproductor
- Click Enable, el Frame Debugger debería habilitarse en el reproductor
Opciones de pantalla del objetivo de render
En la parte superior del panel de información hay una barra de herramientas que le permite aislar los canales rojo, verde, azul y alpha para el estado actual del Game View. Similarmente, usted puede aislar áreas de la vista de acuerdo a los niveles del brillo utilizando el deslizador Levels a la derecha de estos botones de los canales. Estos son solamente habilitados cuando se renderice a una RenderTexture.
Cuando renderice en varios objetivos render a la vez usted puede seleccionar cuál mostrar en el game view. Mostrados aquí son diffuse, specular, normals y emission/indirect lighting buffers en el modo 5.0 deferred rendering, respectivamente:
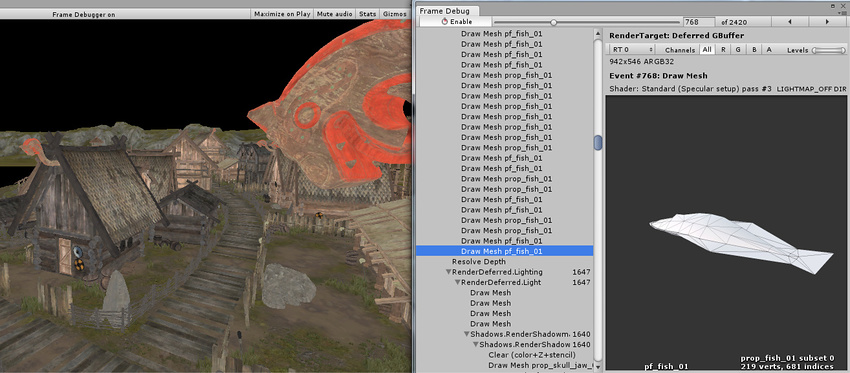



Adicionalmente, usted puede ver el contenido del depth buffer al escoger “Depth” del desplegable:

Al isolar el canal alpha de la render texture, usted puede ver occlusion (almacenado en RT0 alpha) y smothness (almacenado en RT1 alpha) del deferred g-buffer:
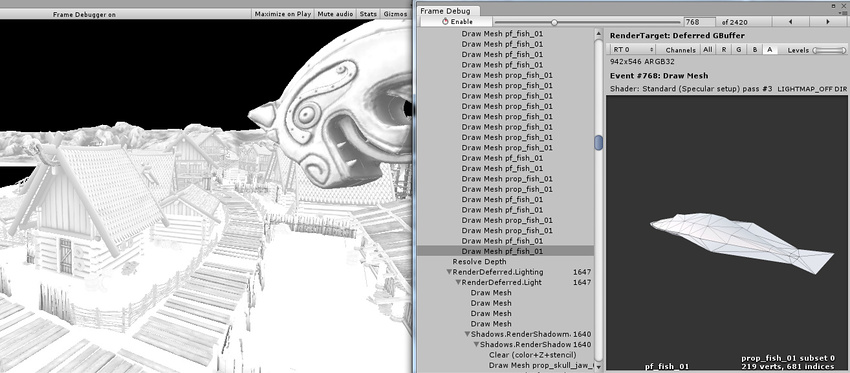

La iluminación de emisión y ambiente/indirecta en esta escena es bastante oscura; podemos hacerla más visible cambiando el deslizador de Niveles:

Mirando valores de propiedad del shader
Para Draw calls, el Frame Debugger también puede mostrar valores de propiedad del shader que son utilizados. Oprima en la pestaña “Shader Properties” para mostrarlas:

Para cada propiedad, el valor se muestra, al igual en qué fases fue utilizado (vertex, fragment, geometría, hull, dominio). Tenga en cuenta que cuando utilice OpenGL (e.g. En un Mac), todas las propiedades shader se consideran parte de la fase del vertex shader, debido a cómo funcionan los shaders GLSL.
En el editor, los thumbnails para las texturas se muestran también, y oprimiendo en ellas, se resalta las texturas en la ventana del proyecto.
Técnicas alternativas a la depuración de frames
Usted también puede utilizar herramientas externas para depurar el rendering. La integración del Editor existe para ejecutar fácilmente el RenderDoc para inspeccionar la Escena o Game View en el Editor.
Usted también puede construir un standalone player y ejecutarlo en cualquiera de los siguientes:
- Visual Studio graphics debugger
- Intel GPA
- RenderDoc
- NVIDIA NSight
- AMD GPU PerfStudio
- Xcode GPU Frame Capture
- GPU Driver Instruments
Cuando haya hecho esto, capture un frame del rendering, luego pase a través de los draw calls y otros eventos de de rendering para ver lo qué sucede. Esto es un enfoque muy poderoso ya que las herramientas le pueden proporcionar a usted mucha información para profundizar.