手册
- Unity User Manual (2017.1)
- 在 Unity 中操作
- Basics
- 资源工作流程
- 主要窗口
- 创建游戏玩法
- 编辑器功能
- 高级开发
- Editor 高级主题
- 许可证和激活
- 升级指南
- 2D
- 图形
- 图形概述
- 光照
- 摄像机
- 材质、着色器和纹理
- 纹理
- 创建和使用材质
- 标准着色器
- 通过脚本访问和修改材质参数
- 编写着色器
- 旧版着色器
- 内置着色器的用途和性能
- 普通着色器系列
- 透明着色器系列
- 透明镂空着色器系列
- 自发光着色器系列
- 反光着色器系列
- 反射顶点光照 (Reflective Vertex-Lit)
- 反光漫射 (Reflective Diffuse)
- 反光镜面反射 (Reflective Specular)
- 反光凹凸漫射 (Reflective Bumped Diffuse)
- 反光凹凸镜面反射 (Reflective Bumped Specular)
- 反光视差漫射 (Reflective Parallax Diffuse)
- 反光视差镜面反射 (Reflective Parallax Specular)
- 反光法线贴图无光照 (Reflective Normal Mapped Unlit)
- 反光法线贴图顶点光照 (Reflective Normal mapped Vertex-lit)
- 视频概述
- 地形引擎
- Tree Editor(树编辑器)
- 粒子系统
- 后期处理概述
- 反射探针
- 集群渲染
- 高级渲染功能
- Procedural Materials
- 程序化网格几何体
- 优化图形性能
- 层
- OctaneRender
- 图形参考
- 摄像机参考
- 着色器参考
- 粒子系统参考
- 粒子系统 (Particle System)
- 粒子系统模块
- 粒子系统 (Particle System) 主模块
- Emission 模块
- 粒子系统 Shape 模块
- Velocity Over Lifetime module
- Noise 模块
- Limit Velocity Over Lifetime 模块
- Inherit Velocity 模块
- Force Over Lifetime 模块
- Color Over Lifetime 模块
- Color By Speed 模块
- Size over Lifetime 模块
- Size by Speed 模块
- Rotation Over Lifetime 模块
- Rotation By Speed 模块
- External Forces 模块
- Collision 模块
- Triggers 模块
- Sub Emitters 模块
- Texture Sheet Animation 模块
- Lights 模块
- Trails 模块
- Custom Data 模块
- Renderer 模块
- 粒子系统(旧版,3.5 版之前)
- 视觉效果参考
- 网格组件
- 纹理组件
- 渲染组件
- 渲染管线详细信息
- 精灵渲染器 (Sprite Renderer)
- 图形操作方法
- 图形教程
- 图形概述
- 物理系统
- 脚本
- 多玩家和联网
- Networking Overview
- Networking Reference
- NetworkAnimator
- NetworkBehaviour
- NetworkClient
- NetworkConnection
- NetworkDiscovery
- NetworkIdentity
- Network Lobby Manager
- Network Lobby Player
- NetworkManager
- Network Manager HUD
- Network Proximity Checker
- NetworkReader
- NetworkServer
- NetworkStartPosition
- NetworkTransform
- NetworkTransformChild
- NetworkTransformVisualizer
- NetworkTransport
- NetworkWriter
- 音频
- 动画
- 动画系统概述
- 动画剪辑
- Animator Controllers
- 重定向人形动画
- Performance and Optimization
- Animation Reference
- Animation HOWTOs
- Playables API
- 动画术语表
- 时间轴
- UI
- 导航和寻路
- Unity 服务
- 设置项目启用 Unity 服务
- Unity Ads
- Unity Analytics
- Unity Cloud Build
- Unity IAP
- 设置 Unity IAP
- 跨平台指南
- 应用商店指南
- 实现应用商店
- Unity Collaborate
- Unity Performance Reporting
- Multiplayer 服务
- Virtual Reality
- 开源代码仓库
- Asset Store 发布
- 特定于平台的信息
- 独立平台
- Apple Mac
- Apple TV
- WebGL
- iOS
- Android
- 三星电视
- Tizen
- Windows
- Web 播放器
- 移动平台开发者检查清单
- 实验性
- 旧版主题
- 最佳实践指南
- 专家指南
- Unity 2017.1 中的新功能
- Unity User Manual (2017.1)
- 图形
- 图形操作方法
- How do I import models from my 3D app?
- Importing Objects From SketchUp
Importing Objects From SketchUp
概述
SketchUp is one of the commonly used software for architecture modeling. To use a SketchUp model for visualisation in Unity, user will previously need to convert it to an intermediate format which Unity supports and use the converted format in Unity.
To overcome this problem, Unity now supports importing SketchUp file directly into Unity without the need for conversion and allowing user to access certain properties within the SketchUp file within Unity which is not previously possible.
Glossary of Terms
| Term | 定义 |
|---|---|
| Node | A node is a generalisation of Entity, Group, and Component Instance in SketchUp. |
| Geo Coordinate | A coordinate system to identify a position on geographic system. |
Importing SketchUp Model
Importing a SketchUp file into Unity is similar to importing a 3D model that is supported by Unity (eg FBX). There are 3 ways you can import a SketchUp file
Click on Assets -> Import New Asset.. from the menu bar
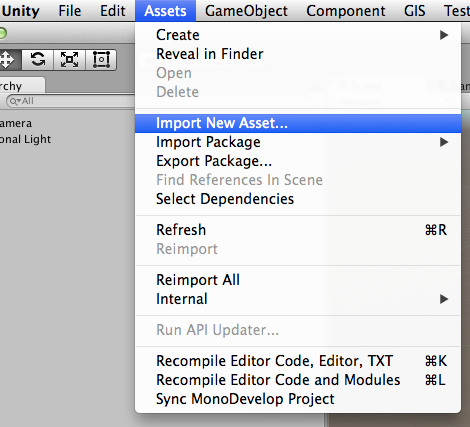
Drag and drop the file into the Project window
‘Import New Asset…’ via Project window’s context menu
Once the model is imported, you can place then use the model in your scene by placing it into your scene. The hierarchy of the SketchUp file is maintain via Unity’s GameObject hierarchy.
Materials and Textures
When the model is imported, the materials and textures for the model are imported into 2 separate folders relative to where the file is imported to; namely ‘Material’ for the material of the model and ‘Texture’ for the textures from the model.
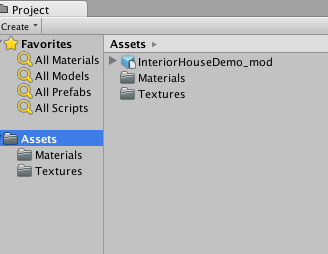
The textures imported from the SketchUp file will maintain its original filename when it is imported into Unity.
The materials imported from the SketchUp file will have the SketchUp file name prefixed into the material’s name.
Hidden Geometries
Unity is able to determine if a node should be imported by it’s visibility setting in the SketchUp file.
If a node is set to hidden when it is last saved in the SketchUp file, Unity will not import the node.
Selective Node Import
Imagine you have a SketchUp file which contains a library of chairs and you only want to import a few of them for your scene. In this case, it is possible to only import certain objects from your SketchUp file. To do this, hold the ‘option’ key in Mac or ‘alt’ in Windows when you are importing your SketchUp file.
By doing so, a dialog box will appear for you to select what to import:
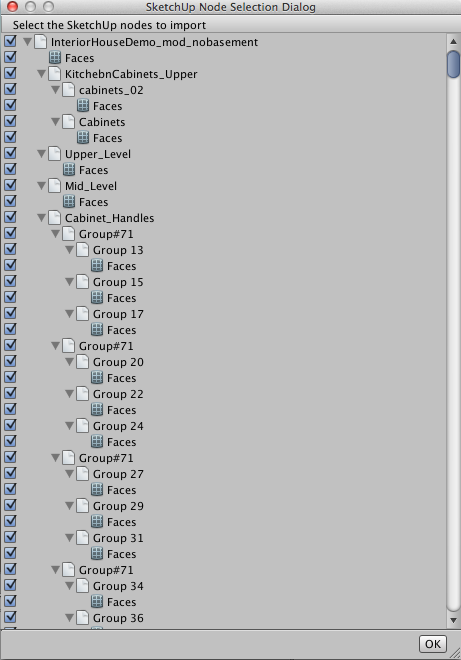
This dialog shows you the groups and component instances that are in the file. This also allows you to select which group or component instance to import into Unity3D.
Once you have make your selection, click on the OK button and only the nodes that are selected will be imported.
Front and Back Face
By default, Unity will only import the front facing polygons to reduce polygon counts. The exception is that if the back facing polygons have material assigned in SketchUp.
If you would like to have back facing polygons generated, you can specify this in the SketchUp Model Inspector.
Scale Conversion
Unity imports the SketchUp file and scales the model to 1 meter (0.0254 inches) to 1 unit length in Unity by default.
You can change the import scale in the SketchUp Model Inspector.
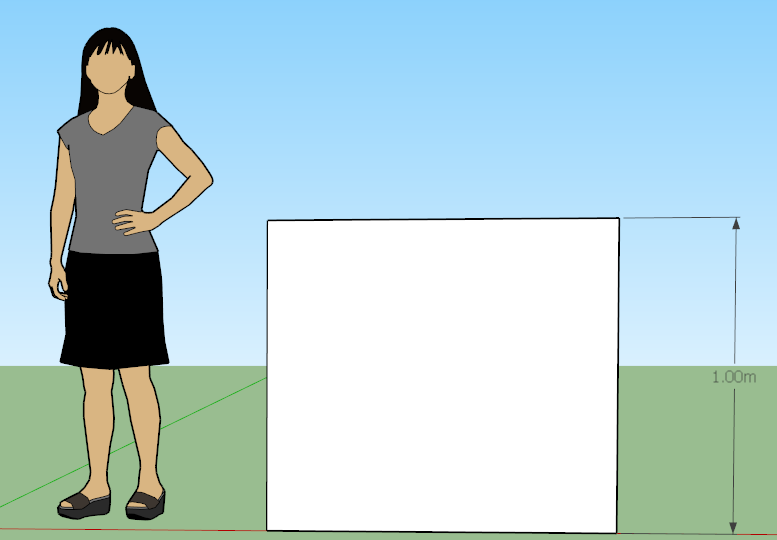
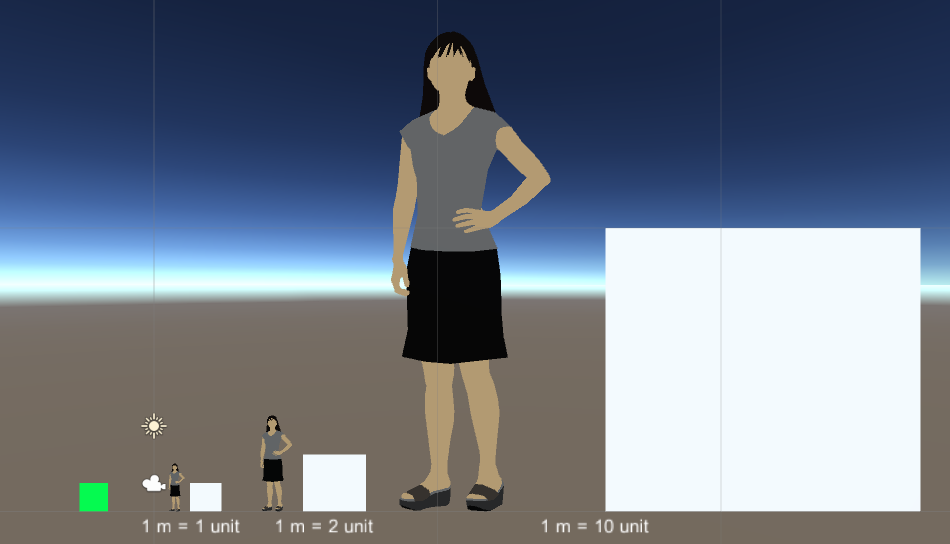
SketchUp Component Definition, Instance and Group
Unity uses the same concept when generating meshes for SketchUp’s Component Definition, Component Instance and Group:

Component Definition and Group will be generated into meshes. The meshes will than be instanced as GameObjects so that it can be place into the scene.
SketchUp Reference
SketchUp Model Inspector
In the inspector of a imported SketchUp model, you will find several options. Any changes made in the inspector will require you to click on the ‘Apply’ button of the inspector to have the changes take effect.
SketchUp Scene Camera
Unity extracts and stores SketchUp file’s camera data for each scene in the file so that it can be used later. Refer to the API reference on how to retrieve the data.
Geo Coordinates
Unity extracts and stores the geo coordinates of the SketchUp file (if available). These values can be view via the SketchUp Model Inspector or refer to the API reference on how to retrieve the data.
Demo Package
The demo package demonstrates how to extract SketchUp scene camera and geo coordinates that was imported by Unity.
Demo package content:
- A sample SketchUp file
- Textures and Materials imported from the SketchUp file
- SketchUpFileProperties.cs
- Runtime component to store SketchUp file data
- SketchUpFilePropertiesInspector.cs
- Inspector for SketchUpFileProperties
- Extract data from SketchUpImporter and store them into SketchUpFileProperties
限制
- GIF textures are not supported
- Lines are not imported
- 2D components (Text, dimensions) are not supported
- Dynamic components are not supported
- Attributes are not imported into Unity
- SketchUp Layers are not imported
- SketchUp Shadow settings are not imported
- SketchUp Drawing Styles are not imported
- SketchUp Section Planes are not imported
- SketchUp Animation settings are not imported
- Limited SketchUp Scenes data are imported