手册
- Unity User Manual 2022.3 (LTS)
- New in Unity 2022 LTS
- Packages and feature sets
- Released packages
- 2D Animation
- 2D Aseprite Importer
- 2D Pixel Perfect
- 2D PSD Importer
- 2D SpriteShape
- 2D Tilemap Extras
- Adaptive Performance
- Addressables
- Ads Mediation
- Advertisement Legacy
- AI Navigation
- Alembic
- Analytics
- Android Logcat
- Animation Rigging
- Apple ARKit XR Plugin
- AR Foundation
- Authentication
- Build Automation
- Burst
- CCD Management
- Cinemachine
- Cloud Code
- Cloud Diagnostics
- Cloud Save
- Code Coverage
- Collections
- Deployment
- Device Simulator Devices
- Economy
- Editor Coroutines
- Entities
- Entities Graphics
- FBX Exporter
- Google ARCore XR Plugin
- Havok Physics for Unity
- Input System
- iOS 14 广告支持
- JetBrains Rider 编辑器
- Live Capture
- Lobby
- Localization
- Magic Leap XR Plugin
- Matchmaker
- Mathematics
- 内存性能分析器 (Memory Profiler)
- ML Agents
- Mobile Notifications
- Multiplay
- Multiplayer Tools
- Netcode for Entities
- Netcode for GameObjects
- Oculus XR Plugin
- OpenXR 插件
- Polybrush
- Post Processing
- ProBuilder
- Profile Analyzer
- Python Scripting
- Recorder
- Relay
- Remote Config
- Scriptable Build Pipeline
- Sequences
- Serialization
- Splines
- Sysroot Base
- Sysroot Linux x64
- System Metrics Mali
- Terrain Tools
- Test Framework
- TextMeshPro
- 时间轴
- Toolchain Linux x64
- Toolchain MacOS Linux x64
- Toolchain Win Linux x64
- Tutorial Authoring Tools
- Tutorial Framework
- Unity Distribution Portal
- Unity Logging
- Unity Physics
- Unity Profiling Core API
- Unity Transport
- User Generated Content
- User Reporting
- 版本控制
- Visual Scripting
- Visual Studio Code 编辑器
- Visual Studio 编辑器
- WebGL Publisher
- XR Hands
- XR Interaction Toolkit
- XR Plugin Management
- Release Candidates
- Pre-release packages
- 核心包
- 内置包
- AI
- Android JNI
- 动画
- Asset Bundle
- Audio
- 布料
- Director
- Image Conversion
- IMGUI
- JSONSerialize
- NVIDIA
- Particle System
- 物理 (Physics)
- Physics 2D
- Screen Capture
- Terrain
- Terrain Physics
- Tilemap
- UI
- UIElements
- Umbra
- Unity Analytics
- Unity Web Request
- Unity Web Request Asset Bundle
- Unity Web Request Audio
- Unity Web Request Texture
- Unity Web Request WWW
- Vehicles
- Video
- VR
- Wind
- XR
- Experimental packages
- 按关键字排列的包
- Unity 的 Package Manager
- How Unity works with packages
- 概念
- 配置
- Package Manager 窗口
- Access the Package Manager window
- 列表视图
- 详细信息视图
- Features (detail) view
- Finding packages and feature sets
- Adding and removing
- Install a feature set from the Unity registry
- Install a package from a registry
- Install a package from a local folder
- Install a package from a local tarball file
- Install a package from a Git URL
- Install a package from a registry by name
- Removing an installed package from a project
- 禁用内置包
- 切换到另一个包版本
- 导入 Asset Store 资源包
- 更新 Asset Store 资源包
- Remove imported assets from a project
- Delete a package from the Asset Store cache
- Perform an action on multiple packages
- 查找包文档
- 检查包
- 包的脚本 API
- Scoped registries
- 解析和冲突
- 项目清单
- 故障排除
- 创建自定义包
- Feature sets
- Released packages
- 在 Unity 中操作
- 安装 Unity
- 升级 Unity
- Unity 的界面
- Quickstart guides
- Advanced best practice guides
- Create Gameplay
- 编辑器功能
- 分析
- Memory in Unity
- 性能分析器概述
- 应用程序性能分析
- 常见性能分析器标记
- Profiler 窗口
- Asset Loading Profiler module
- Audio Profiler 模块
- CPU Usage Profiler 模块
- File Access Profiler module
- Global Illumination Profiler 模块
- GPU Usage Profiler 模块
- Memory Profiler 模块
- Physics Profiler 模块
- Physics 2D Profiler module
- Rendering Profiler 模块
- UI 和 UI Details Profiler
- Video Profiler 模块
- Virtual Texturing Profiler 模块
- Customizing the Profiler
- 低级原生插件 Profiler API
- Profiling tools
- Log files
- 了解 Unity 中的优化
- 资源加载指标
- 资源工作流程
- 输入
- 2D game development
- Introduction to 2D
- 2D game development quickstart guide
- 2D 排序
- Work with sprites
- Create Tilemaps
- Physics 2D Reference
- 图形
- 渲染管线
- 摄像机
- 光照
- 模型
- 网格
- 纹理
- 导入纹理
- Texture Import Settings
- Default Import Settings reference
- Normal map Import Settings reference
- Editor GUI and Legacy GUI Import Settings reference
- Sprite (2D and UI) Import Settings reference
- Cursor Import Settings reference
- Cookie Import Settings reference
- Lightmap Import Settings reference
- Directional Lightmap Import Settings reference
- Shadowmask Import Settings reference
- Single Channel Import Settings reference
- Texture Import Settings
- Texture formats
- Mipmaps
- 渲染纹理
- 自定义渲染纹理
- 电影纹理 (Movie Textures)
- 3D 纹理
- 纹理数组
- 立方体贴图
- 立方体贴图数组
- Streaming Virtual Texturing
- 稀疏纹理
- 加载纹理和网格数据
- 导入纹理
- 着色器
- 着色器核心概念
- 内置着色器
- 标准着色器
- 标准粒子着色器
- Autodesk Interactive 着色器
- 旧版着色器
- 内置着色器的用途和性能
- 普通着色器系列
- 透明着色器系列
- 透明镂空着色器系列
- 自发光着色器系列
- 反光着色器系列
- 反射顶点光照 (Reflective Vertex-Lit)
- 反光漫射 (Reflective Diffuse)
- 反光镜面反射 (Reflective Specular)
- 反光凹凸漫射 (Reflective Bumped Diffuse)
- 反光凹凸镜面反射 (Reflective Bumped Specular)
- 反光视差漫射 (Reflective Parallax Diffuse)
- 反光视差镜面反射 (Reflective Parallax Specular)
- 反光法线贴图无光照 (Reflective Normal Mapped Unlit)
- 反光法线贴图顶点光照 (Reflective Normal mapped Vertex-lit)
- 使用 Shader Graph
- 编写着色器
- 编写着色器概述
- ShaderLab
- ShaderLab:定义 Shader 对象
- ShaderLab:定义子着色器
- ShaderLab:定义一个通道
- ShaderLab:添加着色器程序
- ShaderLab: specifying package requirements
- ShaderLab:命令
- ShaderLab:使用 Category 代码块对命令进行分组
- ShaderLab 命令:AlphaToMask
- ShaderLab 命令:Blend
- ShaderLab 命令:BlendOp
- ShaderLab 命令:ColorMask
- ShaderLab 命令:Conservative
- ShaderLab 命令:Cull
- ShaderLab 命令:Offset
- ShaderLab 命令:模板
- ShaderLab 命令:UsePass
- ShaderLab 命令:GrabPass
- ShaderLab 命令:ZClip
- ShaderLab 命令:ZTest
- ShaderLab 命令:ZWrite
- ShaderLab 旧版功能
- Unity 中的 HLSL
- Unity 中的 GLSL
- 着色器示例
- 编写表面着色器
- 为不同的图形 API 编写着色器
- Understanding shader performance
- 材质
- Visual effects
- Post-processing and full-screen effects
- 粒子系统
- 选择粒子系统解决方案
- 内置粒子系统
- 使用内置粒子系统
- 粒子系统顶点流和标准着色器支持
- 粒子系统 GPU 实例化
- 粒子系统 C# 作业系统集成
- 组件和模块
- 粒子系统 (Particle System)
- 粒子系统模块
- Main module
- Emission 模块
- Shape module
- Velocity over Lifetime 模块
- Noise 模块
- Limit Velocity over Lifetime module
- Inherit Velocity 模块
- Lifetime by Emitter Speed module
- Force over Lifetime module
- Color over Lifetime module
- Color by Speed module
- Size over Lifetime 模块
- Size by Speed 模块
- Rotation over Lifetime module
- Rotation by Speed module
- External Forces 模块
- Collision 模块
- Triggers 模块
- Sub Emitters 模块
- Texture Sheet Animation 模块
- Lights 模块
- Trails 模块
- Custom Data 模块
- Renderer 模块
- 粒子系统力场 (Particle System Force Field)
- Visual Effect Graph
- Decals and projectors
- Lens flares and halos
- Lines, trails, and billboards
- 天空
- 颜色
- 图形 API 支持
- Graphics performance and profiling
- World building
- 物理系统
- Built-in 3D Physics
- Character control
- Rigidbody physics
- Collision
- Introduction to collision
- 连续碰撞检测 (CCD)
- Create a vehicle with Wheel Colliders
- Physics Debug window reference
- Box Collider component reference
- Capsule Collider component reference
- Terrain Collider component reference
- Wheel Collider component reference
- Mesh Collider component reference
- Sphere Collider component reference
- Physic Material component reference
- Joints
- Articulations
- Ragdoll physics
- 布料
- 多场景物理
- Built-in 3D Physics
- 脚本
- 多玩家和联网
- Audio
- 视频概述
- 动画
- Create user interfaces (UI)
- Unity 中 UI 系统的对比
- UI 工具包
- Get started with UI Toolkit
- UI Builder
- Structure UI
- The visual tree
- Structure UI with UXML
- Structure UI with C# scripts
- Custom controls
- Best practices for managing elements
- Encapsulate UXML documents with logic
- UXML 元素参考
- UXML element BindableElement
- UXML element VisualElement
- UXML element BoundsField
- UXML element BoundsIntField
- UXML element Box
- UXML element Button
- UXML element ColorField
- UXML element CurveField
- UXML element DoubleField
- UXML element DropdownField
- UXML element EnumField
- UXML element EnumFlagsField
- UXML element FloatField
- UXML element Foldout
- UXML element GradientField
- UXML element GroupBox
- UXML element Hash128Field
- UXML element HelpBox
- UXML element IMGUIContainer
- UXML element Image
- UXML element InspectorElement
- UXML element IntegerField
- UXML element Label
- UXML element LayerField
- UXML element LayerMaskField
- UXML element LongField
- UXML element ListView
- UXML element MaskField
- UXML element MinMaxSlider
- UXML element MultiColumnListView
- UXML element MultiColumnTreeView
- UXML element ObjectField
- UXML element PopupWindow
- UXML element ProgressBar
- UXML element PropertyField
- UXML element RadioButton
- UXML element RadioButtonGroup
- UXML element RectField
- UXML element RectIntField
- UXML element RepeatButton
- UXML element ScrollView
- UXML element Scroller
- UXML element Slider
- UXML element SliderInt
- UXML element TagField
- UXML element TextElement
- UXML element TextField
- UXML element Toggle
- UXML element Toolbar
- UXML element ToolbarBreadcrumbs
- UXML element ToolbarButton
- UXML element ToolbarMenu
- UXML element ToolbarPopupSearchField
- UXML element ToolbarSearchField
- UXML element ToolbarSpacer
- UXML element ToolbarToggle
- UXML element TreeView
- UXML element TwoPaneSplitView
- UXML element UnsignedIntegerField
- UXML element UnsignedLongField
- UXML element Vector2Field
- UXML element Vector2IntField
- UXML element Vector3Field
- UXML element Vector3IntField
- UXML element Vector4Field
- Structure UI examples
- Create list and tree views
- Create a complex list view
- Create a list view runtime UI
- Wrap content inside a scroll view
- Create a tabbed menu for runtime
- Create a pop-up window
- Use Toggle to create a conditional UI
- Create a custom control with two attributes
- Create a slide toggle custom control
- Create a bindable custom control
- Create a custom style for a custom control
- Style UI
- UI Toolkit Debugger
- Control behavior with events
- UI Renderer
- Support for Editor UI
- Create a custom Editor window
- Create a Custom Inspector
- SerializedObject data binding
- Bindable elements reference
- Bindable data types and fields
- Binding system implementation details
- Binding examples
- Bind with binding path in C# script
- Bind without the binding path
- Bind with UXML and C# script
- Create a binding with the Inspector
- Bind to nested properties
- Bind to a UXML template
- Receive callbacks when a bound property changes
- Receive callbacks when any bound properties change
- Bind to a list with ListView
- Bind to a list without ListView
- Bind a custom control
- Bind a custom control to custom data type
- View data persistence
- Support for runtime UI
- Work with text
- Examples
- Migration guides
- Unity UI
- 即时模式 GUI (IMGUI)
- Unity 服务
- Setting up your project for Unity services
- Unity Organizations
- Unity Ads
- Legacy Analytics
- Legacy Analytics: Overview
- Setting Up Legacy Analytics
- Legacy Analytics Dashboard
- Legacy Analytics Events
- Legacy Analytics: Funnels
- Legacy Analytics: Remote Settings
- Unity Analytics A/B 测试
- 变现
- 用户属性
- Legacy Analytics: Raw Data Export
- Legacy Analytics: Data reset
- Legacy Analytics: COPPA Compliance
- Unity Analytics 和欧盟一般数据保护条例 (GDPR)
- Legacy Analytics: Unity Analytics and PIPL
- Analytics 指标、细分段和术语
- Google Play data safety section for Legacy Analytics
- Unity Cloud Content Delivery
- Unity IAP
- Setting up Unity IAP
- 跨平台指南
- 应用商店指南
- 实现应用商店
- Unity Cloud Diagnostics
- Unity Integrations
- Multiplayer 服务
- Unity 分发平台
- Unity Accelerator
- XR
- Unity Asset Store
- 平台开发
- 将“Unity 用作库”用于其他应用程序
- Deep linking
- Xcode frame debugger Unity integration
- Android
- Introducing Android
- Getting started with Android
- Developing for Android
- Android 移动端脚本
- Input for Android devices
- Android application size restrictions
- Graphics for Android
- Testing and debugging
- Create and use plug-ins in Android
- 将 Unity 集成到 Android 应用程序中
- Deep linking on Android
- Android thread configuration
- Device features and permissions
- Building and delivering for Android
- ChromeOS
- Dedicated Server
- iOS
- Introducing iOS
- Getting started with iOS
- Developing for iOS
- Building and delivering for iOS
- 在 iOS 设备上进行故障排除
- 报告 iOS 上的崩溃错误
- Linux
- macOS
- tvOS
- WebGL
- Windows
- Universal Windows Platform
- Introduction to Universal Windows Platform
- Get started with Universal Windows Platform
- Develop for Universal Windows Platform
- Build and deliver for Universal Windows Platform
- Unity Search
- Legacy navigation and pathfinding
- 术语表
- Unity User Manual 2022.3 (LTS)
- 平台开发
- Windows
- Windows Player settings
Windows Player settings
This page details the Player settings specific to Windows. For a description of the general Player settings, see Player Settings.

您可以在以下部分找到这些属性的文档:
Icon
Enable the Override for Windows, Mac, Linux setting to assign a custom icon for your desktop game. You can upload different sizes of the icon to fit each of the squares provided.
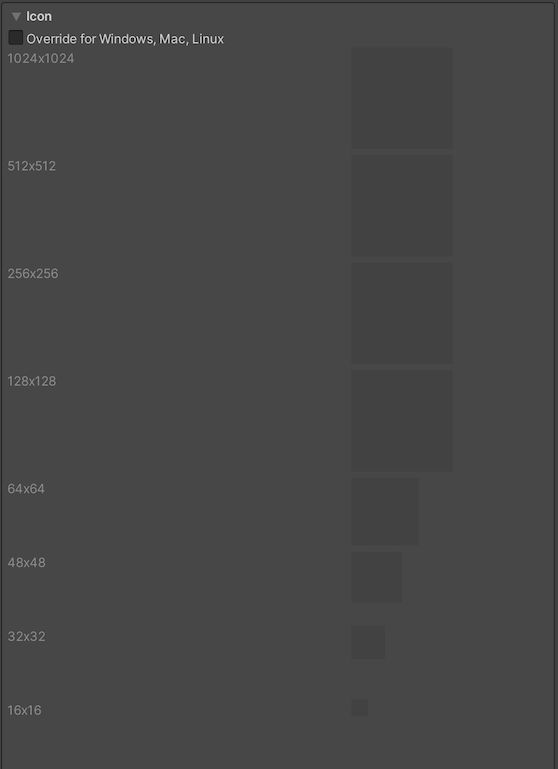
Resolution and Presentation
使用 Resolution and Presentation 部分可在 Resolution 和 Standalone Player Options 部分中自定义屏幕的外观方面。
分辨率
此部分可以自定义屏幕模式和默认大小。
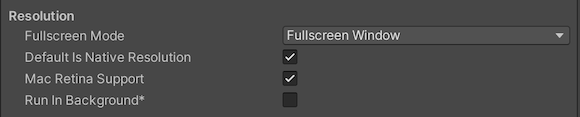
| 属性 | 描述 | |
|---|---|---|
| Fullscreen Mode | 选择全屏模式。此设置定义了启动时的默认窗口模式。 | |
| Fullscreen Window | Set your app window to the full-screen native display resolution, covering the whole screen. This mode is also known as borderless full-screen. Unity renders the app content at the resolution set by a script, or the native display resolution if none is set and scales it to fill the window. When scaling, Unity adds black bars to the rendered output to match the display aspect ratio to prevent content stretching. This process is called letterboxing. The OS overlay UI displays on top of the full-screen window (such as IME input windows). All platforms support this mode. | |
| Exclusive Fullscreen (Windows only) | Set your app to maintain sole full-screen use of a display. Unlike Fullscreen Window, this mode changes the OS resolution of the display to match the app’s chosen resolution. This option is only supported on Windows. | |
| Maximized Window (Mac only) | Set the app window to the operating system’s definition of maximized, which is typically a full-screen window with a hidden menu bar and dock on macOS. This option is only supported on macOS. Fullscreen Window is the default setting for other platforms. | |
| Windowed | Set your app to a standard, non-full-screen movable window, the size of which is dependent on the app resolution. In this mode, the window is resizable by default. Use the Resizable Window setting to disable this. All desktop platforms support this full-screen mode. | |
| Default Is Native Resolution | Enable this option to make the game use the default resolution used on the target machine. This option isn’t available if the Fullscreen Mode is set to Windowed. | |
| Default Screen Width | 设置游戏画面的默认宽度(以像素为单位)。仅在 Fullscreen Mode 设置为 Windowed 时,此选项才可用。 | |
| Default Screen Height | 设置游戏画面的默认高度(以像素为单位)。仅在 Fullscreen Mode 设置为 Windowed 时,此选项才可用。 | |
| Mac Retina Support | Enable this option to enable support for high DPI (Retina) screens on a Mac. Unity enables this by default. This enhances Projects on a Retina display, but it’s somewhat resource-intensive when active. | |
| Run In background | Enable this option to have the game running in the background instead of pausing if the app loses focus. | |
Standalone Player Options
此部分可以指定用户自定义屏幕的方式。例如,在此处可以决定用户是否可以调整屏幕大小以及可以同时运行多少个实例。
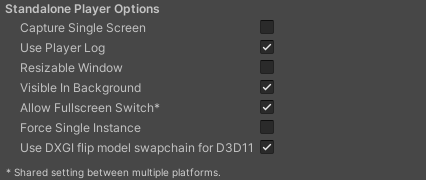
| 属性 | 功能 |
|---|---|
| Capture Single Screen | Enable this option to ensure standalone games in Fullscreen Mode do not darken the secondary monitor in multi-monitor setups. |
| Use Player Log | Enable this option to write a log file with debugging information. Defaults to enabled. |
| Resizable Window | Enable this option to allow resizing of the desktop player window. Note: If you disable this option, your application can’t use the Windowed Fullscreen Mode. |
| Visible in Background | 如果已将 Fullscreen Mode 设置为 _Windowed_,启用此选项可在背景中显示应用程序(在 Windows 中)。 |
| Allow Fullscreen Switch | 启用此选项可允许通过默认操作系统全屏按键在全屏模式和窗口模式之间切换。 |
| Force Single Instance | Enable this option to restrict desktop players to a single concurrent running instance. |
| Use DXGI flip model swap chain for D3D11 | Using the flip model ensures the best performance. This setting affects the D3D11 graphics API. Disable this option to fall back to the Windows 7-style BitBlt model. For more information, see PlayerSettings.useFlipModelSwapchain. |
Splash Image
Use the Virtual Reality Splash Image setting to select a custom splash image for Virtual Reality displays. For information on common Splash Screen settings, see Splash Screen.
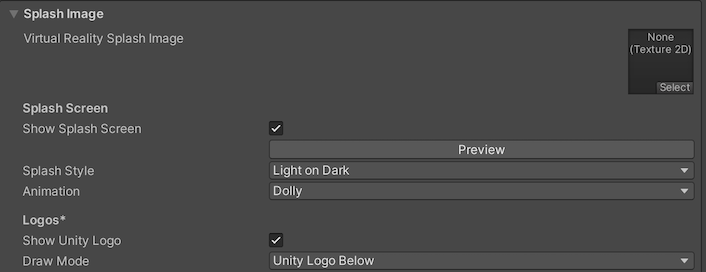
Other Settings
此部分可以自定义一系列选项,这些选项分为以下几组:
Rendering
Use these settings to customize how Unity renders your game for desktop platforms.
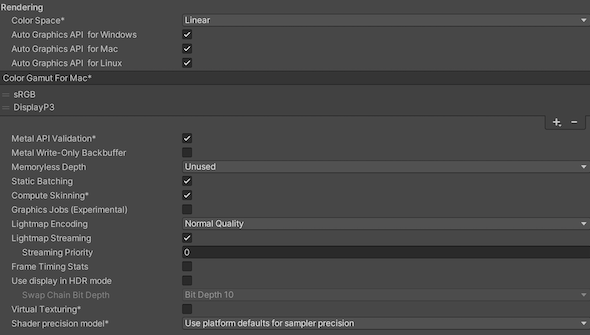
| 属性 | 功能 | ||
|---|---|---|---|
| Color Space | 选择应该用于渲染的颜色空间,选项为:Gamma 或 Linear。 请参阅线性渲染概述以了解这两者之间的区别。 |
||
| Auto Graphics API for Windows | 启用此选项可在运行游戏的 Windows 计算机上使用最佳图形 API。禁用此选项可添加和删除支持的图形 API。 | ||
| Auto Graphics API for Mac | Enable this option to use the best Graphics API on the Mac the game is running on. Disable it to add and remove supported Graphics APIs. Windows does not support this property. | ||
| Auto Graphics API for Linux | 启用此选项可在运行游戏的 Linux 计算机上使用最佳图形 API。禁用此选项可添加和删除支持的图形 API。 | ||
| Color Gamut for Mac | You can add or remove color gamuts for the Mac platform to use for rendering. Click the plus (+) icon to see a list of available gamuts. A color gamut defines a possible range of colors available for a given device (such as a monitor or screen). The sRGB gamut is the default (and required) gamut. Windows does not support this property. | ||
| Metal API Validation | 如果需要调试着色器问题,请启用此选项。 注意:验证会提高 CPU 使用率,因此仅在进行调试时使用。 |
||
| Metal Write-Only Backbuffer | 允许在非默认设备方向上提高性能。此属性会在后缓冲区上设置 frameBufferOnly 标志,因此会阻止从后缓冲区的回读,但可实现一定程度的驱动程序优化。 | ||
| Memoryless Depth | 选择何时使用无记忆渲染纹理。无记忆渲染纹理在渲染时临时存储在区块内存中,而不是存储在 CPU 或 GPU 内存中。这可减少应用的内存使用量,但您无法读取或写入这些渲染纹理。 注意:只有 iOS、tvOS 10.0+ Metal 和 Vulkan 上支持无记忆渲染纹理。在其他平台上,渲染纹理受读/写保护并存储在 CPU 或 GPU 内存中。 |
||
| Unused | 从不使用无记忆帧缓冲区深度。 | ||
| Forced | 始终使用无记忆帧缓冲区深度。 | ||
| Automatic | 让 Unity 决定何时使用无记忆帧缓冲区深度。 | ||
| Static Batching | 启用此选项可使用静态批处理。 | ||
| Dynamic Batching | 启用此选项可在构建中使用动态批处理(默认情况下启用)。 注意:当可编程渲染管线激活时,动态批处理无效,所以仅当 Scriptable Render Pipeline Asset Graphics 设置中未设置任何内容时,此设置才可见。 |
||
| Compute Skinning | Enable this option to enable DX11/DX12/ES3 GPU compute skinning, freeing up CPU resources. | ||
| Graphics Jobs | 启用此选项可指示 Unity 将图形任务(渲染循环)卸载到在其他 CPU 核心上运行的工作线程。此功能旨在减少主线程上 Camera.Render 所花费的时间,该时间通常成为瓶颈。 |
||
| Lightmap Encoding | 选择 Normal Quality 或 High Quality 来设置光照贴图编码。此设置影响光照贴图的编码方案和压缩格式。 | ||
| HDR Cubemap Encoding | Choose Low Quality, Normal Quality, or High Quality to set the HDR Cubemap encoding. This setting affects the encoding scheme and compression format of the HDR Cubemaps. | ||
| Lightmap Streaming | Whether to use Mipmap Streaming for lightmaps. Unity applies this setting to all lightmaps when it generates them. Note: To use this setting, you must enable the Texture Streaming Quality setting. |
||
| Streaming Priority | Set the priority for all lightmaps in the Mipmap Streaming system. Unity applies this setting to all lightmaps when it generates them. Positive numbers give higher priority. Valid values range from –128 to 127. |
||
| Frame Timing Stats | 启用此属性可收集 CPU 和 GPU 帧时间统计信息。此属性与动态分辨率摄像机设置同时使用可确定应用程序是受 CPU 还是受 GPU 限制。 | ||
| Use Display In HDR Mode (Windows Only) | 选中此复选框可使游戏在运行时自动切换到 HDR 模式输出。这项设置仅适用于支持该功能的显示屏。如果显示屏不支持 HDR 模式,则游戏将在标准模式下运行。 | ||
| Swap Chain Bit Depth | 选择每个颜色通道中用于交换链缓冲区的位数。仅在启用 HDR 模式的情况下可用。 | ||
| Bit Depth 10 | Unity 将使用 R10G10B10A2 缓冲区格式和 Rec2020 原色(采用 ST2084 PQ 编码)。 | ||
| Bit Depth 16 | Unity 将使用 R16G16B16A16 缓冲区格式和 Rec709 原色及线性颜色(无编码)。 | ||
| Load/Store Action Debug Mode | Highlights undefined pixels that might cause rendering problems in your built application. The highlighting appears only in the Game view, and your built application if you select Development Build in Build Settings. See LoadStoreActionDebugModeSettings. | ||
| Editor Only | Highlights undefined pixels in the Game view, but not in your built application. | ||
Vulkan Settings

| Property | Description |
|---|---|
| SRGB Write Mode | Enable this option to allow Graphics.SetSRGBWrite() renderer to toggle the sRGB write mode during runtime. That is, if you want to temporarily turn off Linear-to-sRGB write color conversion, you can use this property to achieve that. Enabling this has a negative impact on performance on mobile tile-based GPUs; therefore, do NOT enable this for mobile. |
| Number of swapchain buffers | Set this option to 2 for double-buffering, or 3 for triple-buffering to use with Vulkan renderer. This setting may help with latency on some platforms, but in most cases you should not change this from the default value of 3. Double-buffering might have a negative impact on performance. Do not use this setting on Android. |
| Acquire swapchain image late as possible | If enabled, Vulkan delays acquiring the backbuffer until after it renders the frame to an offscreen image. Vulkan uses a staging image to achieve this. Enabling this setting causes an extra blit when presenting the backbuffer. This setting, in combination with double-buffering, can improve performance. However, it also can cause performance issues because the additional blit takes up bandwidth. |
| Recycle command buffers | Indicates whether to recycle or free CommandBuffers after Unity executes them. |
配置

| Property | Description | |
|---|---|---|
| Scripting Backend | Choose the scripting backend you want to use. The scripting backend determines how Unity compiles and executes C# code in your Project. | |
| Mono | Compiles C# code into .NET Common Intermediate Language (CIL) and executes that CIL using a Common Language Runtime. For more information, refer to the Mono page. | |
| IL2CPP | Compiles C# code into CIL, converts the CIL to C++ and then compiles that C++ into native machine code, which executes directly at runtime. For more information, refer to IL2CPP. | |
| API Compatibility Level | Choose which .NET APIs you can use in your project. This setting can affect compatibility with third-party libraries. However, it has no effect on Editor-specific code (code in an Editor directory, or within an Editor-specific Assembly Definition). Tip: If you are having problems with a third-party assembly, you can try the suggestion in the API Compatibility Level section below. |
|
| .Net Standard 2.1 | Compatible with .NET Standard 2.1. Produces smaller builds and has full cross-platform support. | |
| .Net Framework | Compatible with the .NET Framework 4 (which includes everything in the .NET Standard 2.0 profile plus additional APIs). Choose this option when using libraries that access APIs not included in .NET Standard 2.0. Produces larger builds and any additional APIs available aren’t necessarily supported on all platforms. For more information, refer to Referencing additional class library assemblies. | |
| IL2CPP Code Generation | Defines how Unity manages IL2CPP code generation. This option is only available if you use the IL2CPP scripting backend. | |
| Faster runtime | Generates code optimized for runtime performance. This setting is activated by default. | |
| Faster (smaller) builds | Generates code optimized for build size and iteration. This setting generates less code and produces a smaller build, but can reduce runtime performance for generic code. Use this option when faster build times are important, such as when iterating on changes. | |
| C++ Compiler Configuration | Choose the C++ compiler configuration used when compiling IL2CPP generated code. Note: This property is disabled unless Scripting Backend is set to IL2CPP. |
|
| Use incremental GC | Uses the incremental garbage collector, which spreads garbage collection over several frames to reduce garbage collection-related spikes in frame duration. For more information, refer to Automatic Memory Management. | |
| Allow downloads over HTTP | Indicates whether to allow downloading content over HTTP. The options are Not allowed, Allowed in Development builds only, and Always allowed. The default option is Not allowed due to the recommended protocol being HTTPS, which is more secure. | |
| Active Input Handling | Choose how to handle input from users. | |
| Input Manager (old) | Use the default Input window. | |
| Input System Package (New) | Use the newer Input system. To try the new Input System, install the InputSystem package. | |
| Both | Use both systems side by side. | |
API Compatibility Level
可为所有目标选择 mono API 兼容性级别。有时,第三方 .NET 库会使用 .NET 兼容性级别之外的功能。为了解在这种情况下可能发生的问题以及如何以最佳方案修复问题,请尝试以下解决方案:
- Install ILSpy for Windows.
- Drag the .NET assemblies for the API compatilibity level that you are having issues with into ILSpy. You can find these under
Frameworks/Mono/lib/mono/YOURSUBSET/. - 拖入第三方程序集。
- 右键单击第三方程序集并选择 Analyze。
- 在分析报告中,检查 Depends on 部分。此报告以红色突出显示第三方程序集所依赖的但在您选择的 .NET 兼容性级别中不可用的任何内容。
Shader Variant Loading
Use these settings to control how much memory shaders use at runtime.
| 设置 | 描述 |
|---|---|
| Default chunk size (MB) | Sets the maximum size of compressed shader variant data chunks Unity stores in your built application for all platforms. The default is 16. For more information, refer to Shader loading. |
| Default chunk count | Sets the default limit on how many decompressed chunks Unity keeps in memory on all platforms. The default is 0, which means there’s no limit. |
| Override | Enables overriding Default chunk size and Default chunk count for this build target. |
| Chunk size (MB) | Overrides the value of Default chunk size (MB) on this build target. |
| Chunk count | Overrides the value of Default chunk count on this build target. |
Script Compilation
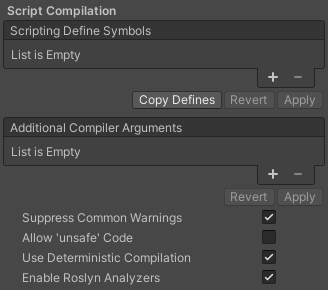
| 设置 | 功能 |
|---|---|
| Scripting Define Symbols | Set custom compilation flags. For more details, see the documentation on Platform dependent compilation. |
| Additional Compiler Arguments | Add entries to this list to pass additional arguments to the Roslyn compiler. Use one new entry for each additional argument. To create a new entry, press the ‘+’ button. To remove an entry, press the ‘-’ button. When you have added all desired arguments, click the Apply button to include your additional arguments in future compilations.The Revert button resets this list to the most recent applied state. |
| Suppress Common Warnings | Disable this setting to display the C# warnings CS0169 and CS0649. |
| Allow ‘unsafe’ Code | 允许在预定义的程序集(例如,Assembly-CSharp.dll)中编译“不安全”的 C# 代码。对于程序集定义文件 ( .asmdef),请单击其中一个 .asmdef 文件,并在出现的 Inspector 窗口中启用该选项。 |
| Use Deterministic Compilation | Disable this setting to prevent compilation with the -deterministic C# flag. With this setting enabled, compiled assemblies are byte-for-byte identical each time they are compiled. For more information, see Microsoft’s deterministic compiler option documentation. |
| Enable Roslyn Analyzers | Disable this setting to compile user-written scripts without Roslyn analyzer DLLs that might be present in your project. |
Optimization
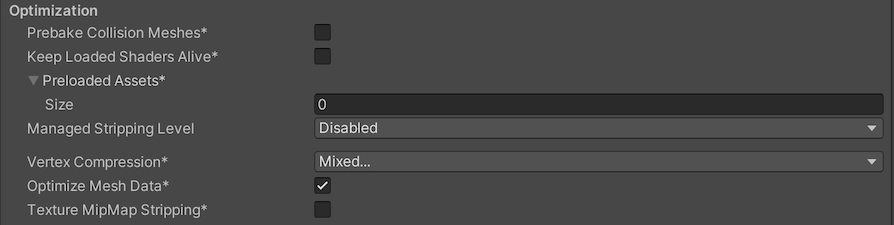
| Property | Description | |
|---|---|---|
| Prebake Collision Meshes | Adds collision data to Meshes at build time. | |
| Keep Loaded Shaders Alive | Indicates whether to prevent shaders from being unloaded. For more information, see Shader Loading. |
|
| Preloaded Assets | Sets an array of Assets for the player to load on startup. To add new Assets, increase the value of the Size property and then set a reference to the Asset to load in the new Element box that appears. |
|
| AOT compilation options | Additional options for Ahead of Time (AOT) compilation. This helps optimize the size of the built iOS player. | |
| Strip Engine Code | Enable this option if you want the Unity Linker tool to remove code for Unity Engine features that your Project doesn’t use. This setting is only available with the IL2CPP scripting backend. Most apps don’t use every available DLL. This option strips out DLLs that your app doesn’t use to reduce the size of the built Player. If your app is using one or more classes that would normally be stripped out under your current settings, Unity displays a debug message when you try to build the app. |
|
| Managed Stripping Level | Chooses how aggressively Unity strips unused managed (C#) code. The options are Minimal, Low, Medium, and High. When Unity builds your app, the Unity Linker process can strip unused code from the managed DLLs your Project uses. Stripping code can make the resulting executable significantly smaller, but can sometimes accidentally remove code that’s in use. For more information about these options and bytecode stripping with IL2CPP, refer to ManagedStrippingLevel. |
|
| Vertex Compression | Sets vertex compression per channel. This affects all the meshes in your project. Typically, Vertex Compression is used to reduce the size of mesh data in memory, reduce file size, and improve GPU performance. For more information on how to configure vertex compression and limitations of this setting, refe to Compressing mesh data. |
|
| Optimize Mesh Data | Enable this option to strip unused vertex attributes from the mesh used in a build. This option reduces the amount of data in the mesh, which can help reduce build size, loading times, and runtime memory usage. Warning: If you have this setting enabled, you should remember to not change material or shader settings at runtime. For more information, refer to PlayerSettings.stripUnusedMeshComponents. |
|
| Texture MipMap Stripping | Enables mipmap stripping for all platforms. This strips unused mipmaps from Textures at build time. Unity determines unused mipmaps by comparing the value of the mipmap against the Quality Settings for the current platform. If a mipmap value is excluded from every Quality Setting for the current platform, then Unity strips those mipmaps from the build at build time. If QualitySettings.masterTextureLimit is set to a mipmap value that has been stripped, Unity will set the value to the closest mipmap value that has not been stripped. | |
Logging

- Select your preferred stack trace method by enabling the option that corresponds to each Log Type (Error, Assert, Warning, Log, and Exception) based on the type of logging you require. For example:
-
ScriptOnly: Logs only when running scripts.
-
Full: Logs all the time.
-
None: No logs are ever recorded.
-
ScriptOnly: Logs only when running scripts.
See stack trace logging for more information.
Legacy

| 属性 | 功能 |
|---|---|
| Clamp BlendShapes (Deprecated) | Enable the option to clamp the range of blend shape weights in SkinnedMeshRenderers. |
Did you find this page useful? Please give it a rating:
Thanks for rating this page!
What kind of problem would you like to report?
Thanks for letting us know! This page has been marked for review based on your feedback.
If you have time, you can provide more information to help us fix the problem faster.
Provide more information
You've told us this page needs code samples. If you'd like to help us further, you could provide a code sample, or tell us about what kind of code sample you'd like to see:
You've told us there are code samples on this page which don't work. If you know how to fix it, or have something better we could use instead, please let us know:
You've told us there is information missing from this page. Please tell us more about what's missing:
You've told us there is incorrect information on this page. If you know what we should change to make it correct, please tell us:
You've told us this page has unclear or confusing information. Please tell us more about what you found unclear or confusing, or let us know how we could make it clearer:
You've told us there is a spelling or grammar error on this page. Please tell us what's wrong:
You've told us this page has a problem. Please tell us more about what's wrong:
Thank you for helping to make the Unity documentation better!
Your feedback has been submitted as a ticket for our documentation team to review.
We are not able to reply to every ticket submitted.