Unity Manual
- Unity User Manual 2021.2
- New in Unity 2021.2
- Packages and feature sets
- Released packages
- 2D Animation
- 2D Pixel Perfect
- 2D PSD Importer
- 2D SpriteShape
- 2D Tilemap Extras
- Adaptive Performance
- Addressables
- Advertisement
- Alembic
- Analytics Library
- Android Logcat
- Animation Rigging
- AR Foundation
- ARCore XR Plugin
- ARKit Face Tracking
- ARKit XR Plugin
- Burst
- Cinemachine
- Code Coverage
- Editor Coroutines
- FBX Exporter
- In App Purchasing
- Input System
- iOS 14 Advertising Support
- JetBrains Rider Editor
- Live Capture
- Localization
- Magic Leap XR Plugin
- Mathematics
- ML Agents
- Mobile Notifications
- Oculus XR Plugin
- OpenXR Plugin
- Polybrush
- Post Processing
- ProBuilder
- Profile Analyzer
- Recorder
- Remote Config
- Scriptable Build Pipeline
- Sequences
- Terrain Tools
- Test Framework
- TextMeshPro
- Timeline
- Tutorial Authoring Tools
- Tutorial Framework
- Unity Distribution Portal
- Unity Profiling Core API
- Version Control
- Visual Scripting
- Visual Studio Code Editor
- Visual Studio Editor
- WebGL Publisher
- XR Plugin Management
- Release Candidates
- Pre-release packages
- Core packages
- Built-in packages
- AI
- Android JNI
- Animation
- Asset Bundle
- Audio
- Cloth
- Director
- Image Conversion
- IMGUI
- JSONSerialize
- NVIDIA
- Particle System
- Physics
- Physics 2D
- Screen Capture
- Terrain
- Terrain Physics
- Tilemap
- UI
- UIElements
- Umbra
- Unity Analytics
- Unity Web Request
- Unity Web Request Asset Bundle
- Unity Web Request Audio
- Unity Web Request Texture
- Unity Web Request WWW
- Vehicles
- Video
- VR
- Wind
- XR
- Experimental packages
- Packages by keywords
- Unity's Package Manager
- Concepts
- Configuration
- Package Manager window
- List view
- Details view
- Features (detail) view
- Finding packages and feature sets
- Adding and removing
- Installing a feature set
- Installing from a registry
- Installing a package from a local folder
- Installing a package from a local tarball file
- Installing from a Git URL
- Adding a registry package by name
- Removing an installed package
- Disabling a built-in package
- Importing an Asset Store package
- Switching to another package version
- Updating your Asset Store package
- Finding package documentation
- Inspecting packages
- Scripting API for packages
- Scoped Registries
- Resolution and conflict
- Project manifest
- Troubleshooting
- Creating custom packages
- Feature sets
- Released packages
- Working in Unity
- Installing Unity
- Upgrading Unity
- API updater
- Upgrading to Unity 2021.2
- Upgrading to Unity 2021.1
- Upgrading to Unity 2020 LTS
- Upgrading to Unity 2019 LTS
- Upgrading to Unity 2018 LTS
- Legacy Upgrade Guides
- Unity's interface
- Quickstart guides
- Creating Gameplay
- Editor Features
- 2D and 3D mode settings
- Preferences
- Shortcuts Manager
- Build Settings
- Incremental build pipeline
- Project Settings
- Visual Studio C# integration
- RenderDoc Integration
- Editor Analytics
- Check For Updates
- IME in Unity
- Version Control
- Plastic SCM plugin for Unity
- Upgrade from Collaborate to Plastic SCM
- Upgrade from Collaborate without moving the history
- Create projects
- Export Collaborate projects
- Plastic SCM plugin for Unity
- Add team members
- Reconnect Unity Cloud Build
- Add integrations
- Getting started with Plastic SCM
- Using external version control systems with Unity
- Smart merge
- Safe Mode
- Command line arguments
- Text-Based Scene Files
- Troubleshooting The Editor
- Analysis
- Memory in Unity
- Profiler overview
- Profiling your application
- Common Profiler markers
- The Profiler window
- Asset Loading Profiler module
- Audio Profiler module
- CPU Usage Profiler module
- File Access Profiler module
- Global Illumination Profiler module
- GPU Usage Profiler module
- Memory Profiler module
- Physics Profiler module
- 2D Physics Profiler module
- Rendering Profiler module
- UI and UI Details Profiler
- Video Profiler module
- Virtual Texturing Profiler module
- Customizing the Profiler
- Low-level native plug-in Profiler API
- Profiling tools
- Log files
- Understanding optimization in Unity
- Asset loading metrics
- Asset Workflow
- Input
- 2D
- 2D game development quickstart guide
- 2D Sorting
- Sprites
- Tilemap
- Physics Reference 2D
- Graphics
- Render pipelines
- Render pipelines introduction
- Render pipeline feature comparison
- How to get, set, and configure the active render pipeline
- Choosing and configuring a render pipeline and lighting solution
- Using the Built-in Render Pipeline
- Using the Universal Render Pipeline
- Using the High Definition Render Pipeline
- Scriptable Render Pipeline fundamentals
- Creating a custom render pipeline
- Cameras
- Lighting
- Introduction to lighting
- Light sources
- Shadows
- The Lighting window
- Lighting Settings Asset
- The Light Explorer window
- Lightmapping
- The Progressive Lightmapper
- Lightmapping using Enlighten Baked Global Illumination
- Lightmapping: Getting started
- Lightmap Parameters Asset
- Directional Mode
- Lightmaps and LOD
- Ambient occlusion
- Lightmaps: Technical information
- Lightmapping and shaders
- Lightmap UVs
- Lightmap seam stitching
- Custom fall-off
- Realtime Global Illumination using Enlighten
- Light Probes
- Reflection Probes
- Precomputed lighting data
- Scene View Draw Modes for lighting
- Models
- Meshes
- Textures
- Importing Textures
- Texture formats
- Mipmaps
- Render Texture
- Custom Render Textures
- Movie Textures
- 3D textures
- Texture arrays
- Cubemaps
- Cubemap arrays
- Streaming Virtual Texturing
- Streaming Virtual Texturing requirements and compatibility
- How Streaming Virtual Texturing works
- Enabling Streaming Virtual Texturing in your project
- Using Streaming Virtual Texturing in Shader Graph
- Cache Management for Virtual Texturing
- Marking textures as "Virtual Texturing Only"
- Virtual Texturing error material
- Sparse Textures
- Loading texture and mesh data
- Shaders
- Shaders core concepts
- Built-in shaders
- Standard Shader
- Standard Particle Shaders
- Autodesk Interactive shader
- Legacy Shaders
- Using Shader Graph
- Writing shaders
- Writing shaders overview
- ShaderLab
- ShaderLab: defining a Shader object
- ShaderLab: defining a SubShader
- ShaderLab: defining a Pass
- ShaderLab: adding shader programs
- ShaderLab: specifying package requirements
- ShaderLab: commands
- ShaderLab: grouping commands with the Category block
- ShaderLab command: AlphaToMask
- ShaderLab command: Blend
- ShaderLab command: BlendOp
- ShaderLab command: ColorMask
- ShaderLab command: Conservative
- ShaderLab command: Cull
- ShaderLab command: Offset
- ShaderLab command: Stencil
- ShaderLab command: UsePass
- ShaderLab command: GrabPass
- ShaderLab command: ZClip
- ShaderLab command: ZTest
- ShaderLab command: ZWrite
- ShaderLab legacy functionality
- HLSL in Unity
- GLSL in Unity
- Example shaders
- Writing Surface Shaders
- Writing shaders for different graphics APIs
- Understanding shader performance
- Materials
- Visual effects
- Post-processing and full-screen effects
- Particle systems
- Choosing your particle system solution
- Built-in Particle System
- Using the Built-in Particle System
- Particle System vertex streams and Standard Shader support
- Particle System GPU Instancing
- Particle System C# Job System integration
- Components and Modules
- Particle System
- Particle System modules
- Main module
- Emission module
- Shape module
- Velocity over Lifetime module
- Noise module
- Limit Velocity over Lifetime module
- Inherit Velocity module
- Lifetime by Emitter Speed module
- Force over Lifetime module
- Color over Lifetime module
- Color by Speed module
- Size over Lifetime module
- Size by Speed module
- Rotation over Lifetime module
- Rotation by Speed module
- External Forces module
- Collision module
- Triggers module
- Sub Emitters module
- Texture Sheet Animation module
- Lights module
- Trails module
- Custom Data module
- Renderer module
- Particle System Force Field
- Visual Effect Graph
- Decals and projectors
- Lens flares and halos
- Lines, trails, and billboards
- Sky
- Color
- Graphics API support
- Graphics performance and profiling
- Render pipelines
- World building
- Physics
- Scripting
- Setting Up Your Scripting Environment
- Scripting concepts
- Important Classes
- Important Classes - GameObject
- Important Classes - MonoBehaviour
- Important Classes - Object
- Important Classes - Transform
- Important Classes - Vectors
- Important Classes - Quaternion
- ScriptableObject
- Important Classes - Time
- Important Classes - Mathf
- Important Classes - Random
- Important Classes - Debug
- Important Classes - Gizmos & Handles
- Unity architecture
- Plug-ins
- C# Job System
- Multiplayer and Networking
- Multiplayer Overview
- Setting up a multiplayer project
- Using the Network Manager
- Using the Network Manager HUD
- The Network Manager HUD in LAN mode
- The Network Manager HUD in Matchmaker mode
- Converting a single-player game to Unity Multiplayer
- Debugging Information
- Multiplayer Component Reference
- Multiplayer Classes Reference
- Multiplayer Encryption Plug-ins
- UnityWebRequest
- Audio
- Audio Overview
- Audio files
- Tracker Modules
- Audio Mixer
- Native Audio Plugin SDK
- Audio Profiler
- Ambisonic Audio
- Audio Reference
- Audio Clip
- Audio Listener
- Audio Source
- Audio Mixer
- Audio Filters
- Audio Effects
- Audio Low Pass Effect
- Audio High Pass Effect
- Audio Echo Effect
- Audio Flange Effect
- Audio Distortion Effect
- Audio Normalize Effect
- Audio Parametric Equalizer Effect
- Audio Pitch Shifter Effect
- Audio Chorus Effect
- Audio Compressor Effect
- Audio SFX Reverb Effect
- Audio Low Pass Simple Effect
- Audio High Pass Simple Effect
- Reverb Zones
- Microphone
- Audio Settings
- Video overview
- Animation
- Animation System Overview
- Rotation in animations
- Animation Clips
- Animator Controllers
- Retargeting of Humanoid animations
- Performance and optimization
- Animation Reference
- Animation FAQ
- Playables API
- A Glossary of animation terms
- Create user interfaces (UI)
- Comparison of UI systems in Unity
- UI Toolkit
- Get started with UI Toolkit
- The Visual Tree
- The Layout Engine
- UI Builder
- Structure UI with UXML
- Style UI with USS
- Control behavior with Events
- Controls
- Bindings
- ViewData persistence
- Manage UI asset references from C# scripts
- Examples
- Migration guides
- Unity UI
- Immediate Mode GUI (IMGUI)
- Navigation and Pathfinding
- Navigation Overview
- Navigation System in Unity
- Inner Workings of the Navigation System
- Building a NavMesh
- NavMesh building components
- Advanced NavMesh Bake Settings
- Creating a NavMesh Agent
- Creating a NavMesh Obstacle
- Creating an Off-mesh Link
- Building Off-Mesh Links Automatically
- Building Height Mesh for Accurate Character Placement
- Navigation Areas and Costs
- Loading Multiple NavMeshes using Additive Loading
- Using NavMesh Agent with Other Components
- Navigation Reference
- Navigation How-Tos
- Navigation Overview
- Unity Services
- Setting up your project for Unity services
- Unity Organizations
- Unity Ads
- Legacy Analytics
- Legacy Analytics Overview
- Setting Up Legacy Analytics
- Legacy Analytics Dashboard
- Legacy Analytics Events
- Funnels
- Remote Settings
- Unity Analytics A/B Testing
- Monetization
- User Attributes
- Unity Analytics Raw Data Export
- Data reset
- Upgrading Unity Analytics
- COPPA Compliance
- Unity Analytics and the EU General Data Protection Regulation (GDPR)
- Unity Analytics and PIPL
- Analytics Metrics, Segments, and Terminology
- Unity Cloud Build
- Setting up Cloud Build
- Using the Unity Developer Dashboard to configure Cloud Build for Git
- Using the Unity Developer Dashboard to configure Cloud Build for Mercurial
- Using Apache Subversion (SVN) with Unity Cloud Build
- Using the Unity Developer Dashboard to configure Cloud Build for Perforce
- Using the Unity Developer Dashboard to configure Unity Cloud Build for Plastic
- Building for iOS
- Advanced options
- Using Addressables in Unity Cloud Build
- Build manifest
- Scheduled builds
- Cloud Build REST API
- Setting up Cloud Build
- Unity Cloud Content Delivery
- Unity IAP
- Setting up Unity IAP
- Cross Platform Guide
- Codeless IAP
- Defining products
- Subscription Product support
- Initialization
- Browsing Product Metadata
- Initiating Purchases
- Processing Purchases
- Handling purchase failures
- Restoring Transactions
- Purchase Receipts
- Receipt validation
- Store Extensions
- Cross-store installation issues with Android in-app purchase stores
- Store Guides
- Implementing a Store
- Unity Collaborate
- Setting up Unity Collaborate
- Adding team members to your Unity project
- Viewing history
- Enabling Cloud Build with Collaborate
- Managing Unity Editor versions
- Reverting files
- Resolving file conflicts
- Excluding Assets from publishing to Collaborate
- Publishing individual files to Collaborate
- Restoring previous versions of a project
- In-Progress edit notifications
- Managing cloud storage
- Moving your Project to another version control system
- Unity Accelerator
- Collaborate troubleshooting tips
- Unity Cloud Diagnostics
- Unity Integrations
- Multiplayer Services
- Unity Distribution Portal
- XR
- Getting started with AR development in Unity
- Getting started with VR development in Unity
- XR Plug-in Framework
- Configuring your Unity Project for XR
- Universal Render Pipeline compatibility in XR
- Unity VR project template
- Unity AR project template
- XR API reference
- Single Pass Stereo rendering (Double-Wide rendering)
- VR Audio Spatializers
- VR frame timing
- Unity XR SDK
- Open-source repositories
- Unity's Asset Store
- Asset Store packages
- Publishing to the Asset Store
- Creating your Publisher Account
- Creating a new package draft
- Deleting a package draft
- Uploading assets to your package
- Filling in the package details
- Submitting your package for approval
- Viewing the status of your Asset Store submissions
- Collecting revenue
- Providing support to your customers
- Adding tags to published packages
- Connecting your account to Google Analytics
- Promoting your Assets
- Refunding your customers
- Upgrading packages
- Deprecating your Assets
- Issuing vouchers
- Managing your publishing team
- Asset Store Publisher portal
- Platform development
- Using Unity as a Library in other applications
- Deep linking
- Xcode frame debugger Unity integration
- Android
- Introducing Android
- Getting started with Android
- Developing for Android
- Android mobile scripting
- Input for Android devices
- Android application size restrictions
- Graphics for Android
- Testing and debugging
- Building and using plug-ins for Android
- Integrating Unity into Android applications
- Deep linking on Android
- Android thread configuration
- Device features and permissions
- Building and delivering for Android
- Troubleshooting Android development
- Reporting crash bugs under Android
- Chrome OS
- iOS
- Integrating Unity into native iOS applications
- Getting started with iOS development
- iOS build settings
- iOS Player settings
- iOS Advanced Topics
- Troubleshooting on iOS devices
- Reporting crash bugs on iOS
- Linux
- macOS
- tvOS
- WebGL
- Windows
- Universal Windows Platform
- Getting Started
- Universal Windows Platform: Deployment
- Universal Windows Platform (UWP) build settings
- Windows Device Portal Deployment
- Universal Windows Platform: Profiler
- Universal Windows Platform: Command line arguments
- Universal Windows Platform: Association launching
- AppCallbacks class
- Universal Windows Platform: WinRT API in C# scripts
- Universal Windows Platform Player Settings
- Deep linking on Universal Windows Platform
- Universal Windows Platform: IL2CPP scripting back end
- FAQ
- Universal Windows Platform: Examples
- Universal Windows Platform: Code snippets
- Known issues
- Unity Search
- Legacy Topics
- Glossary
- Unity User Manual 2021.2
- Create user interfaces (UI)
- UI Toolkit
- Get started with UI Toolkit
- Simple UI Toolkit workflow
Simple UI Toolkit workflow
If you perform a specific task often, you can use UI(User Interface) Allows a user to interact with your application. Unity currently supports three UI systems. More info
See in Glossary Toolkit to create a dedicated UI for it. For example you can create a custom Editor window.
This guide describes the basic UI Toolkit workflow using a custom Editor window as an example. The example demonstrates how to create a custom Editor window and add UI controls into your custom Editor window using UI Builder, UXML, and C# script.
You can find the completed files that this example creates in this GitHub repository.
Prerequisites
This guide is for developers familiar with the Unity Editor and C# scripting, but new to UI Toolkit. Unity recommends that you have a basic understanding of the following concepts:
Create a custom Editor window
- From the Project window, right-click and select Create > UI Toolkit > Editor Window.
- In UI Toolkit Editor Window Creator, enter
MyCustomEditorand disable USS. - Click Confirm.
This creates a custom Editor window with two labels. You can open the Editor window from the menu (Window > UI Toolkit > MyCustomEditor). You can find the source files for it in the Asset/Editor folder.
Add UI controls to the window
You can add UI controls into your window in the following ways:
- Use the UI Builder to visually add the UI controls
- Use an XML-like text file (UXML) to add the UI controls
- Use C# script to add the UI controls
You can use any of these methods individually, or combine. The following examples create three sets of labels, buttons, and toggles using a combination of these methods.
Use UI Builder to add UI controls
To visually add UI controls to your window, use UI Builder. The following example demonstrates how to add a button and a toggle into your custom Editor window in addition to the default label.
In the
Editorfolder, double-clickMyCustomEditor.uxmlto open the UI Builder.In the UI Builder, drag Button and Toggle from Library > Controls into the Hierarchy or the window preview in the Viewport.
-
In Hierarchy, add some attributes to your controls:
- Click the label, and then in the Text field of the InspectorA Unity window that displays information about the currently selected GameObject, asset or project settings, allowing you to inspect and edit the values. More info
See in Glossary, change the default text toThese controls were created in UI Builder. - Click the button, and then in the Text field of the Inspector, enter
This is button1. In the Name field of the Inspector, enterbutton1. - Click the toggle, and then in the Label field of the Inspector, enter
Number?. In the Name field of the Inspector, entertoggle1.
- Click the label, and then in the Text field of the InspectorA Unity window that displays information about the currently selected GameObject, asset or project settings, allowing you to inspect and edit the values. More info
Save and close the UI Builder window.
Open your custom Editor window. You should see the button and the toggle you just added in your window.
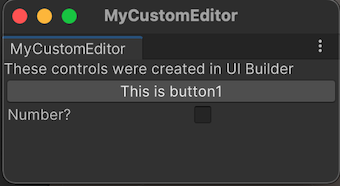
Use UXML to add UI controls
If you prefer define your UI in a text file, you can edit the UXML to add the UI controls. The example adds another set of label, button, and toggle into your window.
In the
Editorfolder, click Assets > Create > UI Toolkit > UI Document to create a UXML file calledMyCustomEditor_UXML.uxml.-
Open
MyCustomEditor_UXML.uxmlon a text editor.Tip: You can do so by clicking the arrow on
MyCustomEditor_UXML.uxmlin the Project windowA window that shows the contents of yourAssetsfolder (Project tab) More info
See in Glossary, and then double-clickinginlineStyle. -
By default, the UXML document displays a single element with the
engine:UXMLtag. This is the root element of the XML tree. Within this element, you can add the UI controls with their attributes.Your finished
MyCustomEditor_UXML.uxmlfile should look like the following:<?xml version="1.0" encoding="utf-8"?> <engine:UXML xmlns:xsi="http://www.w3.org/2001/XMLSchema-instance" xmlns:engine="UnityEngine.UIElements" xmlns:editor="UnityEditor.UIElements" xsi:noNamespaceSchemaLocation="../../UIElementsSchema/UIElements.xsd" > <engine:Label text="These controls were created with UXML." /> <engine:Button text="This is button2." name="button2"/> <engine:Toggle label="Number?" name="toggle2"/> </engine:UXML> Open
MyCustomEditor.cs.-
Add a private
VisualTreeAssetfield calledm_UXMLTreeto theMyCustomEditorclass. Put the attribute[SerializeField]above it:[SerializeField] private VisualTreeAsset m_UXMLTree; -
Add the following line of code to the end of
CreateGUI().rootVisualElement.Add(m_UXMLTree.Instantiate()); In the Project window, select
MyCustomEditor.cs.Drag
MyCustomEditor_UXML.uxmlfrom the Project window into the UXML Tree field in the Inspector. This assigns your UXML to the visual tree.Open your custom Editor window. You should see three labels, two buttons, and two toggles in your window.
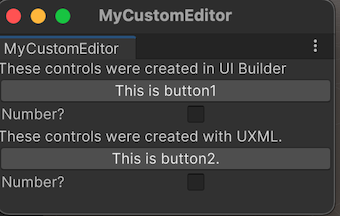
Use C# script to add UI controls
If you prefer coding, you can add UI Controls to your window using C# script. The following example adds another set of label, button, and toggle into your window.
Open
MyCustomEditor.cs.-
Unity uses
UnityEngine.UIElementsfor basic UI controls like label, button, and toggle. To work with UI controls, you must add the following declaration if it’s not already present.using UnityEngine.UIElements; Change the text of the existing label from
"Hello World! From C#"to"These controls were created using C# code.".-
The EditorWindow class has a property called
rootVisualElement. To add the UI controls to your window, first instantiate the element class with some attributes, and then use theAddmethods of therootVisualElement.Your finished
CreateGUI()method should look like the following:public void CreateGUI() { // Each editor window contains a root VisualElement object VisualElement root = rootVisualElement; // VisualElements objects can contain other VisualElements following a tree hierarchy. Label label = new Label("These controls were created using C# code."); root.Add(label); Button button = new Button(); button.name = "button3"; button.text = "This is button3."; rootVisualElement.Add(button); Toggle toggle = new Toggle(); toggle.name = "toggle3"; toggle.label = "Number?"; rootVisualElement.Add(toggle); // Import UXML var visualTree = AssetDatabase.LoadAssetAtPath<VisualTreeAsset>("Assets/Editor/MyCustomEditor.uxml"); VisualElement labelFromUXML = visualTree.Instantiate(); root.Add(labelFromUXML); rootVisualElement.Add(m_UXMLTree.Instantiate()); } Go to the Editor and open your custom Editor window. You should see three labels, three buttons, and three toggles in your window.
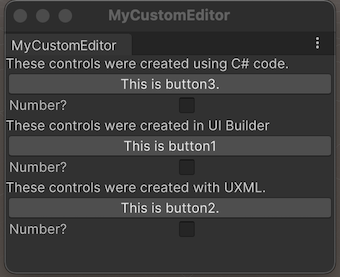
Define the behavior of your UI controls
You can set up event handlers for your UI controls so that when you click the button, and select or clear the toggle, your UI controls perform some tasks.
The code below shows example event handlers that do the following:
- When a button is clicked, the Editor Console displays a message.
- When a toggle is selected, the Console shows how many times the buttons have been clicked.
using UnityEditor;
using UnityEngine;
using UnityEngine.UIElements;
public class MyCustomEditor : EditorWindow
{
[MenuItem("Window/UI Toolkit/MyCustomEditor")]
public static void ShowExample()
{
MyCustomEditor wnd = GetWindow<MyCustomEditor>();
wnd.titleContent = new GUIContent("MyCustomEditor");
}
[SerializeField]
private VisualTreeAsset m_UXMLTree;
private int m_ClickCount = 0;
private const string m_ButtonPrefix = "button";
public void CreateGUI()
{
// Each editor window contains a root VisualElement object
VisualElement root = rootVisualElement;
// VisualElements objects can contain other VisualElements following a tree hierarchy.
Label label = new Label("These controls were created using C# code.");
root.Add(label);
Button button = new Button();
button.name = "button3";
button.text = "This is button3.";
rootVisualElement.Add(button);
Toggle toggle = new Toggle();
toggle.name = "toggle3";
toggle.label = "Number?";
rootVisualElement.Add(toggle);
// Import UXML
var visualTree = AssetDatabase.LoadAssetAtPath<VisualTreeAsset>("Assets/Editor/MyCustomEditor.uxml");
VisualElement labelFromUXML = visualTree.Instantiate();
root.Add(labelFromUXML);
rootVisualElement.Add(m_UXMLTree.Instantiate());
//Call the event handler
SetupButtonHandler();
}
//Functions as the event handlers for your button click and number counts
private void SetupButtonHandler()
{
var buttons = rootVisualElement.Query<Button>();
buttons.ForEach(RegisterHandler);
}
private void RegisterHandler(Button button)
{
button.RegisterCallback<ClickEvent>(PrintClickMessage);
}
private void PrintClickMessage(ClickEvent evt)
{
++m_ClickCount;
//Because of the names we gave the buttons and toggles, we can use the
//button name to find the toggle name.
Button button = evt.currentTarget as Button;
string buttonNumber = button.name.Substring(m_ButtonPrefix.Length);
string toggleName = "toggle" + buttonNumber;
Toggle toggle = rootVisualElement.Q<Toggle>(toggleName);
Debug.Log("Button was clicked!" +
(toggle.value ? " Count: " + m_ClickCount : ""));
}
}
Additional resources
UI Toolkit simple workflow added in Unity 2021.2 NewIn20212