Manual
- Unity User Manual (2019.4 LTS)
- Packages
- Verified packages
- 2D Animation
- 2D Common
- 2D Path
- 2D Pixel Perfect
- 2D PSD Importer
- 2D SpriteShape
- Adaptive Performance
- Adaptive Performance Samsung Android
- Addressables
- Advertisement
- Alembic
- Analytics Library
- Android Logcat
- AR Foundation
- AR Subsystems
- ARCore XR Plugin
- ARKit Face Tracking
- ARKit XR Plugin
- Asset Bundle Browser
- Barracuda
- Burst
- Core RP Library
- Custom NUnit
- Editor Coroutines
- Google Resonance Audio
- Google VR Android
- Google VR iOS
- High Definition RP
- High Definition RP Config
- In App Purchasing
- Input System
- Lightweight RP
- Magic Leap XR Plugin
- Mathematics
- Mobile Notifications
- Multiplayer HLAPI
- Oculus Android
- Oculus Desktop
- Oculus XR Plugin
- OpenVR Desktop
- Polybrush
- Post Processing
- ProBuilder
- Profile Analyzer
- Quick Search
- Remote Config
- Scriptable Build Pipeline
- Searcher
- Settings Manager
- Shader Graph
- Subsystem Registration
- Test Framework
- TextMesh Pro
- Timeline
- Unity Collaborate
- Universal RP
- Visual Effect Graph
- Vuforia Engine AR
- Windows Mixed Reality
- Windows XR Plugin
- XR Interaction Subsystems
- XR Legacy Input Helpers
- XR Plugin Management
- Preview packages
- 2D Entities
- 2D IK
- AI Planner
- Animation Rigging
- Asset Graph
- Build Report Inspector
- Cinemachine
- Code Coverage
- Collections
- Device Simulator
- DOTS Editor
- Entities
- FBX Exporter
- Film and TV Toolbox
- Game Foundation
- Havok Physics for Unity
- Hybrid Renderer
- Immediate Window
- Jobs
- Kinematica
- Profiler de Memoria
- MeshSync
- ML Agents
- MockHMD XR Plugin
- Package Development
- Package Validation Suite
- Performance testing API
- Platforms
- Platforms Android
- Platforms Linux
- Platforms macOS
- Platforms Web
- Platforms Windows
- PlayableGraph Visualizer
- ProGrids
- Project Tiny Full
- Streaming Image Sequence
- Terrain Tools
- UI Builder
- Unity AOV Recorder
- Unity Distribution Portal
- Unity NetCode
- Unity Physics
- Unity Recorder
- Unity Reflect
- Unity Render Streaming
- Unity Simulation Client
- Unity Simulation Core
- Unity Transport
- Unity User Reporting
- USD
- Vector Graphics
- WebGL Publisher
- WebRTC
- Xiaomi SDK
- XR Interaction Toolkit
- Built-in packages
- 2D Sprite
- 2D Tilemap Editor
- AI
- Android JNI
- Animation
- Asset Bundle
- Audio
- Cloth
- Director
- Image Conversion
- IMGUI
- JSONSerialize
- Particle System
- Physics
- Physics 2D
- Screen Capture
- Subsystems
- Terrain
- Terrain Physics
- Tilemap
- UI
- UIElements
- Umbra
- Unity Analytics
- Unity UI
- Unity Web Request
- Unity Web Request Asset Bundle
- Unity Web Request Audio
- Unity Web Request Texture
- Unity Web Request WWW
- Vehicles
- Video
- VR
- Wind
- XR
- Packages by keywords
- Unity's Package Manager
- Creating custom packages
- Verified packages
- New in Unity 2019
- Working in Unity
- Installing Unity
- Unity's interface
- Asset workflow
- Creación del Gameplay
- Características del Editor
- 2D and 3D mode settings
- Preferences
- Presets
- Shortcuts Manager
- Build Settings
- Project Settings
- Integración Visual Studio C#
- Integración con RenderDoc
- Xcode Frame Debugger integration
- Analiticas del Editor
- Buscar Actualizaciones
- IME en Unity
- Nombres de carpetas de especiales
- Reusing Assets between Projects
- Control de Versiones
- Multi-Scene editing
- Command line arguments
- Support for custom Menu Item and Editor features
- Archivos de escena basados en texto
- Extendiendo el Editor
- Configurable Enter Play Mode
- Solución de Problemas del Editor
- Analysis
- Profiler overview
- Getting started with the Profiler window
- Profiling your application
- Audio Profiler module
- CPU Usage Profiler module
- Global Illumination Profiler module
- GPU Usage Profiler module
- Memory Profiler module
- Physics Profiler module
- 2D Physics Profiler module
- Área de Renderización(Rendering Area)
- UI and UI Details Profiler
- Video Profiler module
- Profiler overview
- Guías de Actualización
- Using the API Updater
- Upgrading to Unity 2019 LTS
- Upgrading to Unity 2018 LTS
- Upgrading to Unity 2017.3
- Upgrading to Unity 2017.2
- Upgrading to Unity 2017.1
- Upgrading to Unity 5.6
- Upgrading to Unity 5.5
- Actualizando a Unity 5.4
- Actualizarse a Unity 5.3
- Actualizándose a Unity 5.2
- Actualizando a Unity 5.0
- Guía de Actualización de Unity 3.5 a 4.0
- Actualizando a Unity 3.5
- Importing
- Input
- 2D
- Experiencia de Juego en 2D
- asdf
- Sprites
- Tilemap
- Physics Reference 2D
- Gráficos
- Render pipelines
- Built-in Render Pipeline
- Universal Render Pipeline
- High Definition Render Pipeline
- Scriptable Render Pipeline
- Scriptable Render Pipeline introduction
- Creating a custom Scriptable Render Pipeline
- Creating a Render Pipeline Asset and Render Pipeline Instance
- Setting the active Render Pipeline Asset
- Scheduling and executing rendering commands in the Scriptable Render Pipeline
- Scriptable Render Pipeline (SRP) Batcher
- Cámaras
- Post-processing
- Lighting
- Introduction to lighting
- Light sources
- Shadows
- The Lighting window
- The Light Explorer window
- Lightmapping
- The Progressive Lightmapper
- Lightmapping using Enlighten (deprecated)
- Lightmapping: Getting started
- Lightmap Parameters Asset
- Directional Mode
- Lightmaps and LOD
- Ambient occlusion
- Lightmaps: Technical information
- Lightmapping and the Shader Meta Pass
- Lightmap UVs
- UV overlap
- Lightmap seam stitching
- Custom fall-off
- Realtime Global Illumination using Enlighten (deprecated)
- Light Probes
- Reflection Probes
- Precomputed lighting data
- Scene View Draw Modes for lighting
- Meshes, Materials, Shaders and Textures
- Componentes Mesh
- Creando y utilizando Materiales
- Texturas 2D
- Sombreadores(Shaders) con Funciones Fijas
- Standard Shader
- Standard Particle Shaders
- Legacy Shaders (Shaders de Legado)
- Referencia del Shader
- Writing Surface Shaders
- Writing vertex and fragment shaders
- Ejemplos del Vertex y Fragment Shader
- Semánticas de Shader
- Accediendo propiedades shader en Cg/HLSL
- Proporcionar datos del vértice a programas vertex
- El Sombreador integrado incluye archivos
- Macros del preprocesador Shader predefinidas
- Funciones Shader integradas de ayuda
- Variables shader integradas
- Shader variants and keywords
- GLSL Shader programs
- Shading language used in Unity
- Niveles Objetivo de Compilación Shader
- Tipos de dato Shader y precisión
- Using sampler states
- Sintaxis ShaderLab
- Assets Shader
- Temas Avanzados de ShaderLab
- Optimizing shader variants
- Asynchronous Shader compilation
- Consejos de rendimiento al escribir shaders
- Rendering con Shaders Remplazados
- Custom Shader GUI (GUI Shader Personalizado)
- Utilizando Depth Textures (Texturas de profundidad)
- La Depth Texture (Textura de Profundidad) de la cámara
- Diferencias especificas de rendering por plataforma
- ShaderLab: SubShader LOD value
- Using texture arrays in shaders
- Debugging DirectX 11/12 shaders with Visual Studio
- Debugging DirectX 12 shaders with PIX
- Implementando la Función Fija TexGen en Shaders
- Tutorial: ShaderLab and fixed function shaders
- Tutorial: vertex and fragment programs
- Particle systems
- Choosing your particle system solution
- Built-in Particle System
- Using the Built-in Particle System
- Particle System vertex streams and Standard Shader support
- Particle System GPU Instancing
- Particle System C# Job System integration
- Components and Modules
- Particle System
- Módulos del Sistema de Partículas
- Particle System Main module
- Emission module
- Módulo Shape (forma)
- Velocity over Lifetime module
- Noise module
- Limit Velocity Over Lifetime module
- Inherit Velocity module
- Force Over Lifetime module
- Color Over Lifetime module
- Color By Speed module
- Módulo Size Over Lifetime
- Módulo Size By Speed
- Rotation Over Lifetime module
- Rotation By Speed module
- External Forces module
- Collision module
- Módulo Triggers
- Sub Emitters module
- Texture Sheet Animation module
- Lights module
- Trails module
- Módulo de datos personalizados
- Renderer module
- Particle System Force Field
- Built-in Particle System examples
- Visual Effect Graph
- Creating environments
- Sky
- Visual Effects Components
- Advanced rendering features
- Optimizando el Rendimiento Gráfico
- Color space
- Graphics tutorials
- Render pipelines
- Física
- Scripting
- Visión General de Scripting
- Creando y usando scripts
- Variables and the Inspector
- Controlar GameObjects utilizando componentes
- Event Functions (Funciones de Evento)
- Administrador del Tiempo y Framerate
- Creando y destruyendo GameObjects.
- Coroutines (corrutinas)
- Namespaces
- Attributes
- Order of Execution for Event Functions
- Understanding Automatic Memory Management
- Compilación dependiente de la plataforma
- Carpetas especiales y orden de compilación script
- Assembly Definitions
- Managed code stripping
- .NET profile support
- Referencing additional class library assemblies
- Stable scripting runtime: known limitations
- Generic Functions
- Scripting restrictions
- Script Serialization
- UnityEvents (Eventos de Unity)
- Qué es una Null Reference Exception? (Excepción con Referencia Null)
- Importando Clases
- "Recetas" para usar Vectores
- JSON Serialization
- ScriptableObject
- Corriendo Código Script del Editor en la Ejecución
- Herramientas de Scripting
- C# Job System
- Plug-ins
- Visión General de Scripting
- Multijugador y Networking (redes)
- Multiplayer Overview
- Configurando un proyecto multijugador
- Using the Network Manager
- Using the Network Manager HUD
- The Network Manager HUD in LAN mode
- The Network Manager HUD in Matchmaker mode
- Converting a single-player game to Unity Multiplayer
- Debugging Information
- La API de Alto Nivel Multijugador
- Multiplayer Component Reference
- Clases Multijugador de referencia
- Multiplayer Encryption Plug-ins
- UnityWebRequest
- Audio
- Vista General del Audio
- Archivos de Audio
- Tracker Modules
- Audio Mixer (Mezclador de Audio)
- Plugin SDK del Audio Nativo de Unity
- Audio Profiler (Perfilador de Audio)
- Ambisonic Audio
- Referencias de Audio
- Audio Clip
- Audio Listener
- Audio Source (Fuente de Audio)
- Audio Mixer (Mezclador de Audio)
- Audio Filters (Filtros de Audio)
- Audio Effects (Efectos de audio)
- Audio Low Pass Effect
- Audio High Pass Effect
- Audio Echo Effect
- Audio Flange Effect
- Audio Distortion Effect
- Audio Normalize Effect
- Audio Parametric Equalizer Effect
- Audio Pitch Shifter Effect
- Audio Chorus Effect
- Audio Compressor Effect
- Audio SFX Reverb Effect
- Audio Low Pass Simple Effect
- Audio High Pass Simple Effect
- Reverb Zones (Zonas de reverberación)
- Micrófono
- Configuraciones de Audio
- Descripción general de video
- Animación
- Visión general del Sistema de Animación
- Clips de Animación (Animation Clips)
- Animator Controllers
- El Asset del Animator Controller
- La Ventana Animator
- Animation State Machines (Máquinas de Estado de Animación)
- Lo básico de los Estados de Maquina
- Parámetros de animación
- Transiciones de State Machine (Estados de Maquina)
- State Machine Behaviours (Comportamientos de Maquinas de Estado)
- Sub-State Machines (Sub-Estados de Maquina)
- Capas de Animación
- Funcionalidad "Solo" y "Mute"
- Target Matching (Haciendo que coincida con un objetivo)
- Inverse Kinematics (Cinemática Inversa)
- Root Motion - Cómo funciona
- Blend Trees (Árboles de Mezcla)
- Working with blend shapes
- Animator Override Controllers
- Retargeting de Animaciones Humanoides
- Performance and optimization
- Animation Reference
- Preguntas más frecuentes de Animación
- Playables API
- Un Glosario de términos de Animación
- User interfaces (UI)
- UIElements Developer Guide
- Unity UI
- Canvas
- Diseño Básico
- Componentes Visuales
- Componentes de Interacción
- Integración de Animación
- Diseño Automático
- Rich Text
- Event System
- Referencia UI
- Rect Transform
- Canvas Components (Componentes del Canvas)
- Componentes Visuales
- Componentes de Interacción
- Auto Layout (Diseño Automático)
- Referencia al Event System (Sistema de Eventos)
- Los cómos del UI
- Immediate Mode GUI (IMGUI)
- Navegación y Pathfinding (Búsqueda de Caminos)
- Visión General de la Navegación
- Sistema de Navegación de Unity
- Trabajos interiores del Sistema de Navegación
- Construyendo un NavMesh
- Componentes de construcción del NavMesh
- Ajustes Bake Avanzados del NavMesh
- Creando un Agente NavMesh
- Creando un NavMesh Obstacle (Obstáculo NavMesh)
- Creando un Off-mesh Link (Enlace Off-mesh)
- Construyendo Off-Mesh Links (Enlaces Off-mesh) Automáticamente
- Construyendo un Height Mesh (Mesh de altura) para una colocación precisa del personaje
- Áreas de Navegación y Costos
- Cargar Múltiples NavMeshes utilizando el Additive Loading
- Utilizando el NavMesh Agent con otros componentes
- Navigation Reference
- Los 'Cómos' de la Navegación
- Visión General de la Navegación
- Servicios de Unity
- Configurando su proyecto para Unity Services
- Unity Organizations
- Unity Ads
- Unity Analytics
- Unity Analytics Overview
- Configurando Analytics
- Analytics Dashboard
- Eventos de analítica
- Funnels
- Configuración remota
- Unity Analytics A/B Testing
- Monetization (Monetización)
- User Attributes (Atributos de Usuario)
- Unity Analytics Raw Data Export (Exportación de datos sin procesar)
- Restablecimiento de datos
- Actualizando Unity Analytics
- COPPA Compliance
- Unity Analytics and the EU General Data Protection Regulation (GDPR)
- Métricas, segmentos y terminología de Analytics
- Unity Cloud Build
- Automated Build Generation
- Supported platforms
- Versiones soportadas de Unity
- Sistemas de control de versiones
- Using the Unity Developer Dashboard to configure Unity Cloud Build for Git
- Using the Unity Editor to configure Unity Cloud Build for Git
- Using the Unity Developer Dashboard to configure Unity Cloud Build for Mercurial
- Using the Unity Editor to configure Unity Cloud Build for Mercurial
- Utilizar Apache Subversion (SVN) con Unity Cloud Build
- Using the Unity Developer Dashboard to configure Unity Cloud Build for Perforce
- Using the Unity Editor to configure Unity Cloud Build for Perforce
- Using the Unity Developer Dashboard to configure Unity Cloud Build for Plastic
- Construyendo para iOS
- Opciones Avanzadas
- Using Addressables in Unity Cloud Build
- Manifest de la construcción
- Cloud Build REST API
- Unity IAP
- Configurando el Unity IAP
- Guia Multi Plataforma
- Codeless IAP
- Definiendo productos
- Subscription Product support
- Inicialización
- Mirando Metadata del Producto
- Iniciando Compras
- Procesando Compras
- Manejando fallas en las compras
- Recuperando Transacciones
- Recibos de Compra
- Validación de Recibo
- Extensiones de la Store (tienda)
- Cross-store installation issues with Android in-app purchase stores
- Guías de Tiendas
- Implementando una Tienda
- Unity Collaborate
- Setting up Unity Collaborate
- Agregar miembros del equipo a su Proyecto de Unity
- Ver el historial
- Habilitando Cloud Build con Collaborate
- Gestión de versiones del ediitor de Unity
- Revirtiendo archivos
- Resolviendo conflictos de archivo
- Excluding Assets from publishing to Collaborate
- Publicar archivos individuales a Collaborate
- Restoring previous versions of a project
- Notificaciones de edición en progreso
- Managing cloud storage
- Moving your Project to another version control system
- Unity Accelerator
- Consejos para solucionar problemas de Collaborate
- Unity Cloud Diagnostics
- Unity Integrations
- Servicios Multiplayer
- Unity Distribution Portal
- XR
- Repositorios Open-source
- Cómo contribuir a Unity
- Paso 1: Obtener una cuenta de Bitbucket
- Paso 2: Fork el repositorio al cual usted quiere contribuir
- Step 3: Clone Su Fork
- Paso 4: Aplique las modificaciones a su fork
- Paso 5: Abra una solicitud Pull en Bitbucket
- Paso 6: Espere al Feedback (retroalimentación)
- Lecturas Adicionales
- FAQ (Preguntas más frecuentes)
- Cómo contribuir a Unity
- Asset Store Publishing
- Creating your Publisher Account
- Creating a new package draft
- Deleting a package draft
- Uploading Assets to your package
- Filling in the package details
- Submitting your package for approval
- Viewing the status of your Asset Store submissions
- Collecting revenue
- Providing support to your customers
- Adding tags to published packages
- Connecting your account to Google Analytics
- Promoting your Assets
- Refunding your customers
- Upgrading packages
- Deprecating your Assets
- Issuing vouchers
- Managing your publishing team
- Asset Store Publisher portal
- Platform development
- Using Unity as a Library in other applications
- Enabling deep linking
- Standalone
- macOS
- Apple TV
- WebGL
- WebGL Player settings
- Empezar con el desarrollo de WebGL
- Compatibilidad del navegador con WebGL
- Building and running a WebGL project
- WebGL: Deploying compressed builds
- Server configuration for WebAssembly streaming
- Debugging and troubleshooting WebGL builds
- Gráficas WebGL
- WebGL Networking (redes)
- Utilizando Audio en WebGL
- Consideraciones de rendimiento WebGL
- Embedded Resources on WebGL
- Memory in WebGL
- WebGL: Interacting with browser scripting
- Utilizando plantillas WebGL
- Bloqueo del cursor y modo de pantalla completa en WebGL
- Input en WebGL
- iOS
- Integrating Unity into native iOS applications
- Iniciando con desarrollo iOS
- iOS build settings
- iOS Player settings
- Temas Avanzados de iOS
- Troubleshooting on iOS devices
- Reportando bugs de falla en iOS
- Android
- Windows
- Integrating Unity into Windows and UWP applications
- Windows General
- Universal Windows Platform
- Cómo empezar
- Universal Windows Platform: Deployment
- Universal Windows Platform (UWP) build settings
- Windows Device Portal Deployment
- Universal Windows Platform: Profiler
- Universal Windows Platform: Command line arguments
- Universal Windows Platform: Association launching
- Clase AppCallbacks
- Universal Windows Platform: WinRT API in C# scripts
- Universal Windows Platform Player Settings
- Universal Windows Platform: IL2CPP scripting back end
- FAQ (Preguntas más frecuentes)
- Universal Windows Platform: Ejemplos
- Universal Windows Platform: Code snippets
- Known issues
- Lista de Verificación para Desarrolladores en Móviles
- Experimental
- Tópicos de legado
- Guía de mejores prácticas
- Expert guides
- Glossary
- Unity User Manual (2019.4 LTS)
- Platform development
- iOS
- iOS Player settings
- iOS Player settings - Other settings
iOS Player settings - Other settings
You can configure a range of Player settings in the Other Settings section. These options are organized into the following groups:
Renderizado
Use these settings to customize how Unity renders your application for the iOS platform.
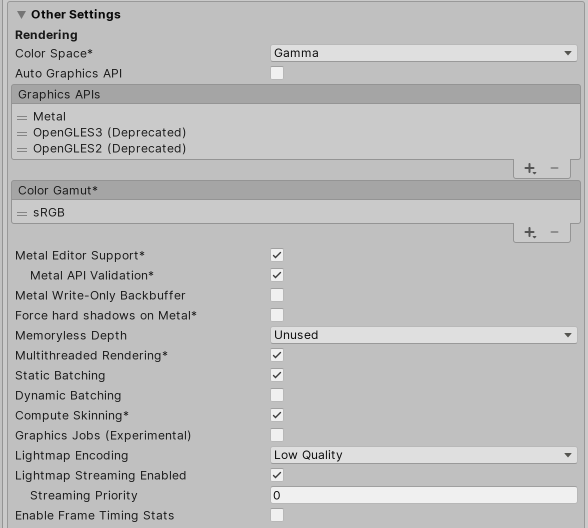
| Ajuste | Función: | |
|---|---|---|
| Color Space | Choose which color space Unity uses for rendering: Gamma or Linear. See the Linear rendering overview for an explanation of the difference between the two. |
|
| Auto Graphics API | Disable this option to manually pick and reorder the graphics APIs. This option is enabled by default, and includes Metal. You can also add OpenGLES2 and OpenGLES3 as a fallback for devices that don’t support Metal; however, both of these options are deprecated and should no longer be used. | |
| Color Gamut | You can add or remove color gamuts for the iOS platform to use for rendering. Click the plus (+) icon to see a list of available gamuts. A color gamut defines a possible range of colors available for a given device (such as a monitor or screen). The sRGB gamut is the default (and required) gamut. When targeting recent iOS devices with wide color gamut displays, use DisplayP3 to utilize full display capabilities. Use Metal Editor Support as a fallback for older devices. |
|
| Metal Editor Support | Enable this option to use the Metal API in the Unity Editor and unlock faster Shader iteration for targeting the Metal API. Note: Checking or unchecking this option requires you to restart the Editor before the changes take effect. |
|
| Metal API Validation | Enable this option when you need to debug Shader issues. This option only displays if the Metal Editor Support checkbox is selected. Note: Validation increases CPU usage, so use it only for debugging. |
|
| Metal Write-Only Backbuffer | Allow improved performance in non-default device orientation. This sets the frameBufferOnly flag on the back buffer, which prevents readback from the back buffer but enables some driver optimization. |
|
| Force hard shadows on Metal | Enable this option to force Unity to use point sampling for shadows on Metal. This reduces shadow quality, which improves performance. | |
| Memoryless Depth | Choose when to use memoryless render textures. Memoryless Render Textures are temporarily stored in the on-tile memory when rendered, not in CPU or GPU memory. This reduces your app’s memory usage of your app, but you cannot read or write to these Render Textures. Note: Memoryless Render Textures are only supported on iOS, tvOS 10.0+ Metal and Vulkan. On other platforms, Render Textures are read/write protected and stored in CPU or GPU memory. |
|
| Unused | Never use memoryless framebuffer depth. | |
| Forced | Always use memoryless framebuffer depth. | |
| Automatic | Let Unity decide when to use memoryless framebuffer depth. | |
| Multithreaded Rendering | Enable this option to use multithreaded rendering. | |
| Static Batching | Enable this option to use static batching. For more information, see Draw call batching. | |
| Dynamic Batching | Enable this option to use dynamic batching (enabled by default). For more information, see Draw call batching. Note: Dynamic batching has no effect when a Scriptable Render Pipeline is active, so this setting is only visible if the Scriptable Render Pipeline Asset Graphics setting is blank. |
|
| Compute Skinning | Enable this option to use Metal GPU compute skinning, which frees up CPU resources. To learn more about GPU compute skinning, see the Wikipedia page on skeletal animation. | |
| Graphics Jobs (Experimental) | Enable this option to instruct Unity to offload graphics tasks (render loops) to worker threads running on other CPU cores. This reduces the time spent in Camera.Render on the main thread, which is often a bottleneck. Note: This feature is experimental. It might not deliver a performance improvement for your Project, and might introduce instability. Unity currently only supports Graphics Jobs when using Vulkan and this setting has no effect when using OpenGL ES. |
|
| Lightmap Encoding | Choose Low Quality, Normal Quality, or High Quality to set the lightmap encoding. This setting affects the encoding scheme and compression format of the lightmaps. | |
| Lightmap Streaming Enabled | Enable this option to load only the lightmap mipmaps as needed to render the current Cameras. This value applies to the lightmap textures as they are generated. Note: To use this setting, you must enable the Texture Streaming Quality setting. |
|
| Streaming Priority | This option only displays when lightmap streaming is enabled. Set the lightmap mipmap streaming priority to resolve resource conflicts. As these values generate, Unity applies them to the light map textures. Positive numbers give higher priority. Valid values range from –128 to 127. |
|
| Enable Frame Timing Stats | Enable this option to gather CPU/GPU frame timing statistics. | |
Identification
Enter identifying information for your app.
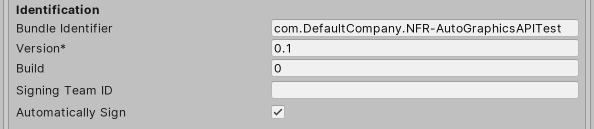
| Ajuste | Función: |
|---|---|
| Bundle Identifier | Enter the provisioning profile of the application you are building. The basic structure of the identifier is com.CompanyName.ProductName. This structure might vary based on which country you live in, so always default to the string Apple provides to you for your Developer Account. Your ProductName is set up in your provisioning certificates. This value appears as CFBundleIdentifier in the associated info.plist file. For more information, see the Apple developer documentation on CFBundleIdentifier. Note: This setting affects iOS, tvOS, and Android. |
| Version | Enter the release-version-number string for the bundle (for example, 4.3.6). This value appears as CFBundleShortVersionString in the associated info.plist file. For more information, see Apple developer documentation on CFBundleShortVersionString. |
| Build | Enter the build number for this version of your app. This value appears as CFBundleVersion in the associated info.plist file. For more information, see Apple developer documentation on CFBundleVersion. |
| Signing Team ID | Enter your Apple Developer Team ID. You can find this on the Apple Developer website under Xcode Help. This sets the Team ID for the generated Xcode project, allowing developers to use Build and Run functionality. You must enter an Apple Developer Team ID for automatic signing of your app. For more information, see the Apple developer documentation on Creating Your Team Provisioning Profile. |
| Automatically Sign | Enable this option to instruct Xcode to automatically sign your build. |
Configuration
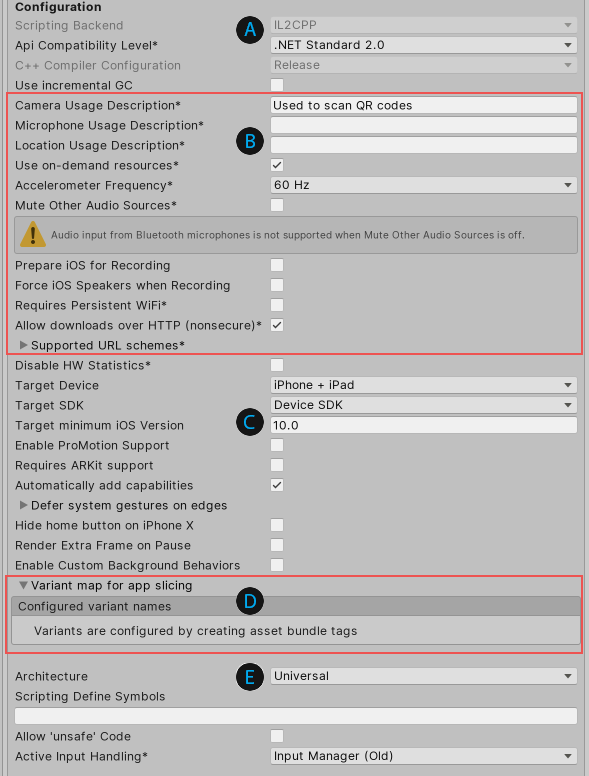
- A: API configuration settings
- B: Apple-specific information
- C: Device information
- D: Variant map for app slicing
- E: Other configuration settings
API configuration settings
| Ajuste | Función: | |
|---|---|---|
| Scripting Backend | The scripting backend determines how Unity compiles and executes C# code in your Project. This setting defaults to IL2CPP for iOS and can’t be changed. IL2CPP compiles C# code into CIL, converts the CIL to C++, and then compiles that C++ into native machine code, which executes directly at run time. For more information, see documentation on IL2CPP. C++ code generated by the IL2CPP scripting backend can be updated incrementally, which allows incremental C++ build systems to compile only the changed source files. This can significantly lower iteration times. |
|
| API Compatibility Level | The compatibility level determines which .NET APIs you can use in your Project. This setting can affect compatibility with third-party libraries. Tip: If you’re having problems with a third-party assembly, you can try the suggestions in the API Compatibility Level section below. |
|
| .Net Standard 2.0 | Compatible with .NET Standard 2.0. Produces smaller builds and has full cross-platform support. | |
| .Net 4.x | Choose this option when using libraries that access APIs not included in .NET Standard 2.0. Compatible with the .NET Framework 4 (which includes everything in the .NET Standard 2.0 profile as well as additional APIs). Produces larger builds and some of the additional APIs available might not be supported on all platforms. For more information, see documentation on Referencing additional class library assemblies. |
|
| C++ Compiler Configuration | The C++ compiler configuration used when compiling IL2CPP generated code. This setting defaults to Release for iOS and can’t be changed. | |
| Use incremental GC | Use the incremental garbage collector, which spreads garbage collection over several frames to reduce garbage collection-related spikes in frame duration. For more information, see documentation on Automatic Memory Management. | |
API Compatibility Level
You can choose your mono API compatibility level for all targets. Sometimes a third-party .NET library uses functionality that is outside of your .NET compatibility level. If you’re on Windows, you can use the third-party software Reflector to understand what’s happening and how to fix it. Follow these steps:
- Install Reflector for Windows.
- Drag the .NET assemblies for the API compatibility level you are having issues with into Reflector. You can find these under Frameworks/Mono/lib/mono/YOURSUBSET/.
- Drag in your third-party assembly.
- Right-click your third-party assembly and select Analyze.
- In the analysis report, inspect the Depends on section. Anything that the third-party assembly depends on, but that is not available in the .NET compatibility level of your choice, is highlighted in red.
Apple-specific information
| Ajuste | Función: |
|---|---|
| Camera Usage Description | Enter the reason for accessing the camera on the iOS device. |
| Location Usage Description | Enter the reason for accessing the location of the iOS device. |
| Microphone Usage Description | Enter the reason for accessing the microphone on the iOS device. |
| Use on Demand Resource | Enable this option to use on-demand resources. When enabled, the Variant map for app slicing section appears. |
| Accelerometer Frequency | Define how often to sample the accelerometer. You can set the frequency at 15Hz, 30Hz, 60Hz, or 100Hz. Alternatively, select Disbaled to ignore the accelerometer. |
| Mute Other Audio Sources | Enable this option if you want your app to stop audio from other apps that run in the background. Otherise, background audio continues to play alongside your app. |
| Prepare iOS for Recording | Enable this option to initialize the microphone recording APIs. This lowers recording latency, but it also re-routes iPhone audio output via earphones. |
| Force iOS Speakers when Recording | Enable this option to send the phone’s audio output through the internal speakers, even when headphones are plugged in and recording. |
| Requires Persistent WiFi | Enable this option to require a Wi-Fi connection. iOS maintains the active Wi-Fi connection while the app is running. |
| Allow downloads over HTTP (nonsecure) | Enable this option to allow downloading content over HTTP. The default and recommended file transfer protocol protocol is HTTPS, which is more secure. |
| Supported URL schemes | A list of supported URL schemes. To add new schemes, increase the value of the Size property, then set a reference to the Asset to load in the new Element box that appears. |
Device information
| Ajuste | Función: | |
|---|---|---|
| Disable HW Statistics | Enable this option to instruct the app not to send information about the hardware to Unity. | |
| Target Device | Select which devices the app targets. The options are iPhone Only, iPad Only, and iPhone + iPad. | |
|
Target SDK_ ||Select which SDK the app targets. The options are Device SDK and Simulator SDK. Note: Be sure to select the correct SDK. For example, if you select the Device SDK in Unity and target the Simulator in Xcode, your build will fail. | |Target minimum iOS Version__ |
Select the minimum version of iOS that the app works on. | |
| Enable ProMotion Support | Enable this option to allow high frequency refresh rates (120 Hz) on ProMotion displays. This might cause your app to use more battery power. | |
| Requires ARKit support | Enable this option to restrict the app to iPhone 6s/iOS 11 or newer devices when you publish it to the App Store. | |
| Automatically add capabilities | When you enable this option, Unity generates an entitlements.plist file and adds capabiities for iOS APIs that your app implements (for example, Game Center or Notifications). For more information, see Apple developer documentation on Entitlements. | |
| Defer system gestures on edges | Select one or more edges that users must swipe twice to enact system gestures. The options are Top Edge, Left Edge, Bottom Edge, and Right Edge | |
| Hide home button on iPhone X | Enable this option to hide the home button on iPhone X devices when the app is running. | |
| Render Extra Frame on Pause | Enable this option to issue an additional frame after the frame when the app is paused. This allows your app to show graphics that indicate the paused state when the app goes into the background. | |
| Enable Custom Background Behaviors | Select what the app is allowed to do when the user presses the home button to send the app to the background. For an example, see the BackgroundFetch Bitbucket project. The options are: - Audio, AirPlay, PiP, - Location updates - Voice over IP - Newsstand downloads - External accessory communication - Uses Bluetooth LE accessories - Act as a Bluetooth LE accessory - Background fetch - Remote notifications |
|
Variant map for app slicing
Expand the Variant map for app slicing section to see the list of variant names configured in scripting. For more information on variants, see App slicing.
Note: If you don’t see the section, make sure the Use on Demand Resource property is enabled.
You can add and remove new variants with the plus (+) and minus (-) icons. You can also select a variant from the list and see or modify its settings under Variant settings. For any of these settings except Variant name, if you choose Custom value, an additional property appears underneath where you can enter your own value to use:
| Ajuste | Función: |
|---|---|
| Variant name | Displays the name of the variant from the loading script. |
| Device | Choose which device this variant targets. Options include Any (default), iPhone, iPad, iWatch, and Custom value. |
| Memory | Choose the minimum memory required for this variant. Options include Any (default), 1GB, 2GB, 3GB, 4GB, and Custom value. |
| Graphics | Choose the Metal framework to use. Options include Any (default), Metal1v2, Metal2v2, Metal2v3, Metal3v1, Metal3v2, Metal4v1, and Custom value. For more information, see the Apple developer documentation about Metal. |
| Display color space | Choose the color gamut to use. Options include Any (default), sRGB, DisplayP3, and Custom value. |
You can also add your own setting. Click the Add custom entry button and a new pair of text boxes appear:
- <key>: Enter the name of the setting.
- <value>: Enter the value for this setting.
Other configuration settings
| Ajuste | Función: | |
|---|---|---|
| Architecture | Choose which architecture to target. | |
| Universal | Support all architectures. This is the recommended option. | |
| Armv7 | Support only the older 32-bit ARM architecture. | |
| Arm64 | Support only the newer 64-bit ARM architecture. You might want to consider selecting this option if your app is only for high-end devices. | |
| Scripting Define Symbols | Set custom compilation flags. For more details, see Platform dependent compilation. | |
| Allow ‘unsafe’ Code | Enable support for compiling ‘unsafe’ C# code in a pre-defined assembly (for example, Assembly-CSharp.dll). For Assembly Definition Files (.asmdef), click on one of your .asmdef files and enable the option in that file’s Inspector window. |
|
| Active Input Handling | Choose how you want to handle input from users. | |
| Input Manager (Old) | Use the traditional Input settings. | |
| Input System (New) | Use the new Input system. The Input System is provided as a preview package for this release. To try a preview of the Input System, install the InputSystem package. | |
| Both | Use both systems side by side. | |
Optimization

| Ajuste | Función: | |
|---|---|---|
| Prebake Collision Meshes | Enable this option to add collision data to Meshes at build time. | |
| Keep Loaded Shaders Alive | Enable this option to prevent shaders from being unloaded. | |
| Preloaded Assets | Set an array of Assets for the player to load on startup. To add new Assets, increase the value of the Size property, then set a reference to the Asset to load in the new Element box that appears. |
|
| Opciones adicionales de compilación AOT. | Additional options for Ahead of Time (AOT) compilation. This helps optimize the size of the built iOS player. | |
| Strip Engine Code | Enable this option if you want the Unity Linker tool to remove code for Unity Engine features that your Project doesn’t use. This setting is only available with the IL2CPP scripting backend. Most apps don’t use every available DLL. This option strips out DLLs that your app doesn’t use to reduce the size of the built Player. If your app is using one or more classes that would normally be stripped out under your current settings, Unity displays a debug message when you try to build the app. |
|
| Managed Stripping Level | Choose how aggressively Unity strips unused managed (C#) code. When Unity builds your app, the Unity Linker process can strip unused code from the managed DLLs your Project uses. Stripping code can make the resulting executable significantly smaller, but can sometimes accidentally remove code that is in use. This setting allows you to choose how aggressively Unity should remove unused code. The options available are Disabled, Low, Medium, and High. For more information about these options, see documentation on Managed code stripping. For information about bytecode stripping with IL2CPP, see documentation on Managed bytecode stripping with IL2CPP. |
|
| Script Call Optimization | Choose how to optionally disable exception handling for a speed boost at run time. For more information, see iOS Optimization. | |
| Slow and Safe | Use full exception handling (with some performance impact on the device when using the Mono scripting backend). | |
| Fast but no Exceptions | No data provided for exceptions on the device (the app runs faster when using the Mono scripting backend). Note: Using this option with the IL2CPP scripting backend doesn’t impact performance, but it might help avoid undefined behavior on release builds. |
|
| Vertex Compression | Set vertex compression per channel. For example, you can enable compression for everything except positions and lightmap UVs. Global Mesh compression settings for an imported Object override these settings. | |
| Optimize Mesh Data | Enable this option to remove any data from Meshes that isn’t required by the Material applied to them (such as tangents, normals, colors, and UVs). | |
Logging
Select what type of logging to allow in specific contexts.
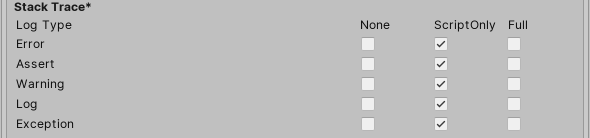
Check one box that corresponds to each Log Type (Error, Assert, Warning, Log, and Exception) when running scripts (ScriptOnly) , all the time (Full), or never (None).
Legacy
Enable the Clamp BlendShapes (Deprecated) option to clamp the range of Blend Shape weights in SkinnedMeshRenderers. This option has been deprecated and should no longer be used.