매뉴얼
- Unity 사용자 매뉴얼(2019.1)
- 패키지
- 검증 패키지와 프리뷰 패키지
- 2D 애니메이션
- 2D IK
- 2D 픽셀 퍼펙트
- 2D PSD 임포터
- 2D SpriteShape
- 어댑티브 퍼포먼스
- 어드레서블
- 광고 IAP 중개 어댑터
- 광고
- AI 플래너
- Alembic
- 분석 라이브러리
- Android 로그캣
- 애니메이션 리깅
- AP Samsung Android
- AR 파운데이션
- ARCore XR 플러그인
- ARKit 얼굴 추적
- ARKit XR 플러그인
- 에셋 번들 브라우저
- Barracuda
- 빌드 보고 인스펙터
- 버스트
- 시네머신
- 컬렉션
- 코어 RP 라이브러리
- DOTS Android 플랫폼
- DOTS Linux 플랫폼
- DOTS macOS 플랫폼
- DOTS 플랫폼
- DOTS 웹 플랫폼
- DOTS Windows 플랫폼
- 에디터 코루틴
- 엔티티
- FBX 익스포터
- 영화 및 TV 툴박스
- 게임 파운데이션
- Google Resonance Audio
- Google VR Android
- Google VR iOS
- 고해상도 RP
- 하이브리드 렌더러
- 직접 실행 창
- 인앱 구매
- 입력 시스템
- 잡
- 경량 RP
- 수학
- 메모리 프로파일러
- 모바일 알림
- Mono Cecil
- 멀티플레이어 HLAPI
- Oculus Android
- Oculus 데스크톱
- OpenVR(데스크톱)
- 패키지 확인 제품군
- 플레이어블 그래프 비주얼라이저
- Polybrush
- 포스트 프로세싱
- ProBuilder
- 프로파일 분석기
- ProGrids
- 빠른 검색
- 원격 설정
- 스크립터블 빌드 파이프라인
- 셰이더 그래프
- WebGL 게임 공유
- 터레인 툴
- TextMesh Pro
- Unity AOV 레코더
- Unity 콜라보레이트
- Unity 퍼블리싱 포털
- Unity 피직스
- Unity 레코더
- Unity 리플렉트
- Unity 렌더 스트리밍
- Unity 사용자 보고
- USD
- 벡터 그래픽스
- 비주얼 이펙트 그래프
- WebRTC
- Windows Mixed Reality
- Xiaomi SDK
- XR 레거시 입력 도우미
- XR SDK 관리
- 빌트인 패키지
- 키워드별 패키지
- 패키지 관리자
- 커스텀 패키지 생성
- 검증 패키지와 프리뷰 패키지
- Unity에서 작업 수행
- Unity 설치
- 시작하기
- 에셋 워크플로
- 메인 창
- 게임플레이 생성
- 에디터 기능
- 고급 개발
- 고급 에디터 토픽
- 업그레이드 가이드
- 임포트
- 2D
- 그래픽스
- 그래픽스 개요
- 조명
- 카메라
- 머티리얼, 셰이더, 텍스처
- 동영상 개요
- 터레인 엔진
- 트리 에디터
- 파티클 시스템
- 포스트 프로세싱 개요
- 고급 렌더링 기능
- 절차적 메시 지오메트리
- 그래픽스 퍼포먼스 최적화
- 레이어
- 그래픽스 레퍼런스
- 그래픽스 작업 수행 방법
- 그래픽스 튜토리얼
- 스크립터블 렌더 파이프라인
- 그래픽스 개요
- 물리
- 스크립팅
- 스크립팅 개요
- 스크립팅 툴
- 이벤트 시스템
- C# 잡 시스템
- 멀티플레이어 및 네트워킹
- 네트워킹 개요
- 멀티플레이어 프로젝트 설정
- 네트워크 관리자 사용
- 네트워크 관리자 HUD 사용
- LAN 모드의 Network Manager HUD
- 매치메이커 모드의 Network Manager HUD
- 싱글 플레이어 게임을 Unity 멀티플레이어 게임으로 전환
- 디버깅 정보
- 멀티플레이어 고수준 API
- 멀티플레이어 컴포넌트 레퍼런스
- 멀티플레이어 클래스 레퍼런스
- UnityWebRequest
- 오디오
- 애니메이션
- 타임라인
- 사용자 인터페이스(UI)
- 내비게이션과 경로 탐색
- 내비게이션 개요
- 내비게이션 레퍼런스
- 내비게이션 작업 수행 방법
- Unity 서비스
- Unity 서비스를 위한 프로젝트 설정
- Unity 조직
- Unity 애즈
- Unity 애널리틱스
- Unity 클라우드 빌드
- Unity IAP
- Unity IAP 설정
- 크로스 플랫폼 가이드
- 스토어 가이드
- 스토어 구현
- IAP Promo
- Unity 콜라보레이트
- Unity 클라우드 다이어그노스틱
- Unity 통합
- 멀티플레이어 서비스
- XR
- 오픈 소스 저장소
- 에셋 스토어 퍼블리싱
- 플랫폼 특정
- 스탠드얼론
- macOS
- Apple TV
- WebGL
- iOS
- Android
- Windows
- 모바일 개발자 체크리스트
- 실험 기능
- 레거시 항목
- 베스트 프랙티스 가이드
- 전문가 가이드
- Unity 2019.1의 새로운 기능
- 용어집
- Unity 사용자 매뉴얼(2019.1)
- Unity에서 작업 수행
- 에디터 기능
- 단축키 관리자
단축키 관리자
단축키 관리자에서 Unity의 키보드 단축키를 확인하고 관리할 수 있습니다.
단축키는 Unity 커맨드에 바인딩된 키 또는 키 조합입니다. 커맨드는 에디터에서 실행되는 동작입니다. 예를 들어 R 키는 씬 뷰에서 Scale 툴을 활성화하는 커맨드에 연동되어 있습니다.
단축키 관리자는 Unity의 메인 메뉴에서 액세스할 수 있습니다.
- Windows 및 Linux에서 Edit > Shortcuts를 선택합니다.
- macOS에서 Unity > Shortcuts를 선택합니다.
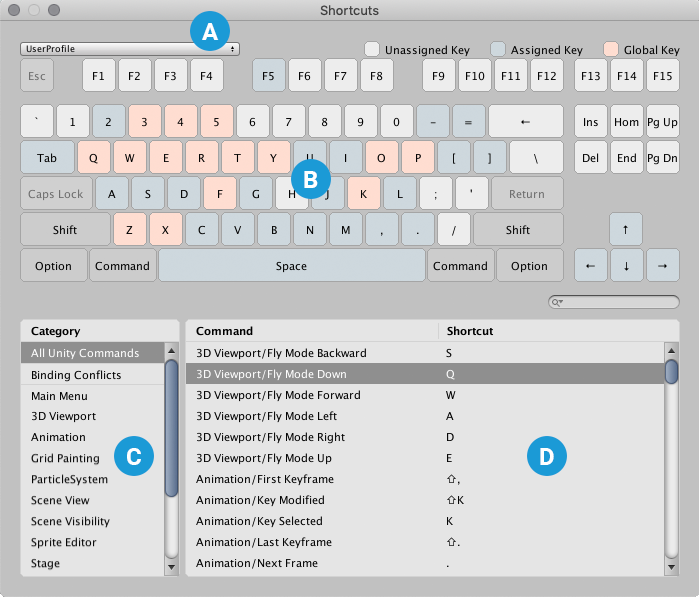
| A | 프로파일 드롭다운 메뉴: 다양한 단축기 프로파일을 관리하고 프로파일 간에 전환할 수 있습니다. 자세한 내용은 단축키 프로파일을 참조하십시오. |
| B | 키 맵: 커맨드에 할당된 키, 키에 할당된 커맨드를 보여줍니다. 자세한 내용은 키 맵을 참조하십시오. 키 맵을 사용하여 단축키를 관리할 수도 있습니다. |
| C | 카테고리 리스트: 커맨드는 Category 리스트에 표시되는 카테고리로 정렬됩니다. 선택한 카테고리는 오른쪽의 Command 리스트에 나타납니다. |
| D | 커맨드 및 단축키 리스트: 선택한 카테고리의 모든 커맨드와 해당 단축키를 표시합니다. 자세한 내용은 커맨드 리스트를 참조하십시오. 커맨드 리스트를 사용하여 단축키를 관리할 수도 있습니다. |
전역 커맨드와 컨텍스트 커맨드에 단축키 할당
Unity 커맨드는 전역 또는 컨텍스트 커맨드입니다.
전역 커맨드는 언제나 이용할 수 있습니다. 예를 들어 액션을 실행 취소하는 커맨드는 기본적으로 Ctrl/Cmd + Z 단축키에 할당되어 있습니다. 이 단축키를 사용하면 열린 창이나 활성화된 툴에 관계없이 항상 마지막 액션을 실행 취소합니다.
컨텍스트 커맨드는 특정 뷰 또는 툴 집합을 사용할 때에만 동작합니다. 예를 들어 대괄호 키 [ 및 ]는 터레인 툴과 그리드 페인팅 툴에서 서로 다른 커맨드 집합에 할당됩니다. 그중 하나의 키를 누르면 Unity는 활성화된 툴에서 해당 커맨드를 실행합니다.
일반적으로 단축키는 하나의 전역 커맨드 또는 다양한 컨텍스트에서 하나 이상의 컨텍스트 커맨드에 할당됩니다. 다른 다중 커맨드 조합(예: 두 개의 전역 커맨드 또는 동일한 컨텍스트에서 두 개의 컨텍스트 커맨드)는 충돌을 일으키기 때문에 관리가 필요합니다. 단축키 충돌과 이를 관리하는 방법은 단축키 충돌을 참조하십시오.
또한 Unity에는 충돌 없이 다른 전역 커맨드와 단축키를 공유할 수 있는 특수한 전역 커맨드가 몇 가지 있습니다. 예를 들어 Q, W 및 E 키는 뷰, 이동 및 회전 툴에 각각 할당되지만, Flythrough 모드를 활성화하는 경우에는 이 키를 사용하여 위, 아래, 앞으로 이동할 수 있습니다.
키 맵
이 섹션에서는 키 맵을 사용하여 단축키 할당을 확인하는 방법을 설명합니다. 키 맵으로 단축키를 추가, 제거 및 수정하는 방법은 단축키 관리를 참조하십시오.
키 맵은 커맨드에 할당된 키 및 키 조합을 보여줍니다.
 |
분홍색 키는 전역 커맨드에 할당되어 있습니다. |
 |
파란색 키는 컨텍스트 커맨드에 할당되어 있습니다. |
 |
흰색 키는 아무 커맨드에도 할당되어 있지 않습니다. |
 |
회색 키는 커맨드에 할당할 수 없는 특수한 키입니다. Shift, Ctrl/Cmd 등과 같은 수정 키와 Return, Esc 등과 같은 유틸리티 키를 예로 들 수 있습니다. |
Shift, Ctrl/Cmd, Alt 등과 같은 수정 키를 선택하면 키 맵을 업데이트하여 커맨드에 할당된 단축키 및 수정자 조합을 보여줍니다. 활성화된 수정 키는 키 맵에서 파란색으로 변합니다.
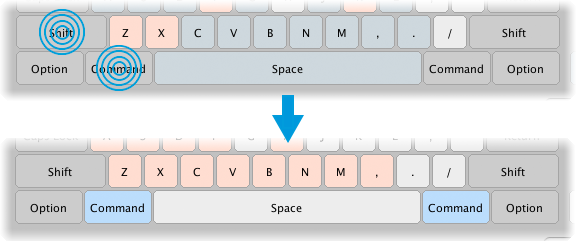
팁: 키 맵에서 수정 키를 일시적으로 활성화하려면 키보드에서 해당 키를 길게 누르십시오.
특정 키가 어느 커맨드에 할당되어 있는지 확인하려면 마우스 포인터를 단축키 위에 올려놓으십시오. 툴팁으로 키가 할당된 커맨드가 표시됩니다.
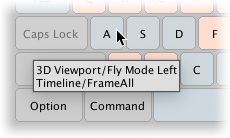
키 조합의 경우에는 해당 수정 키를 키보드에서 길게 누르거나, 키 맵에서 클릭하여 활성화한 다음 마우스 포인터를 단축키 위에 올려놓으십시오.
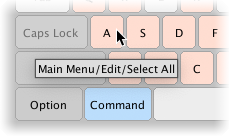
하나의 단축키를 여러 개의 커맨드에 할당할 수 있습니다. Unity가 해당 커맨드를 동시에 실행할 수 없는 한 단축키는 문제 없이 동작합니다. 하지만 동시에 실행될 수 있는 여러 개의 커맨드에 단축키를 매핑하면 충돌이 일어납니다. 충돌을 감지하고 관리하는 방법은 아래의 단축키 충돌을 참조하십시오.
커맨드 리스트
이 섹션에서는 Command 리스트를 사용하여 단축키 할당을 확인하는 방법을 설명합니다. Command 리스트로 단축키를 추가, 제거 및 수정하는 방법은 단축키 관리를 참조하십시오.
Command 리스트는 특정 커맨드에 할당된 단축키를 보여줍니다. Category 리스트에서 카테고리를 선택하면 Command 리스트의 커맨드와 단축키가 표시됩니다.
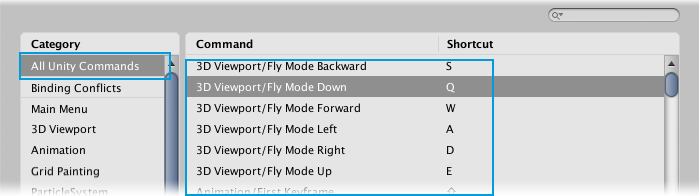
검색 상자에서 Command 리스트를 검색할 수도 있습니다. 검색어를 입력하면 Command 리스트가 자동으로 해당 범위를 좁힌 후 검색어와 일치하는 커맨드를 보여줍니다.
특정 카테고리를 검색하는 경우 Search 행에서 범위를 설정하면 선택된 카테고리의 결과와 All Unity Commands 카테고리의 결과 간에 전환할 수 있습니다.
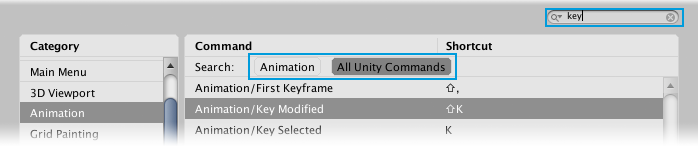
단축키 관리
단축키 관리자는 단축키를 할당, 수정, 할당 취소, 재설정할 수 있는 다양한 방식을 제공합니다.
다음 중 하나를 수행하여 단축키를 할당하거나 수정할 수 있습니다.
다음 중 하나를 수행하여 단축키를 할당 취소하거나 재설정할 수 있습니다.
단축키를 커맨드에 할당
키 맵 또는 커맨드 리스트를 사용하여 단축키를 커맨드에 할당합니다.
키 맵을 사용하여 단축키를 할당하려면 다음 단계를 따르십시오.
단축키에 포함할 수정 키(예: Shift 또는 Ctrl/Cmd)를 클릭합니다.
Command 리스트에서 메인 단축키로 커맨드를 끌어다 놓습니다.
키 맵에 마우스 커서를 올려놓으면 커서가 어떤 할당이 가능한지 표시합니다.
커맨드 리스트에서 단축키를 할당하려면 다음 단계를 따르십시오.
리스트의 커맨드를 더블 클릭하여 단축키 필드를 편집합니다.
단축키 필드에 커서가 놓인 상태에서 평상시처럼 키보드에서 단축키를 누릅니다.

단축키에 포함할 수정 키(예: Shift 또는 Alt/Option)를 길게 눌러야 합니다.
단축키가 이미 커맨드에 할당되어 있으면 새로운 할당으로 인해 충돌이 발생합니다. 충돌 관리에 관한 자세한 내용은 단축키 충돌을 참조하십시오.
단축키 할당 취소 및 재설정
키 맵 또는 Command 리스트를 사용하여 커맨드에 할당된 단축키를 제거하거나 수정된 단축키를 기본 매핑으로 재설정할 수 있습니다.
참고: Unity는 기본 단축키 할당을 기본 프로파일에 저장합니다. 자세한 내용은 단축키 프로파일을 참조하십시오.
키 맵에서 단축키를 할당 취소하거나 재설정하려면 다음 단계를 따르십시오.
할당 취소 또는 재설정할 단축키를 마우스 오른쪽 버튼으로 클릭합니다.
키 조합을 할당 취소/재설정하려는 경우에는 포함된 수정 키(예: Shift 또는 Ctrl/Cmd)를 클릭한 후 단축키를 마우스 오른쪽 버튼으로 클릭하십시오.-
컨텍스트 메뉴에서 다음을 수행합니다.
[COMMAND] > Reset to default를 선택하여 기본 단축키를 커맨드에 재할당합니다.
[COMMAND] > Remove shortcut을 선택하여 커맨드에 대한 단축키 할당을 취소합니다.
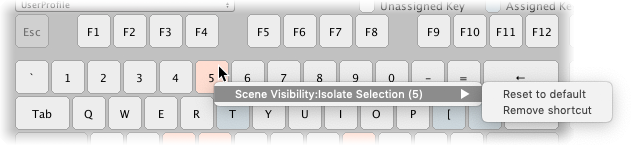
커맨드 리스트에서 단축키를 할당 취소하거나 재설정하려면 다음 단계를 따르십시오.
할당 취소하거나 재설정할 단축키의 커맨드를 마우스 오른쪽 버튼으로 클릭합니다.
-
컨텍스트 메뉴에서 다음을 수행합니다.
- [COMMAND] > Reset to default를 선택하여 기본 단축키를 커맨드에 재할당합니다.
- [COMMAND] > Remove shortcut을 선택하여 커맨드에서 단축키를 할당 취소합니다.
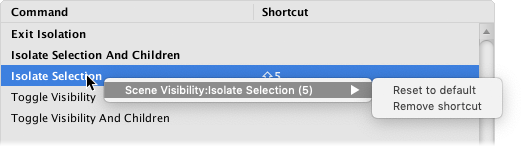
아니면 다음을 수행할 수도 있습니다.
- 할당 취소할 단축키의 커맨드를 더블 클릭한 후 Return/Enter 키를 눌러 단축키 필드에서 단축키를 삭제합니다.
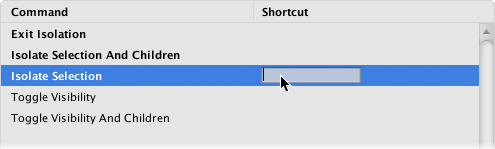
단축키 충돌
커맨드가 동시에 실행되지 않는다는 조건에서 동일한 단축키를 여러 개의 커맨드에 할당할 수 있습니다. 예를 들어 하나의 단축키를 Timeline 창의 커맨드와 Animation 창의 커맨드에 할당할 수 있습니다. 두 개의 창에 동시에 포커스를 둘 수는 없으므로 해당 단축키를 사용해도 Unity는 어느 커맨드를 실행해야 할지 분명히 알고 있습니다.
단축키를 동시에 실행될 수 있는 두 개의 커맨드에 할당하면 충돌이 발생합니다. 예를 들어 하나의 단축키를 다음 커맨드에 할당하면 충돌이 일어납니다.
동일한 컨텍스트에서 하나 이상의 컨텍스트 커맨드
여러 개의 전역 커맨드
전역 및 컨텍스트 커맨드의 조합
단축키 관리자는 새로운 단축키 할당을 만들 때 그리고 충돌하는 커맨드에 할당된 단축키를 사용할 때 충돌을 처리할 수 있는 여러 옵션을 제공합니다.
단축키 관리자에서 충돌 확인
단축키 충돌이 있는 커맨드는 Command 리스트에 “주의” 아이콘이 표시됩니다.
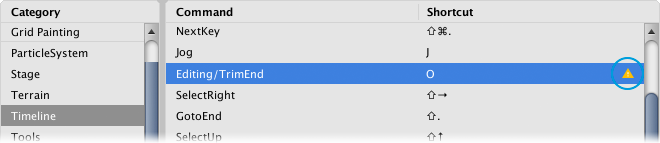
Category 리스트에서 Binding Conflicts 카테고리를 선택하여 단축키 충돌이 일어나는 전체 커맨드 리스트를 가져올 수 있습니다.

단축키 생성 시 충돌 관리
단축키를 두 개의 충돌하는 커맨드에 할당하면 Binding conflict 다이얼로그가 열립니다.
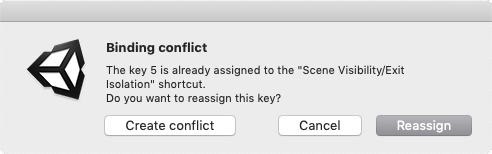
Create Conflict를 선택하면 단축키를 기존에 할당된 커맨드 외에 다른 커맨드에도 할당합니다.
Unity는 단축키에 할당된 모든 커맨드를 Binding Conflicts 카테고리에 추가합니다.Reassign을 선택하면 단축키를 충돌하는 커맨드에 다시 할당합니다. 이 경우 다른 커맨드 할당이 지워집니다.
Cancel을 선택하면 아무 동작도 하지 않고 종료합니다.
단축키 사용 시 충돌 관리
Unity에서 작업할 때 충돌하는 커맨드에 할당된 단축키를 사용하면 단축키 충돌 다이얼로그가 열립니다.
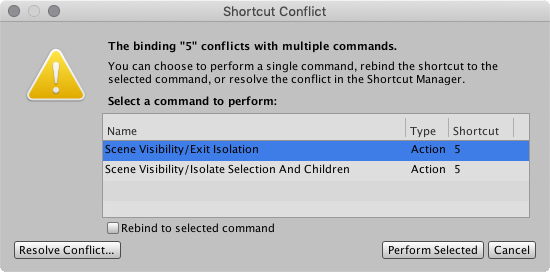
리스트에서 커맨드를 선택하고 Perform Selected 버튼을 클릭하여 커맨드를 실행합니다.
커맨드를 실행하기 전에 Rebind to selected command 옵션을 활성화하면 다른 할당이 지워지고 단축키가 선택한 커맨드에만 할당됩니다. 이 작업은 다른 할당을 삭제하는 효과가 있습니다.Resolve Conflict를 선택하면 단축키 관리자가 열리고, 여기에서 단축키를 수정하여 충돌을 제거할 수 있습니다.
Cancel을 선택하면 아무 동작도 하지 않고 종료합니다.
단축키 프로파일
단축키는 프로파일에 저장됩니다. 각 프로파일은 필요에 따라 수정할 수 있는 완전한 Unity 단축키 집합입니다. 원하는 만큼 많은 프로파일을 만들고, 필요에 따라 프로파일 간에 전환할 수 있습니다. 기본 프로파일을 제외하고, 모든 활성 프로파일에 단축키를 추가, 제거 또는 수정할 수 있습니다(아래 참조). 활성 프로파일에 대한 변경 사항은 즉시 반영됩니다. Unity는 변경 사항을 자동으로 저장하며, 수락 또는 거절 메시지를 표시하지 않습니다.
Unity는 단축키 프로파일을 프로젝트 외부의 Unity 환경 설정 디렉토리에 저장합니다.
Windows:
%APPDATA%/Unity\Editor-5.x\Preferences\shortcutsmacOS:
~/Library/Preferences/Unity/Editor-5.x/shortcutsLinux:
~/.config/unity3d/Preferences/Editor-5.x/shortcuts
따라서 생성하는 프로파일을 모든 프로젝트에서 사용할 수 있습니다.
업그레이드: Unity 이전 버전을 업그레이드하는 경우 Unity는 환경 설정에서 설정된 모든 단축키를 UserProfile이라고 불리는 새로운 단축키 프로파일로 마이그레이션합니다.
단축키 프로파일 관리
단축키 관리자 상단에 있는 프로파일 드롭다운 메뉴에서 프로파일을 관리할 수 있습니다.
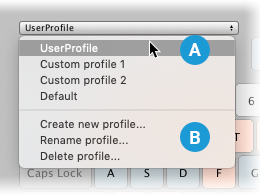
| A | 프로파일 리스트: 이용 가능한 모든 프로파일을 표시합니다. 활성 프로파일로 만들 항목을 선택하십시오. |
| B | 프로파일 옵션: 새로운 프로파일을 만들거나, 활성 프로파일을 삭제하거나 이름을 변경할 수 있는 옵션입니다. |
기본 단축키 프로파일
Unity에는 초기 단축키 설정이 포함된 기본 프로파일이 제공됩니다. 새 프로파일을 만들면 Unity는 기본 프로파일을 복사합니다.
기본 프로파일을 수정할 수 없습니다. 수정을 시도하면 Unity가 자동으로 복사본(Default copy)을 만들고, 복사본을 활성 프로파일로 사용하고, 변경 사항을 해당 복사본에 적용합니다.
커스텀 툴을 위한 단축키 관리자 바이패스
키보드에서 키 또는 키 조합을 선택하면 Unity는 키보드 이벤트를 생성하고 해당 이벤트를 활성 뷰로 전송합니다. 활성 뷰가 해당 이벤트를 사용하여 액션을 트리거할 수 있으면 그렇게 합니다. 그렇지 않은 경우 이벤트는 단축키 관리자로 전송되고 Unity가 단축키가 할당된 커맨드를 실행합니다.
커스텀 툴을 개발하는 경우 키보드 이벤트가 단축키 관리자에 도달하기 전에 프로그래밍 방식으로 인터셉트할 수 있습니다. 예를 들어 커스텀 툴이 단축키 관리자를 사용하여 구성하는 것보다 더 복잡한 방식으로 키 입력에 반응하도록 만들 수 있습니다.
키보드 이벤트를 인터셉트하는 방법은 커스텀 툴용 인터페이스를 만들기 위해 사용하는 시스템에 따라 다릅니다.
IMGUI 시스템을 사용하는 경우 다음 스크립팅 레퍼런스 항목을 참조하십시오.
UI 요소 시스템을 사용하는 경우 다음 스크립팅 레퍼런스 항목을 참조하십시오.
사용자 정의 단축키
단축키 관리자에서는 단축키를 수정하는 것 외에도 UnityEditor.ShortcutManagement 네임스페이스의 클래스를 사용하여 스크립트, 패키지 등과 같은 다른 장소에 커스텀 단축키를 정의할 수 있습니다. 예를 들어 ShortcutAttribute 및 ClutchShortcutAttribute 속성을 사용하여 새 단축키를 만들 수 있습니다.
Unity가 다른 소스의 커맨드와 단축키를 로드할 때 다음을 수행합니다.
메인 메뉴의 신규 커맨드를 Command 리스트의 All Unity Commands 카테고리에 추가합니다. 그러면 단축키 관리자를 사용하여 커맨드에 대한 단축키를 만들 수 있습니다.
커스텀 커맨드 카테고리를 Category 리스트에 추가합니다.
커스텀 키보드 단축키를 단축키 데이터베이스에 추가하면 모든 단축키 프로파일에 표시됩니다.
커스텀 단축키와 현재 프로파일의 단축키 간 충돌은 Command 리스트의 Shortcut Conflicts 카테고리에 표시됩니다.