マニュアル
- Unity マニュアル (2017.1)
- Unity を使用する
- Unity 入門
- アセットワークフロー
- 主なウィンドウ
- ゲームの作成
- エディター機能
- 高度なゲーム開発
- エディターの高度なトピック
- ライセンスアクティベーション
- アップグレードガイド
- 2D
- グラフィックス
- グラフィックスの概要
- ライティング
- カメラ
- マテリアルとシェーダーとテクスチャ
- ビデオの概要
- Terrain (地形) エンジン
- Tree エディター
- パーティクルシステム
- ポストプロセシングの概要
- リフレクションプローブ
- クラスターレンダリング
- 高度なレンダリング機能
- プロシージャルマテリアル
- プロシージャルジオメトリ
- グラフィックスパフォーマンスの最適化
- レイヤー
- OctaneRender
- グラフィカルな機能
- カメラ
- シェーダーリファレンス
- パーティクルシステム
- パーティクルシステム
- パーティクルシステムモジュール
- #Particle System メインモジュール
- Emission モジュール
- パーティクルシステム Shape モジュール
- Velocity Over Lifetime モジュール
- Noise モジュール
- Limit Velocity Over Lifetime モジュール
- Inherit Velocity モジュール
- Force Over Lifetime モジュール
- Color Over Lifetime モジュール
- Color By Speed モジュール
- Size Over Lifetime モジュール
- Size by Speed モジュール
- Rotation Over Lifetime モジュール
- Rotation By Speed モジュール
- External Forces モジュール
- Collision モジュール
- Triggers モジュール
- Sub Emitters モジュール
- Texture Sheet Animation モジュール
- Lights モジュール
- Trails モジュール
- Custom Data モジュール
- Renderer モジュール
- パーティクルシステム (Unity3.5 以前の旧 Particles システム)
- ビジュアルエフェクト
- メッシュのコンポーネント
- Texture コンポーネント
- コンポーネントのレンダリング
- レンダリングパイプラインについての詳細
- Sprite Renderer
- グラフィックスの使い方
- グラフィックスチュートリアル
- グラフィックスの概要
- 物理演算
- スクリプト
- マルチプレイヤーとネットワーキング
- ネットワークの概要
- ネットワーキング リファレンス
- NetworkAnimator
- NetworkBehaviour
- NetworkClient
- NetworkConnection
- NetworkDiscovery
- NetworkIdentity
- Network Lobby Manager
- Network Lobby Player
- NetworkManager
- Network Manager HUD
- Network Proximity Checker
- NetworkReader
- NetworkServer
- NetworkStartPosition
- NetworkTransform
- NetworkTransformChild
- NetworkTransformVisualizer
- NetworkTransport
- NetworkWriter
- オーディオ
- オーディオの概要
- オーディオファイル
- トラッカーモジュール
- Audio Mixer
- ネイティブオーディオプラグイン SDK
- Audio プロファイラー
- アンビソニックなオーディオ
- オーディオリファレンス
- オーディオクリップ
- Audio Listener
- オーディオソース
- Audio Mixer
- Audio Filter
- Audio Effect
- Audio Low Pass Effect
- Audio High Pass Effect
- Audio Echo Effect
- Audio Flange Effect
- Audio Distortion Effect
- Audio Normalize Effect
- Audio Parametric Equalizer Effect
- Audio Pitch Shifter Effect
- Audio Chorus Effect
- Audio Compressor Effect
- Audio SFX Reverb Effect
- Audio Low Pass Simple Effect
- Audio Delay Effect
- Audio High Pass Simple Effect
- Reverb Zones
- Microphone(マイク)
- Audio Settings
- アニメーション
- タイムライン
- UI
- ナビゲーションと経路探索
- Unity サービス
- Unity Services のためのプロジェクトの設定
- Unity Ads
- Unity Analytics
- Unity Cloud Build
- Unity IAP
- Unity IAP のセットアップ
- クロスプラットフォームガイド
- ストア ガイド
- ストアの実装
- Unity Collaborate
- Unity Performance Reporting
- Multiplayer
- バーチャルリアリティ
- オープンソースリポジトリ
- アセットストアへの公開
- プラットフォーム別情報
- スタンドアロン
- Apple Mac
- Apple TV
- WebGL
- iOS
- Android
- Android 用の開発を始める
- Android Player Settings
- Android の 2D テクスチャ オーバーライド
- Android の Gradle
- Android マニフェスト
- Samsung TV
- Tizen
- Windows
- Windows 全般
- ユニバーサル Windows プラットフォーム
- はじめに
- ユニバーサル Windows プラットフォーム: 展開
- ユニバーサル Windows プラットフォーム: プロファイラー
- ユニバーサル Windows プラットフォーム: コマンドライン引数
- ユニバーサル Windows プラットフォーム: Association 起動
- AppCallbacks クラス
- ユニバーサル Windows プラットフォーム: C# スクリプトで書いた WinRT API
- ユニバーサル Windows プラットフォーム: Player Settings
- スクリプティングバックエンド
- FAQ
- ユニバーサル Windows プラットフォーム: 例
- ユニバーサル Windows プラットフォーム: コードスニペッツ
- 既知の問題
- Windows Holographic
- Web Player
- モバイル開発者チェックリスト
- 実験的機能
- 旧トピック
- ベスト プラクティス ガイド
- エキスパートガイド
- 2017.1 の新機能
- Unity マニュアル (2017.1)
- Unity を使用する
- アセットワークフロー
- アセットのインポート
アセットのインポート
Unity 外で作成されたアセットはファイルや保存したディレクトリも含めてプロジェクトの “Assets” フォルダーに入れるか、フォルダー内にコピーすることで Unity に持ってこなければいけません。多くの一般的なフォーマットのために、ソースファイルを直接プロジェクトの Assets フォルダーに保存することができ、 Unity はそれを読み取ることができます。 Unity は新しく保存されたファイルへの変更点を感知し、必要に応じて再インポートします。
Unity プロジェクトを作成すると同時にプロジェクト名と同じ名前のフォルダーが作成されています。以下のようなサブフォルダーで構成されています。
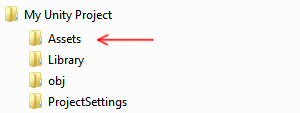
Assets フォルダーにはプロジェクトで使用したいファイルを保存、コピーするべきです。
Unity の Project Window のコンテンツは Assets フォルダー内の要素です。そのため、ファイルを Assets フォルダーに保存、コピーするとインポートされ、 Project Window で見えるようになります。
ファイルがプロジェクトの Assets フォルダーに追加されたり、変更されたりするたびに、Unity は自動的にファイルを検知します。アセットを Assets フォルダーに入れるとき、 Project ビュー にアセットが表示されます。
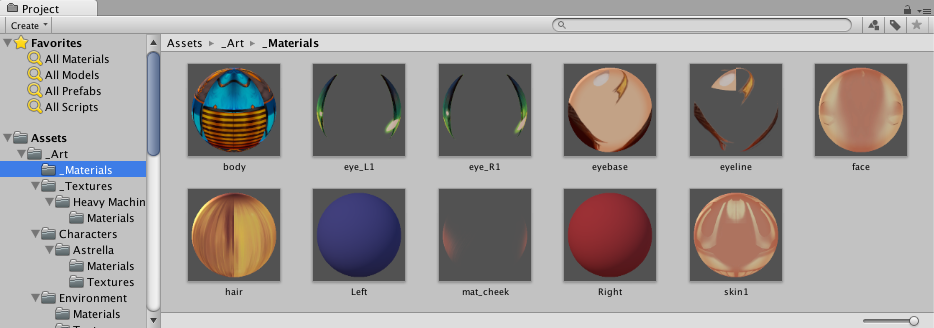
ファイルをコンピュータ(Mac であれば Finder、 Windwos であればエクスプローラー)から Unity の Project Window にドラッグ すると、ファイルは Assets フォルダーへと コピー され、 Project Window に表示されます。
Project Window に表示される要素は(ほとんどの場合)実際にコンピュータ上にあるファイルであり、 Unity 内で要素を削除するとファイルもコンピュータから削除されます。
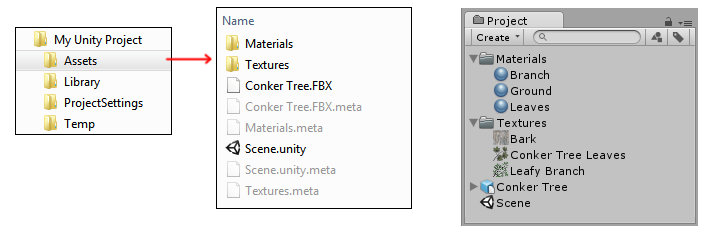
上記の画像は Unity プロジェクトの Assets フォルダー内にいくつかのファイルやフォルダーを表示している例です。好きなだけフォルダーを作成し、アセットをまとめるのに使えます。
ファイルシステムへとリストアップされている .meta ファイルが画像に表示されています。しかし Unity の Project Window には表示されません。 Unity はこれらの .meta ファイルをアセットとフォルダーそれぞれに対して作成します。しかし、それらはデフォルトでは 隠しファイル になっているため、エクスプローラー/Finder のどちらでも見ることはできません。
.meta ファイルには、プロジェクトでアセットがどのように使用されるかについての重要な情報が含まれているので、関連するアセットファイルと一緒に置かなければなりません。そのため、アセットファイルをエクスプローラー/Finder で移動したり名前変更をした場合、整合するように meta ファイルも移動/名前変更する必要があります。
安全にアセットのファイル移動や名前変更を行うのに一番簡単な方法は常に Unity のプロジェクトフォルダー内からそれらを行うことです。こうすることで、 Unity は自動的に関連する meta ファイルの移動や名前変更を行います。興味があれば .meta ファイルと インポート処理中のシーンの裏側 で何が起こっているかについて読むことができます。
アセットをまとめてプロジェクトに持っていきたい場合は Asset Packages を使用できます。 アセットパッケージ を参照してください。
一般的なアセットの型
画像ファイル
BMP, TIF, TGA, JPG, PSD など、一般的に使用される画像ファイル形式はほぼサポートされています。レイヤー分けされた Photoshop ファイル(.psd)を Assets フォルダーに保存した場合、平坦化された画像としてインポートされます。詳細については Photoshop からアルファチャネル付きで画像をインポートする か 画像をスプライトとしてインポートする を参照してください。
3D モデルファイル
一般的に使用されている 3D ソフトウェアパッケージから、ネイティブフォーマット(例えば .max, .blend, .mb, .ma など)の 3D ファイルを Assets フォルダーに保存した場合、その 3D パッケージの FBX エクスポートプラグイン(*)が呼び出され、インポートされます。また、 3D アプリから FBX ファイルを出力し、 Unity に読み込む方法もあります。詳細は 3D アプリから 3D ファイルをインポートする方法 を参照してください。
メッシュとアニメーション
どのような 3D パッケージを使用していたとしても、Unity はメッシュとアニメーションを各ファイルからインポートします。Unity によりサポートされているアプリケーションの一覧については 3D アプリケーションからモデルをどのようにインポートしますか? を参照してください。
メッシュファイルはインポートするためにアニメーションを必要としません。アニメーションを実際に使用する場合は、すべてのアニメーションをひとつのファイルからインポートするか、別々のファイルからひとつづつアニメーションをインポートするかを選ぶことができます。アニメーションをインポートする方法の詳細については、外部ソースのアニメーション を参照してください。
オーディオファイル
無圧縮のオーディオファイルを Assets フォルダーに保存した場合、圧縮設定に沿ってインポートされます。詳細は オーディオファイルのインポート を参照してください。
その他のアセットの種類
Unity 上では、アセットに対して様々な圧縮、修正やその他の処理を行う事ができますが、どのような場合でも、元々のソースファイルが Unity によって変更されることはありません。インポート処理は、ソースファイルを読み取り、インポート設定に合わせてゲームでの使用準備を整えたアセットの代理を、内部的に作成します。アセットのインポート設定を修正した場合や、 Assets フォルダーのソースファイルを変更した場合、 Unity はアセットの再インポートを行い変更を再度反映します。
注意: ネイティブ 3D フォーマットをインポートするには Unity がインストールされているのと同じコンピュータにその 3D アプリケーションがインストールされている必要があります。これは Unity がファイルの読み込みに 3D アプリケーションの FBX エクスポータープラグインを使用するためです。その代わりにアプリケーションから直接 FBX としてエクスポートし、プロジェクトフォルダーに保存することもできます。
こちらも参照してください。