매뉴얼
Version:
2018.2
- Unity 사용자 매뉴얼(2018.2)
- Unity에서 작업 수행
- 시작하기
- 에셋 워크플로
- 메인 창
- 게임플레이 생성
- 에디터 기능
- 고급 개발
- 고급 에디터 토픽
- 라이선스 및 활성화
- 업그레이드 가이드
- 임포트
- 2D
- 그래픽스
- 그래픽스 개요
- 조명
- 카메라
- 머티리얼, 셰이더, 텍스처
- 동영상 개요
- 터레인 엔진
- 트리 에디터
- 파티클 시스템
- 포스트 프로세싱 개요
- 고급 렌더링 기능
- 절차적 메시 지오메트리
- 그래픽스 퍼포먼스 최적화
- 레이어
- 그래픽스 레퍼런스
- 그래픽스 작업 수행 방법
- 그래픽스 튜토리얼
- 스크립터블 렌더 파이프라인
- 그래픽스 개요
- 물리
- 스크립팅
- 스크립팅 개요
- 스크립트 생성 및 사용
- 변수와 인스펙터
- 컴포넌트를 사용하여 게임 오브젝트 제어
- 이벤트 함수
- 시간 및 프레임 속도 관리
- 게임 오브젝트 생성 및 제거
- 코루틴
- 네임스페이스
- 속성
- 이벤트 함수 실행 순서(Execution Order of Event Functions)
- 자동 메모리 관리 이해
- 플랫폼별 컴파일
- 특수 폴더와 스크립트 컴파일 순서
- 스크립트 컴파일 및 어셈블리 정의 파일(Script compilation and assembly definition files)
- .NET 프로파일 지원
- 추가 클래스 라이브러리 어셈블리 레퍼런스
- 안정적인 스크립팅 런타임: 알려진 한계
- 일반 함수
- 스크립팅 제약
- 스크립트 직렬화
- UnityEvent
- Null 레퍼런스 제외란 무엇입니까?
- 중요 클래스
- 벡터 쿡북
- 스크립팅 툴
- 이벤트 시스템
- C# 잡 시스템
- 스크립팅 개요
- 멀티플레이어 및 네트워킹
- 네트워킹 개요(Multiplayer Overview)
- 멀티플레이어 프로젝트 설정
- Network Manager 사용
- Network Manager HUD 사용
- LAN 모드의 Network Manager HUD
- 매치메이커 모드의 Network Manager HUD
- 싱글 플레이어 게임을 Unity 멀티플레이어 게임으로 전환
- 디버깅 정보(Debugging Information)
- 멀티플레이어 고수준 API
- 멀티플레이어 컴포넌트 레퍼런스
- 네트워크 애니메이터(Network Animator)
- 네트워크 검색(Network Discovery)
- 네트워크 ID(Network Identity)
- 네트워크 로비 매니저
- 네트워크 로비 플레이어(Network Lobby Player)
- 네트워크 관리자 HUD(Network Manager HUD)
- 네트워크 관리자(Network Manager)
- 네트워크 근접성 검사기(Network Proximity Checker)
- NetworkStartPosition
- 네트워크 트랜스폼(Network Transform)
- 네트워크 트랜스폼 자식(Network Transform Child)
- 네트워크 트랜스폼 비주얼라이저(Network Transform Visualizer)
- 멀티플레이어 클래스 레퍼런스
- UnityWebRequest
- 공통 작업: HLAPI 사용(Common operations: using the HLAPI)
- HTTP 서버에서 텍스트 또는 바이너리 데이터 가져오기(GET)(Retrieving text or binary data from an HTTP Server (GET))
- HTTP 서버에서 텍스처를 검색해서 가져오기(GET)(Retrieving a Texture from an HTTP Server (GET))
- HTTP 서버에서 에셋 번들 다운로드(GET)
- HTTP 서버로 양식 보내기(POST)(Sending a form to an HTTP server (POST))
- HTTP 서버에 원시 데이터 업로드(PUT)(Uploading raw data to an HTTP server (PUT))
- 고급 작업(Advanced operations): LLAPI 사용(Using the LLAPI)
- 공통 작업: HLAPI 사용(Common operations: using the HLAPI)
- 오디오
- 애니메이션
- 타임라인
- UI
- 내비게이션과 경로 탐색
- 내비게이션 개요
- 내비게이션 레퍼런스
- 내비게이션 작업 수행 방법
- Unity 서비스
- Unity 서비스를 위한 프로젝트 설정
- Unity 조직
- Unity 애즈
- Unity 애널리틱스
- Unity 클라우드 빌드
- Unity IAP
- Unity IAP 설정
- 크로스 플랫폼 가이드
- 스토어 가이드
- 스토어 구현
- IAP Promo
- Unity 콜라보레이트
- Unity 클라우드 다이어그노스틱
- Unity 통합
- 멀티플레이어 서비스
- XR
- 오픈 소스 저장소
- 에셋 스토어 퍼블리싱
- 플랫폼 특정
- 스탠드얼론
- macOS
- Apple TV
- WebGL
- iOS
- Android
- Windows
- Windows 일반
- 유니버설 Windows 플랫폼
- 시작
- 유니버설 Windows 플랫폼: 배포
- 유니버설 Windows 플랫폼: 프로파일러
- 유니버설 Windows 플랫폼: 커맨드 라인 인자(Universal Windows Platform: Command line arguments)
- 유니버설 Windows 플랫폼: 연관 실행
- AppCallbacks 클래스
- 유니버설 Windows 플랫폼: C# 스크립트의 WinRT API
- 유니버설 Windows 플랫폼 플레이어 설정(Universal Windows Platform Player Settings)
- 스크립팅 백엔드
- FAQ
- 유니버설 Windows 플랫폼: 예제
- 유니버설 Windows 플랫폼: 코드 스니핏
- 알려진 문제
- 웹 플레이어
- 모바일 개발자 체크리스트
- 실험 기능
- 레거시 항목
- 베스트 프랙티스 가이드
- 전문가 가이드
- Unity 2018.2의 새로운 기능
- 패키지 문서
- 용어집
- Unity 사용자 매뉴얼(2018.2)
- 멀티플레이어 및 네트워킹
- 멀티플레이어 컴포넌트 레퍼런스
- 네트워크 관리자(Network Manager)
네트워크 관리자(Network Manager)
Network Manager 컴포넌트를 사용하여 네트워크 게임의 상태를 제어할 수 있습니다. 이 컴포넌트는 에디터에서 네트워크를 설정하고 게임 오브젝트를 스폰하는 데 사용하는 프리팹을 설정하고 다양한 게임 상태에 사용하는 씬을 설정하는 인터페이스를 제공합니다.
Network Manager를 게임에서 구현하는 방법에 대한 자세한 내용은 Network Manager 사용을 참조하십시오.
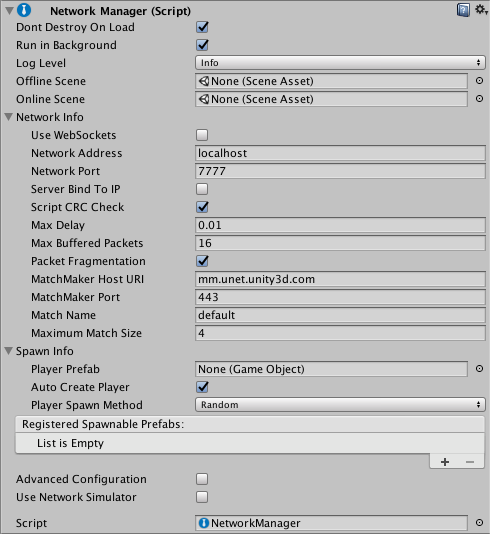
| 프로퍼티 | 기능 |
|---|---|
| Dont Destroy On Load | 이 프로퍼티는 씬이 변경될 때 Unity에서 Network Manager를 사용해 게임 오브젝트를 파괴하도록 할지 설정하는 데 사용합니다. 게임의 씬이 변경될 때 Unity에서 Network Manager 게임 오브젝트를 파괴하지 않도록 하려면 이 체크박스를 선택합니다. 게임 오브젝트가 있는 씬이 더 이상 액티브 씬이 아닐 때 Unity에서 이 게임 오브젝트를 파괴하도록 하려면 이 체크박스를 선택 해제합니다. 이 프로퍼티는 각 씬에서 여러 개별 Network Manager 게임 오브젝트를 관리하려는 경우에 유용합니다. |
| Run In Background | 이 프로퍼티는 네트워크 게임 실행 창이 선택되지 않은 경우에도 게임이 계속 실행되도록 할지 설정하는 데 사용합니다. 게임이 실행되도록 하려면 체크박스를 선택하고, 창이 선택되지 않은 경우 게임 실행을 중지하려면 선택 해제합니다. 이 체크박스는 기본적으로 선택되어 있습니다. localhost를 사용하여 테스트하는 경우처럼 같은 컴퓨터에서 여러 프로그램 인스턴스를 실행하려면 이 프로퍼티를 활성화해야 합니다. 모바일 플랫폼에 배포하는 경우 비활성화해야 합니다. 활성화하면 Network Manager 시작 시에 Application.runInBackground가 true로 설정됩니다. Unity 메뉴의 Edit > Project Settings > Player Settings > Resolution & Presentation에서도 이 프로퍼티를 설정할 수 있습니다. |
| Log Level | 이 프로퍼티는 Unity에서 콘솔 창에 출력하는 정보의 양을 제어하는 데 사용합니다. 레벨이 낮을수록 정보가 더 많아지고, 레벨이 높을수록 정보가 감소합니다. 각 레벨에는 상위 레벨의 메시지가 모두 포함됩니다. 예를 들어 "Warn"을 선택하면 콘솔에서 “Error” 및 “Fatal” 로그 메시지도 출력합니다. 드롭다운에는 레벨이 낮음부터 높음까지 나열됩니다. 이 프로퍼티의 기본 설정은 Info입니다. Log Level을 Set in Scripting으로 설정하여 Network Manager가 로그 레벨을 전혀 설정하지 못하게 할 수 있습니다. 즉 사용자 지정 스크립트에서 레벨을 대신 설정할 수 있습니다. |
| Offline Scene | 이 필드에 씬을 할당할 경우 예를 들어 클라이언트 연결이 끊기거나 서버가 종료되는 등 네트워크 세션이 중지되면 Network Manager가 지정된 씬으로 자동 전환합니다. |
| Online Scene | 이 필드에 씬을 할당하면, 클라이언트가 서버에 연결하거나 서버가 연결 수신을 시작하는 등 네트워크 세션이 시작될 때 네트워크 관리자가 지정된 씬으로 자동으로 전환합니다. |
| Network Info | You can expand this section of the inspector to access network-related settings, listed below |
| Use Web Sockets | When running as a host, enable this setting to make the host listen for WebSocket connections instead of normal transport layer connections, so that WebGL clients can connect to it (if you build your game for the WebGL platform). These WebGL instances of your game cannot act as a host (in either peer-hosted or server-only mode). Therefore, for WebGL instances of your multiplayer game to be able to find each other and play together, you must host a server-only instance of your game running in LAN mode, with a publicly reachable IP address, and it must have this option enabled. This checkbox is unticked by default. |
| Network Address | The network address currently in use. For clients, this is the address of the server that is connected to. For servers, this is the local address. This is set to ‘localhost’ by default. |
| Network Port | The network port currently in use. For clients, this is the port of the server connected to. For servers, this is the listen port. This is set to 7777 by default. |
| Server Bind To IP | Allows you to tell the server whether to bind to a specific IP address. If this checkbox is not ticked, then there is no specific IP address bound to (IP_ANY). This checkbox is unticked by default. Use this if your server has multiple network addresses (eg, internal LAN, external internet, VPN) and you want to specific the IP address to serve your game on. |
| Server Bind Address | This field is only visible when the Server Bind To IP checkbox is ticked. Use this to enter the specific IP address that the server should bind to. |
| Script CRC Check | When this is enabled, Unity checks that the clients and the server are using matching scripts. This is useful to make sure outdated versions of your client are not connecting to the latest (updated) version of your server. This checkbox is ticked by default. It does this by performing a (CRC check)[https://en.wikipedia.org/wiki/Cyclic_redundancy_check] between the server and client that ensures the NetworkBehaviour scripts match. This may not be appropriate in some cases, such as when you are intentionally using different Unity projects for the client and server. In most other cases however, you should leave it enabled. |
| Max Delay | The maximum time in seconds to delay buffered messages. The default of 0.01 seconds means packets are delayed at most by 10 milliseconds. Setting this to zero disables HLAPI connection buffering. This is set to 0.01 by default. |
| Max Buffered Packets | The maximum number of packets that a NetworkConnection can buffer for each channel. This corresponds to the ChannelOption.MaxPendingBuffers channel option. This is set to 16 by default. |
| Packet Fragmentation | This allows the NetworkConnection instances to fragment packets that are larger than maxPacketSize, to up a maximum of 64K. This can cause delays in sending large packets. This checkbox is ticked by default. |
| MatchMaker Host URI | The host address for the MatchMaker server. By default this points to the global Unity Multiplayer Service at mm.unet.unity3d.com, and usually you should not need to change this. Unity automatically groups players of your game into regional servers around the world, which ensures fast multiplayer response times between players in the same region. This means, for example, that players from Europe, the US, and Asia generally end up playing with other players from their same global region. You can override this value to explicitly control which regional server your game connects to. You might want to do this via scripting if you want to give your players the option of joining a server outside of their global region. For example, if “Player A” (in the US) wanted to connect to a match created via matchmaker by “Player B” (in Europe), they would need to be able to set their desired global region in your game. Therefore you would need to write a UI feature which allows them to select this. See API reference documentation on NetworkMatch.baseUri for more information, and for the regional server URIs. |
| MatchMaker Port | The host port for the Matchmaker server. By default this points to port 443, and usually you should not need to change this. |
| Match Name | Define the name of the current match. This is set to “default” by default. |
| Maximum Match Size | Define the maximum number of players in the current match. This is set to 4 by default. |
| SpawnInfo | You can expand this section of the inspector to access spawn-related settings, listed below |
| Player Prefab | Define the default prefab Unity should use to create player GameObjects on the server. Unity creates Player GameObjects in the default handler for AddPlayer on the server. Implement (OnServerAddPlayer)[https://docs.unity3d.com/ScriptReference/Networking.NetworkManager.OnServerAddPlayer.html] to override this behaviour. |
| Auto Create Player | Tick this checkbox if you want Unity to automatically create player GameObjects on connect, and when the Scene changes. This checkbox is ticked by default. Note that if you are using the MigrationManager and you do not enable Auto Create Player, you need to call ClientScene.SendReconnectMessage when your client reconnects. |
| Player Spawn Method | Define how Unity should decide where to spawn new player GameObjects. This is set to Random by default. |
| Random | Choose Random to spawn players at randomly chosen startPositions. |
| Round Robin | Choose Round Robin to cycle through startPositions in a set list. |
| Registered Spawnable Prefabs | Use this list to add prefabs that you want the Network Manager to be aware of, so that it can spawn them. You can also add and remove them via scripting. |
| Advanced Configuration | Tick this checkbox to reveal advanced configuration options in the Network Manager Inspector window. |
| Max Connections | Define the maximum number of concurrent network connections to support. This is set to 4 by default. |
| Qos Channels | A list containing the different communication channels the current Network Manager has, and the Quality Of Service (QoS) setting for each channel. Use this list to add or remove channels, and adjust their QoS setting. You can also configure the channels via scripting. For the descriptions of each QoS option, see QosType. |
| Timeouts | |
| Min Update Timeout | Set the minimum time (in milliseconds) the network thread waits between sending network messages. The network thread doesn’t send multiplayer network messages immediately. Instead, it check each connection periodically at a fixed rate to see if it has something to send. This is set to 10ms by default. See API reference documentation on MinUpdateTimeout for more information. |
| Connect Timeout | Define the amount of time (in milliseconds) Unity should wait while trying to connect before attempting the connection again. This is set to 2000ms by default. See API reference documentation on ConnectTimeout for more information. |
| Disconnect Timeout | The amount of time (in milliseconds) before Unity considers a connection to be disconnected. This is set to 2000ms by default. See API reference documentation on DisconnectTimeout for more information. |
| Ping Timeout | The amount of time (in milliseconds) between sending pings (also known as “keep-alive” packets). The ping timeout duration should be approximately one-third to one-quarter of the Disconnect Timeout duration, so that Unity doesn’t assume that clients are disconnected until the server has failed to receive at least three pings from the client. This is set to 500ms by default. See API reference documentation on ConnectionConfig.PingTimeout for more information. |
| Global Config | These settings relate to the Reactor. The Reactor is the part of the multiplayer system which receives network packets from the underlying operating system, and passes them into the multiplayer system for processing. |
| Thread Awake Timeout | The timeout duration in milliseconds, used by the Reactor. How the Reactor uses this value depends on which Reactor Model you select (see below). This is set to 1ms by default. |
| Reactor Model | Choose which type of reactor to use. The reactor model defines how Unity reads incoming packets. For most games and applications, the default Select reactor is appropriate. If you want to trade a small delay in the processing of network messages for lower CPU usage and improved battery life, use the Fix Rate reactor. |
| Select Reactor | This model uses the select() API which means that the network thread “awakens” (becomes active) as soon as a packet is available. Using this method means your game gets the data as fast as possible. This is the default Reactor Model setting. |
| Fix Rate Reactor | This model lets the network thread sleep manually for a given amount of time (defined by the value in Thread Awake Timeout) before checking whether there are incoming packets waiting to be processed. |
| Reactor Max Recv Messages | Set the maximum number of messages stored in the receive queue. This is set to 1024 messages by default. |
| Reactor Max Sent Messages | Set the maximum number of messages stored in the send queue. This is set to 1024 messages by default. |
| Use Network Simulator | Tick this checkbox to enable the usage of the network simulator. The network simulator introduces simulated latency and packet loss based on the following settings: |
| Simulated Average Latency | The amount of delay in milliseconds to simulate. |
| Simulated Packet Loss | The amount of packet loss to simulate in percent. |
Copyright © 2018 Unity Technologies. Publication 2018.2