매뉴얼
- Unity 사용자 매뉴얼(2019.4 LTS)
- 패키지
- 검증된 패키지
- 2D 애니메이션
- 2D 커먼
- 2D 경로
- 2D 픽셀 퍼펙트
- 2D PSD 임포터
- 2D SpriteShape
- 어댑티브 퍼포먼스
- 어댑티브 퍼포먼스 Samsung Android
- 어드레서블
- 광고
- Alembic
- 분석 라이브러리
- Android 로그캣
- AR 파운데이션
- AR 서브시스템
- ARCore XR 플러그인
- ARKit 얼굴 추적
- ARKit XR 플러그인
- 에셋 번들 브라우저
- Barracuda
- 버스트
- 코어 RP 라이브러리
- 커스텀 NUnit
- 에디터 코루틴
- Google Resonance Audio
- Google VR Android
- Google VR iOS
- 고해상도 RP
- 고해상도 RP 설정
- 인앱 구매
- 입력 시스템
- 경량 RP
- Magic Leap XR 플러그인
- 수학
- 모바일 알림
- 멀티플레이어 HLAPI
- Oculus Android
- Oculus 데스크톱
- Oculus XR 플러그인
- OpenVR 데스크톱
- Polybrush
- 포스트 프로세싱
- ProBuilder
- 프로파일 분석기
- 빠른 검색
- 원격 설정
- 스크립터블 빌드 파이프라인
- 검색 창
- 설정 관리자
- 셰이더 그래프
- 하위 시스템 등록
- 테스트 프레임워크
- TextMesh Pro
- 타임라인
- Unity 콜라보레이트
- 유니버설 RP
- 비주얼 이펙트 그래프
- Vuforia 엔진 AR
- Windows Mixed Reality
- Windows XR 플러그인
- XR 상호작용 서브시스템
- XR 레거시 입력 도우미
- XR 플러그인 관리
- 프리뷰 패키지
- 2D 엔티티
- 2D IK
- AI 플래너
- 애니메이션 리깅
- 에셋 그래프
- 빌드 보고 인스펙터
- 시네머신
- 코드 커버리지
- 컬렉션
- 기기 시뮬레이터
- DOTS 에디터
- 엔티티
- FBX 익스포터
- 영화 및 TV 툴박스
- 게임 파운데이션
- Unity용 Havok 피직스
- 하이브리드 렌더러
- 직접 실행 창
- 잡
- Kinematica
- 메모리 프로파일러
- MeshSync
- ML 에이전트
- MockHMD XR 플러그인
- 패키지 개발
- 패키지 확인 제품군
- 성능 테스트 API
- 플랫폼
- 플랫폼 Android
- 플랫폼 Linux
- 플랫폼 macOS
- 플랫폼 웹
- 플랫폼 Windows
- 플레이어블 그래프 비주얼라이저
- ProGrids
- 프로젝트 타이니 풀
- 스트리밍 이미지 시퀀스
- 터레인 툴
- UI 빌더
- Unity AOV 레코더
- Unity 퍼블리싱 포털
- Unity NetCode
- Unity 피직스
- Unity 레코더
- Unity 리플렉트
- Unity 렌더 스트리밍
- Unity 시뮬레이션 클라이언트
- Unity 시뮬레이션 코어
- Unity 전송
- Unity 사용자 보고
- USD
- 벡터 그래픽스
- WebGL 퍼블리셔
- WebRTC
- Xiaomi SDK
- XR 인터랙션 툴킷
- 빌트인 패키지
- 키워드별 패키지
- Unity의 패키지 관리자
- 커스텀 패키지 생성
- 검증된 패키지
- Unity 2019의 새로운 기능
- Unity에서 작업 수행
- Unity 설치
- Unity 인터페이스
- 에셋 워크플로
- 게임플레이 생성
- 에디터 기능
- 분석
- 업그레이드 가이드
- 임포트
- 입력
- 2D
- 그래픽스
- 렌더 파이프라인
- 카메라
- 포스트 프로세싱
- 조명
- 메시, 머티리얼, 셰이더 및 텍스처
- 파티클 시스템
- 환경 생성
- 하늘
- 시각 효과 컴포넌트
- 고급 렌더링 기능
- 그래픽스 퍼포먼스 최적화
- 색 공간
- 그래픽스 튜토리얼
- 물리
- 스크립팅
- 스크립팅 개요
- 스크립트 생성 및 사용
- 변수와 인스펙터
- 컴포넌트를 사용하여 게임 오브젝트 제어
- 이벤트 함수
- 시간 및 프레임 속도 관리
- 게임 오브젝트 생성 및 제거
- 코루틴
- 네임스페이스
- 속성
- 이벤트 함수의 실행 순서
- 자동 메모리 관리 이해
- 플랫폼별 컴파일
- 특수 폴더와 스크립트 컴파일 순서
- 어셈블리 정의
- 관리되는 코드 스트리핑
- .NET 프로파일 지원
- 추가 클래스 라이브러리 어셈블리 레퍼런스
- 안정적인 스크립팅 런타임: 알려진 한계
- 일반 함수
- 스크립팅 제약
- 스크립트 직렬화
- UnityEvent
- Null 레퍼런스 제외란 무엇입니까?
- 중요 클래스
- 벡터 쿡북
- JSON 직렬화
- ScriptableObject
- 실행 시 에디터 스크립트 코드 실행
- 스크립팅 툴
- C# 잡 시스템
- 플러그인
- 스크립팅 개요
- 멀티플레이어 및 네트워킹
- 네트워킹 개요
- 멀티플레이어 프로젝트 설정
- 네트워크 관리자 사용
- 네트워크 관리자 HUD 사용
- LAN 모드의 Network Manager HUD
- 매치메이커 모드의 Network Manager HUD
- 싱글 플레이어 게임을 Unity 멀티플레이어 게임으로 전환
- 디버깅 정보
- 멀티플레이어 고수준 API
- 멀티플레이어 컴포넌트 레퍼런스
- 멀티플레이어 클래스 레퍼런스
- 멀티플레이어 암호화 플러그인
- UnityWebRequest
- 오디오
- 동영상 개요
- 애니메이션
- 사용자 인터페이스(UI)
- 내비게이션과 경로 탐색
- 내비게이션 개요
- 내비게이션 레퍼런스
- 내비게이션 작업 수행 방법
- Unity 서비스
- Unity 서비스를 위한 프로젝트 설정
- Unity 조직
- Unity 애즈
- Unity 애널리틱스
- Unity 클라우드 빌드
- 자동 빌드 생성
- 지원되는 플랫폼
- 지원되는 Unity 버전
- 버전 관리 시스템
- Unity 개발자 대시보드를 사용하여 Git용 Unity 클라우드 빌드 설정
- Unity 에디터를 사용하여 Git용 Unity 클라우드 빌드 설정
- Unity 개발자 대시보드를 사용하여 Mercurial용 Unity 클라우드 빌드 설정
- Unity 에디터를 사용하여 Mercurial용 Unity 클라우드 빌드 설정
- Unity 클라우드 빌드에서 아파치 서브버전(SVN) 사용
- Unity 개발자 대시보드를 사용하여 Perforce용 Unity 클라우드 빌드 설정
- Unity 에디터를 사용하여 Perforce용 Unity 클라우드 빌드 설정
- Unity 개발자 대시보드를 사용하여 Plastic용 Unity 클라우드 빌드 설정
- iOS용으로 빌드
- 고급 옵션
- Unity 클라우드 빌드에서 어드레서블 사용
- 매니페스트 빌드
- 클라우드 빌드 REST API
- Unity IAP
- Unity IAP 설정
- 크로스 플랫폼 가이드
- 스토어 가이드
- 스토어 구현
- Unity 콜라보레이트
- Unity 클라우드 다이어그노스틱
- Unity 통합
- 멀티플레이어 서비스
- Unity 퍼블리싱 포털
- XR
- 오픈 소스 저장소
- 에셋 스토어 퍼블리싱
- 플랫폼 개발
- 다른 애플리케이션에서 Unity as a Library 사용
- 딥 링크 활성화
- 스탠드얼론
- macOS
- Apple TV
- WebGL
- iOS
- Android
- Windows
- Unity를 Windows 및 UWP 애플리케이션에 통합
- Windows 일반
- 유니버설 Windows 플랫폼
- 시작
- 유니버설 Windows 플랫폼: 배포
- 유니버설 Windows 플랫폼(UWP) 빌드 설정
- Windows 기기 포털 배포
- 유니버설 Windows 플랫폼: 프로파일러
- 유니버설 Windows 플랫폼: 커맨드 라인 인자
- 유니버설 Windows 플랫폼: 연관 실행
- AppCallbacks 클래스
- 유니버설 Windows 플랫폼: C# 스크립트의 WinRT API
- 유니버설 Windows 플랫폼 플레이어 설정
- 유니버설 Windows 플랫폼: IL2CPP 스크립팅 백엔드
- FAQ
- 유니버설 Windows 플랫폼: 예제
- 유니버설 Windows 플랫폼: 코드 스니핏
- 알려진 문제
- 모바일 개발자 체크리스트
- 실험 기능
- 레거시 항목
- 베스트 프랙티스 가이드
- 전문가 가이드
- 용어집
네트워크 문제
진단 툴 사용
Unity 패키지 관리자 진단 툴을 사용하면 Unity 패키지 관리자와 관련된 일반적인 네트워크 문제를 진단할 수 있습니다. 진단 툴은 일반적인 네트워크 문제를 진단하기 위해 Unity 지원 팀이 필요로 하는 몇 가지 기본 네트워크 테스트를 실행합니다. 툴을 실행한 후에는 Unity 지원 팀과 결과를 공유하여 해당 문제를 해결하는 데 도움을 줄 수 있습니다.
Unity 패키지 관리자 오류 다이얼로그를 통해 또는 실행 스크립트를 수동으로 실행하여 Unity 패키지 관리자 진단 툴을 실행할 수 있습니다.
진단 툴이 완료되면 셸 창에 테스트 결과를 표시합니다. 또한 셸 창에서 열 수 있는 로그 파일과 보고서 파일을 작성합니다.
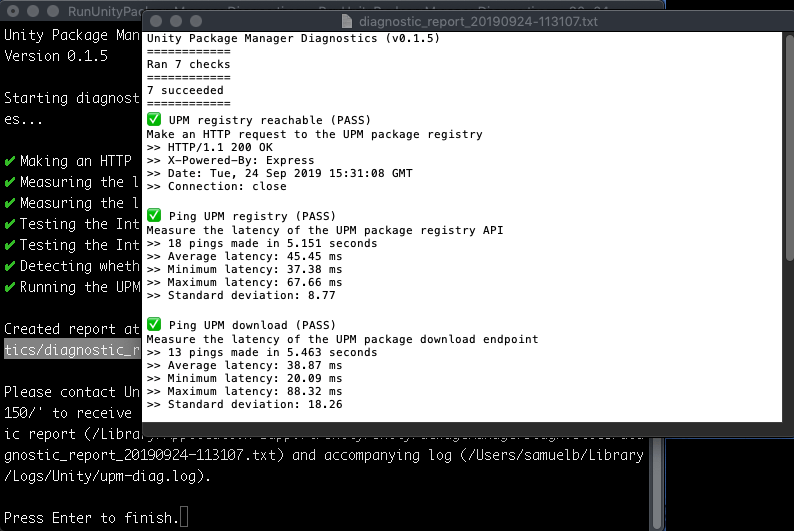
Unity 패키지 관리자 진단을 실행한 후 다음을 수행할 수 있습니다.
- Unity 포럼의 패키지 관리자 영역에서 지원을 요청하고 진단 보고서를 첨부합니다.
- 버그를 제출하고 보고서를 포함합니다.
Unity 패키지 관리자 오류 다이얼로그에서 실행
Unity를 실행하면 프로젝트를 로드하기 전에 패키지 관리자 프로세스를 시작합니다. 패키지 관리자에서 심각한 오류가 발생하면 Unity는 다음 오류 메시지를 표시합니다.

진단 툴을 실행하려면 Diagnose를 클릭하십시오. 그러면 Unity가 진단 툴을 종료한 후 새 창에서 실행합니다.
스크립트를 통한 실행
Unity 설치 폴더의 Diagnostics 폴더에 있는 스크립트를 찾으십시오.
| 운영체제: | 진단 커맨드라인 툴 경로: |
|---|---|
| Windows |
<path-to-unity-installation-folder>\Unity\Data\Resources\PackageManager\Diagnostics\RunUnityPackageManagerDiagnostics.bat
|
| macOS Linux |
<path-to-unity-installation-folder>\Unity.app\Contents\Resources\PackageManager\Diagnostics\RunUnityPackageManagerDiagnostics
|
툴을 실행하려면 파일 브라우저에서 스크립트 파일을 두 번 클릭하거나 커맨드 라인에서 실행하십시오.
방화벽 설정
Unity 패키지 관리자가 HTTPS를 사용하여 다음 도메인 이름에 액세스할 수 있도록 하십시오.
- packages.unity.com
- download.packages.unity.com
- upm-cdn.unity.com (또는 중국에 있는 위치의 경우 upm-cdn-china.unitychina.cn)
위 도메인 이름을 방화벽의 허용 도메인 리스트에 추가합니다.
프록시 서버 설정
프록시 서버를 사용하는 경우에는 Unity 패키지 관리자에 대해 HTTP_PROXY 및 HTTPS_PROXY 환경 변수를 설정하여 Unity 패키지 레지스트리에 대한 요청을 수행할 때 사용할 수 있습니다.
이러한 변수(시스템 또는 사용자 변수)는 운영체제에 따라 전역으로 설정할 수 있습니다. 또는 Unity Hub가 시작할 때 Unity Hub에 대해서만 설정할 수도 있습니다.
방화벽 뒤에 있는 환경의 경우 자체 서명 인증서에 대한 SSL 인증서 권한을 설정할 수 있습니다.
자체 서명 인증서
일부 기업과 기관의 경우 사용자들은 방화벽 뒤에 있으며, 프록시를 통해서만 인터넷에 액세스할 수 있습니다. 일부 프록시는 HTTPS 콘텐츠를 언패킹한 후 자체 서명 인증서를 사용하여 다시 패킹합니다. Unity 패키지 관리자의 기본 HTTPS 레이어는 이러한 자체 서명 인증서를 인식하지 못하고 거부하며, 해당 연결을 중간자 공격으로 취급합니다. 즉, 이러한 인증서를 허용하기 위해 추가 SSL 인증서 권한을 설정하지 않는 한 Unity에서 패키지 관리자를 포함한 많은 기능을 사용할 수 없습니다.
추가 SSL 인증서 권한을 설정하려면 다음을 수행하십시오.
-
하나 이상의 커스텀 인증서 권한으로 텍스트 파일을 생성합니다. 파일은 프라이버시 강화 우편(PEM) 포맷으로 만든 하나 이상의 신뢰할 수 있는 인증서로 구성되어야 합니다. 다음 예를 참조하십시오.
-----BEGIN CERTIFICATE----- MIIC+zCCAeOgAwIBAgIJAO0U6hVJnbvjMA0GCSqGSIb3DQEBBQUAMBQxEjAQBgNV BAMMCWxvY2FsaG9zdDAeFw0xOTAzMTIwMTIxMzRaFw0yOTAzMDkwMTIxMzRaMBQx EjAQBgNVBAMMCWxvY2FsaG9zdDCCASIwDQYJKoZIhvcNAQEBBQADggEPADCCAQoC ggEBAKNh0EM7j57pXorGs5OHzlk9TYeUqITtXXdWfY1fbqRdj+a8qLNs4m/nDsDW KgibHYG3FUqIidjPL61DLQuWUPY9Zo+uQaccIe0E5wb+To9mwMlLuhMD6iCPFRpe jcDhNj4vG1RVARMO1jupeZqdb+xHBZqtmMJmtiDOBxt662Z4hvoH8mdqNEuSkozz HqXmcdigrTO37DspGRBx08GJlHFHUs7C+hYOsOdNjME3dH/8uihjKYiqQb1E12dN PNL7jYm3AZv+qUmDFM3BJE0hSmAP00GuTJxbe31Kh4e7N5/XSiLsnqwircOj/Hfi eWjtsoXbCNDIiWUQtXBeLD/BdvkCAwEAAaNQME4wHQYDVR0OBBYEFDFw8VDkgMne mDjgo+b1iaPfUkdVMB8GA1UdIwQYMBaAFDFw8VDkgMnemDjgo+b1iaPfUkdVMAwG A1UdEwQFMAMBAf8wDQYJKoZIhvcNAQEFBQADggEBAFEjUWGz1r3xSsbwUJsRhbMc M7Jjf9/r833H7eq31mbl/JbXPnpo8IctMuWyw42ccMtgq7i+coQeKwvWnHtI5rhe vshEkIqNPAoCnpW5NLprYDDTG1PDEhv6FYpW8Alq65i03tptzaoHlH3sH+97E/h0 qSYI7yNHWMC5u0r1DB0BR+lZsj6RnwWPySMSuXx5sSiKIS/HkkMVwwmxKa4ZwuwS LFwHSUdqk0lJK4b0mCwyTHNvYO1IDziE5EKwfuaKVgOa62iCHVahgIVa+een4EfS hCCr3M3cq11Mi+mnRi1scxxrOno4OEEChWg2szZLlxBrkVJllrrq620XJ6RLB/8= -----END CERTIFICATE----- -----BEGIN CERTIFICATE----- MIIDtzCCAp+gAwIBAgIQDOfg5RfYRv6P5WD8G/AwOTANBgkqhkiG9w0BAQUFADBl MQswCQYDVQQGEwJVUzEVMBMGA1UEChMMRGlnaUNlcnQgSW5jMRkwFwYDVQQLExB3 d3cuZGlnaWNlcnQuY29tMSQwIgYDVQQDExtEaWdpQ2VydCBBc3N1cmVkIElEIFJv b3QgQ0EwHhcNMDYxMTEwMDAwMDAwWhcNMzExMTEwMDAwMDAwWjBlMQswCQYDVQQG EwJVUzEVMBMGA1UEChMMRGlnaUNlcnQgSW5jMRkwFwYDVQQLExB3d3cuZGlnaWNl cnQuY29tMSQwIgYDVQQDExtEaWdpQ2VydCBBc3N1cmVkIElEIFJvb3QgQ0EwggEi MA0GCSqGSIb3DQEBAQUAA4IBDwAwggEKAoIBAQCtDhXO5EOAXLGH87dg+XESpa7c JpSIqvTO9SA5KFhgDPiA2qkVlTJhPLWxKISKityfCgyDF3qPkKyK53lTXDGEKvYP mDI2dsze3Tyoou9q+yHyUmHfnyDXH+Kx2f4YZNISW1/5WBg1vEfNoTb5a3/UsDg+ wRvDjDPZ2C8Y/igPs6eD1sNuRMBhNZYW/lmci3Zt1/GiSw0r/wty2p5g0I6QNcZ4 VYcgoc/lbQrISXwxmDNsIumH0DJaoroTghHtORedmTpyoeb6pNnVFzF1roV9Iq4/ AUaG9ih5yLHa5FcXxH4cDrC0kqZWs72yl+2qp/C3xag/lRbQ/6GW6whfGHdPAgMB AAGjYzBhMA4GA1UdDwEB/wQEAwIBhjAPBgNVHRMBAf8EBTADAQH/MB0GA1UdDgQW BBRF66Kv9JLLgjEtUYunpyGd823IDzAfBgNVHSMEGDAWgBRF66Kv9JLLgjEtUYun pyGd823IDzANBgkqhkiG9w0BAQUFAAOCAQEAog683+Lt8ONyc3pklL/3cmbYMuRC dWKuh+vy1dneVrOfzM4UKLkNl2BcEkxY5NM9g0lFWJc1aRqoR+pWxnmrEthngYTf fwk8lOa4JiwgvT2zKIn3X/8i4peEH+ll74fg38FnSbNd67IJKusm7Xi+fT8r87cm NW1fiQG2SVufAQWbqz0lwcy2f8Lxb4bG+mRo64EtlOtCt/qMHt1i8b5QZ7dsvfPx H2sMNgcWfzd8qVttevESRmCD1ycEvkvOl77DZypoEd+A5wwzZr8TDRRu838fYxAe +o0bJW1sj6W3YQGx0qMmoRBxna3iw/nDmVG3KwcIzi7mULKn+gpFL6Lw8g== -----END CERTIFICATE----- 이 파일을 가능한 경우
upm-config.json과 동일한 위치에 넣습니다. 단, Unity는 파일 시스템의 모든 위치를 지원합니다.-
시스템 수준의 Unity 설정 폴더에
upm-config.json이라는 빈 JSON 파일을 생성합니다.- Windows:
%ALLUSERSPROFILE%Unity/config - macOS:
/Library/Application Support/Unity/config - Linux:
/usr/share/unity3d/config
- Windows:
-
upm-config.json파일에서 PEM 파일의 절대 파일 경로로 설정된 caFile 속성을 추가합니다. 다음 예를 참조하십시오.{ "caFile": "C:\\ProgramData\\Unity\\config\\cert.pem" }
Unity Hub에 대한 환경 변수 설정
이 섹션에서는 Windows 커맨드 프롬프트 또는 macOS 또는 Linux 터미널에서 실행할 수 있는 커맨드 파일을 만들기 위한 지침을 제공합니다. 또는 커맨드를 프롬프트에서 터미널 창으로 직접 복사하여 붙여넣을 수도 있습니다.
참고 커맨드 파일을 실행하기 전에는 허브를 완전히 종료하십시오. 허브가 이미 실행 중이면 재실행 없이 스크립트가 포커스를 허브로 전환하기 때문에 변경된 프록시 설정이 적용되지 않습니다.
Windows
여기에 나온 지침을 참조하여 Windows에서 커맨드 파일을 만들 수 있습니다.
파일은 환경 변수가 설정된 상태에서 허브를 실행합니다. 파일을 더블 클릭하거나 커맨드 프롬프트에서 호출할 수 있습니다. Unity는 이러한 환경 변수를 허브에서 실행된 Unity 에디터 프로세스로 전달합니다.
Notepad와 같은 텍스트 편집기를 엽니다.
-
다음 텍스트를 입력하여 proxy-url을 올바른 프록시 서버 URL로 교체한 후 필요에 따라 허브 설치 경로를 조정합니다.
@echo off set HTTP_PROXY=proxy-url set HTTPS_PROXY=proxy-url start "" "C:\Program Files\Unity Hub\Unity Hub.exe"참고: 경로에 공백이 포함될 경우 프로그램 경로를 쌍따옴표로 묶어야 합니다.
파일을 쉽게 찾을 수 있는 위치(예:
Desktop)에 저장하고 파일에.cmd(예:launchUnityHub.cmd)가 있는지 확인합니다.
macOS
여기에 나온 지침을 참조하여 macOS에서 launchUnityHub.command 파일을 만들 수 있습니다.
파일은 환경 변수가 설정된 상태에서 허브를 실행합니다. 파일을 더블 클릭하거나 Bash 터미널에서 호출할 수 있습니다. Unity는 이러한 환경 변수를 허브에서 실행된 Unity 에디터 프로세스로 전달합니다.
참고: 커맨드 파일을 더블 클릭하면 Terminal 창 또는 탭이 열리며, 스크립트가 완료된 후에도 열린 상태로 유지됩니다. Terminal.app에 대한 환경 설정에서 이 동작을 변경할 수 있습니다.
Terminal 창을 엽니다.
-
다음 스크립트를 입력하여 proxy-url을 올바른 프록시 서버 URL로 교체한 후 필요에 따라 허브 설치 경로를 조정합니다.
echo '#!/bin/bash export HTTP_PROXY=proxy-url export HTTPS_PROXY=proxy-url nohup "/Applications/Unity Hub.app/Contents/MacOS/Unity Hub" &>/dev/null &' > launchUnityHub.command chmod +x launchUnityHub.command참고: 경로에 공백이 포함될 경우 프로그램 경로를 쌍따옴표로 묶어야 합니다.
launchUnityHub.command파일을 쉽게 찾을 수 있는 위치(예:Desktop)로 옮깁니다.
Did you find this page useful? Please give it a rating:
Thanks for rating this page!
What kind of problem would you like to report?
Thanks for letting us know! This page has been marked for review based on your feedback.
If you have time, you can provide more information to help us fix the problem faster.
Provide more information
You've told us this page needs code samples. If you'd like to help us further, you could provide a code sample, or tell us about what kind of code sample you'd like to see:
You've told us there are code samples on this page which don't work. If you know how to fix it, or have something better we could use instead, please let us know:
You've told us there is information missing from this page. Please tell us more about what's missing:
You've told us there is incorrect information on this page. If you know what we should change to make it correct, please tell us:
You've told us this page has unclear or confusing information. Please tell us more about what you found unclear or confusing, or let us know how we could make it clearer:
You've told us there is a spelling or grammar error on this page. Please tell us what's wrong:
You've told us this page has a problem. Please tell us more about what's wrong:
Thank you for helping to make the Unity documentation better!
Your feedback has been submitted as a ticket for our documentation team to review.
We are not able to reply to every ticket submitted.