매뉴얼
- Unity 사용자 매뉴얼(2019.2)
- 패키지
- 검증 패키지와 프리뷰 패키지
- 2D 애니메이션
- 2D IK
- 2D 픽셀 퍼펙트
- 2D PSD 임포터
- 2D SpriteShape
- 어댑티브 퍼포먼스
- 어드레서블
- 광고 IAP 중개 어댑터
- 광고
- AI 플래너
- Alembic
- 분석 라이브러리
- Android 로그캣
- 애니메이션 리깅
- AP Samsung Android
- AR 파운데이션
- AR 서브시스템
- ARCore XR 플러그인
- ARKit 얼굴 추적
- ARKit XR 플러그인
- 에셋 번들 브라우저
- 에셋 그래프
- Barracuda
- 빌드 보고 인스펙터
- 버스트
- 시네머신
- 컬렉션
- 코어 RP 라이브러리
- 커스텀 NUnit
- DOTS Android 플랫폼
- DOTS 에디터
- DOTS Linux 플랫폼
- DOTS macOS 플랫폼
- DOTS 플랫폼
- DOTS 웹 플랫폼
- DOTS Windows 플랫폼
- 에디터 코루틴
- 엔티티
- FBX 익스포터
- 영화 및 TV 툴박스
- 게임 파운데이션
- Google Resonance Audio
- Google VR Android
- Google VR iOS
- Havok 피직스
- 고해상도 RP
- 하이브리드 렌더러
- 직접 실행 창
- 인앱 구매
- 입력 시스템
- 잡
- 경량 RP
- 수학
- 메모리 프로파일러
- 모바일 알림
- Mono Cecil
- 멀티플레이어 HLAPI
- Oculus Android
- Oculus 데스크톱
- OpenVR(데스크톱)
- 패키지 확인 제품군
- 성능 테스트 API
- 플레이어블 그래프 비주얼라이저
- Polybrush
- 포스트 프로세싱
- ProBuilder
- 프로파일 분석기
- ProGrids
- 빠른 검색
- 원격 설정
- 스크립터블 빌드 파이프라인
- 셰이더 그래프
- WebGL 게임 공유
- 하위 시스템 등록
- 터레인 툴
- 테스트 프레임워크
- TextMesh Pro
- UI 빌더
- Unity AOV 레코더
- Unity 콜라보레이트
- Unity 퍼블리싱 포털
- Unity 피직스
- Unity 레코더
- Unity 리플렉트
- Unity 렌더 스트리밍
- Unity 사용자 보고
- USD
- 벡터 그래픽스
- 비주얼 이펙트 그래프
- Vuforia 엔진 AR
- WebRTC
- Windows Mixed Reality
- Windows XR 플러그인
- Xiaomi SDK
- XR 인터랙션 툴킷
- XR 레거시 입력 도우미
- XR 관리
- 빌트인 패키지
- 키워드별 패키지
- 패키지 관리자
- 커스텀 패키지 생성
- 검증 패키지와 프리뷰 패키지
- Unity에서 작업 수행
- Unity 설치
- 시작하기
- 에셋 워크플로
- 메인 창
- 게임플레이 생성
- 에디터 기능
- 고급 개발
- 고급 에디터 토픽
- 업그레이드 가이드
- 자동 API 업데이터 사용
- Unity 2019.2로 업그레이드
- Unity 2019.1로 업그레이드
- Unity 2018.3으로 업그레이드
- Unity 2018.2로 업그레이드
- Unity 2018.1로 업그레이드
- Unity 2017.3으로 업그레이드
- Unity 2017.2로 업그레이드
- Unity 2017.1로 업그레이드
- Unity 5.6으로 업그레이드
- Unity 5.5로 업그레이드
- Unity 5.4로 업그레이드
- Unity 5.3으로 업그레이드
- Unity 5.2으로 업그레이드
- Unity 5.0으로 업그레이드
- Unity 4.0으로 업그레이드
- Unity 3.5로 업그레이드
- 임포트
- 2D
- 그래픽스
- 그래픽스 개요
- 조명
- 카메라
- 머티리얼, 셰이더, 텍스처
- 동영상 개요
- 터레인 엔진
- 트리 에디터
- 파티클 시스템
- 포스트 프로세싱 개요
- 고급 렌더링 기능
- 절차적 메시 지오메트리
- 그래픽스 퍼포먼스 최적화
- 레이어
- 그래픽스 레퍼런스
- 그래픽스 작업 수행 방법
- 그래픽스 튜토리얼
- 스크립터블 렌더 파이프라인
- 그래픽스 개요
- 물리
- 스크립팅
- 스크립팅 개요
- 스크립팅 툴
- 이벤트 시스템
- C# 잡 시스템
- 멀티플레이어 및 네트워킹
- 네트워킹 개요
- 멀티플레이어 프로젝트 설정
- 네트워크 관리자 사용
- 네트워크 관리자 HUD 사용
- LAN 모드의 Network Manager HUD
- 매치메이커 모드의 Network Manager HUD
- 싱글 플레이어 게임을 Unity 멀티플레이어 게임으로 전환
- 디버깅 정보
- 멀티플레이어 고수준 API
- 멀티플레이어 컴포넌트 레퍼런스
- 멀티플레이어 클래스 레퍼런스
- UnityWebRequest
- 오디오
- 애니메이션
- 타임라인
- 사용자 인터페이스(UI)
- 내비게이션과 경로 탐색
- 내비게이션 개요
- 내비게이션 레퍼런스
- 내비게이션 작업 수행 방법
- Unity 서비스
- Unity 서비스를 위한 프로젝트 설정
- Unity 조직
- Unity 애즈
- Unity 애널리틱스
- Unity 클라우드 빌드
- Unity IAP
- Unity IAP 설정
- 크로스 플랫폼 가이드
- 스토어 가이드
- 스토어 구현
- IAP Promo
- Unity 콜라보레이트
- Unity 클라우드 다이어그노스틱
- Unity 통합
- 멀티플레이어 서비스
- XR
- 오픈 소스 저장소
- 에셋 스토어 퍼블리싱
- 플랫폼 개발
- 스탠드얼론
- macOS
- Apple TV
- WebGL
- iOS
- Android
- Windows
- Windows 일반
- 유니버설 Windows 플랫폼
- 모바일 개발자 체크리스트
- 실험 기능
- 레거시 항목
- 베스트 프랙티스 가이드
- 전문가 가이드
- Unity 2019.2의 새로운 기능
- 용어집
프로젝트 창
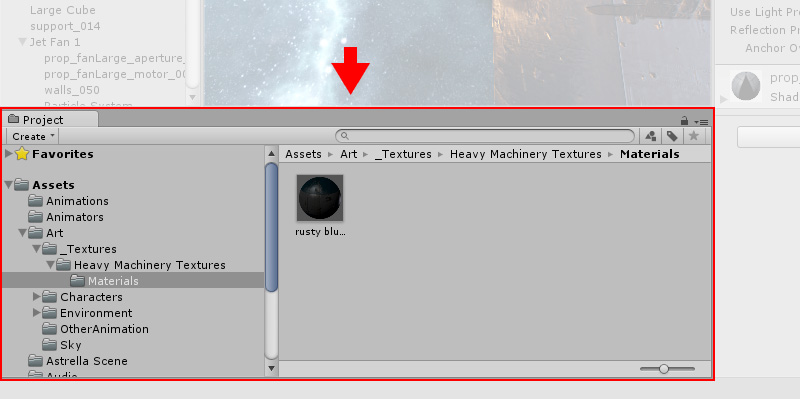
이 뷰에서 프로젝트에 속한 에셋에 액세스하고 에셋을 관리할 수 있습니다.
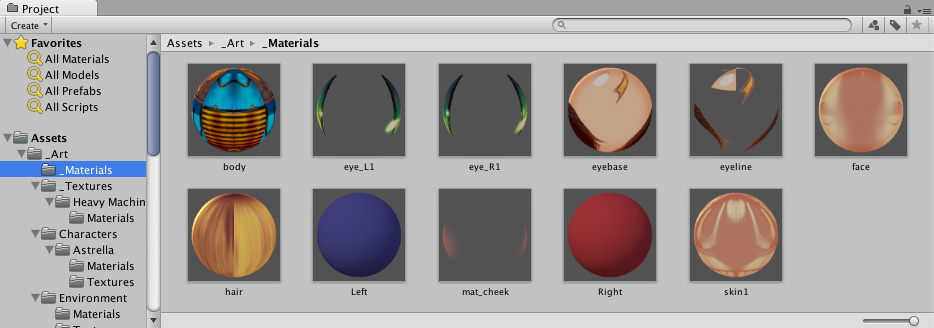
브라우저의 왼쪽 패널에는 프로젝트의 폴더 구조가 계층 구조 리스트로 표시됩니다. 리스트에서 폴더를 클릭하여 선택하면 폴더의 콘텐츠가 오른쪽 패널에 표시됩니다. 작은 삼각형을 클릭하여 폴더를 확장하거나 축소하여 폴더에 포함된 중첩 폴더를 표시할 수 있습니다. Alt를 누른 상태에서 클릭하면 중첩 폴더를 반복적으로 확장하거나 축소할 수 있습니다.
개별 에셋은 오른쪽 패널에 타입(스크립트, 머티리얼, 하위 폴더 등)을 나타내는 아이콘으로 표시됩니다. 패널 하단의 슬라이더를 사용해 아이콘 크기를 조정할 수 있습니다. 슬라이더를 맨 왼쪽으로 이동하면 아이콘이 계층 구조 리스트 뷰로 대체됩니다. 슬라이더 왼쪽에 있는 공간에는 현재 선택된 항목이 표시되고, 검색을 수행 중인 경우 항목의 전체 경로도 여기에 포함됩니다.
프로젝트 구조 목록의 위에는 자주 사용하는 항목을 저장하여 쉽게 액세스할 수 있는 Favorites 섹션이 있습니다. 항목을 프로젝트 구조 목록에서 Favourites로 드래그하고 검색 쿼리도 여기에 저장할 수 있습니다(아래의 검색 참조).
패널 바로 위에는 현재 보고 있는 폴더의 경로를 표시하는 “브레드크럼 트레일”이 있습니다. 트레일의 개별 요소를 클릭하여 폴더 계층을 쉽게 탐색할 수 있습니다. 검색할 때는 바가 변경되어 검색 중인 영역(루트 에셋 폴더, 선택된 폴더 또는 에셋 스토어)이 표시되고 스토어에서 구매할 수 있는 무료 및 유료 에셋 수가 슬래시로 구분되어 표시됩니다. Unity 환경 설정 창의 일반 섹션에는 에셋 스토어 적중 횟수가 필요하지 않은 경우 표시하지 않도록 설정하는 옵션이 있습니다.

창의 위쪽 가장자리를 따라 브라우저 툴바가 있습니다.

툴바 왼쪽에 있는 Create 메뉴에서 새 에셋 및 하위 폴더를 현재 폴더에 추가할 수 있습니다. 오른쪽에는 프로젝트의 에셋을 검색하는 데 사용할 수 있는 여러 툴이 있습니다.
Window 메뉴에는 프로젝트 뷰를 아이콘 뷰 없이 계층 구조 리스트만 표시하는 1열 뷰로 전환하는 옵션이 있습니다. 메뉴 옆의 잠금 아이콘을 사용해 인스펙터 잠금과 유사한 방법으로 뷰의 현재 콘텐츠를 “고정”시켜 다른 이벤트로 인해 변경되지 않도록 설정할 수 있습니다.
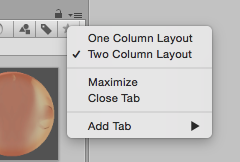
검색
브라우저에는 특히 크거나 익숙치 않은 프로젝트의 에셋을 찾는 데 유용한 강력한 검색 기능이 있습니다. 기본 검색에서는 검색 상자에 입력된 텍스트에 따라 에셋을 필터링합니다.
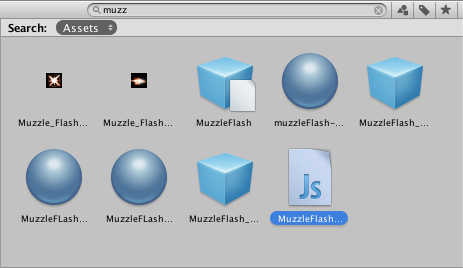
검색어를 2개 이상 입력하면 검색 범위가 좁혀집니다. 예를 들어 해변 씬 을 입력하면 이름에 “해변”과 “씬”이 모두 포함된 에셋만 검색됩니다. 즉, 검색어에 AND 검색 연산자가 적용됩니다.
검색란 오른쪽에는 버튼이 세 개 있습니다. 첫 번째 버튼을 누르면 검색에서 찾은 에셋을 타입을 기준으로 더 필터링할 수 있습니다.
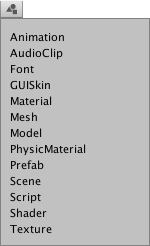
가운데 버튼을 누르면 에셋이 레이블을 기준으로 필터링됩니다. 에셋 레이블은 인스펙터에서 설정할 수 있습니다. 레이블 수가 매우 많아질 수 있으므로, 레이블 메뉴에는 자체적인 미니 검색 필터 상자가 있습니다.
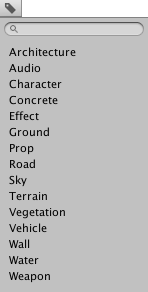
필터는 검색 텍스트에 검색어를 더 추가하는 방식으로 작동합니다. “t:”로 시작하는 검색어는 지정된 에셋 타입을 기준으로 필터링하고 “l:”로 시작하는 검색어는 레이블을 기준으로 필터링합니다. 찾고자 하는 내용을 알고 있으면 메뉴를 사용하지 않고 검색어를 검색 상자에 직접 입력할 수 있습니다. 타입 또는 레이블을 한번에 2개 이상 검색할 수도 있습니다. 여러 타입을 추가하면 검색이 확장되어 지정된 타입이 검색에 모두 포함됩니다. 즉, 타입에 OR 검색 연산자가 적용됩니다. 여러 레이블을 추가하면 지정된 레이블이 포함된 항목으로 검색 범위가 좁혀집니다. 즉, 레이블에 OR 검색 연산자가 적용됩니다.

맨 오른쪽 버튼은 에셋 리스트의 즐겨찾기 섹션에 항목을 추가하여 검색을 저장하는 데 사용합니다.
에셋 스토어 검색
프로젝트 브라우저의 검색을 Unity 에셋 스토어 의 에셋에도 적용할 수 있습니다. 브레드크럼 바의 메뉴에서 에셋 스토어 를 선택하면 스토어에서 구매한 유료 및 무료 아이템 중 쿼리와 일치하는 아이템이 모두 표시됩니다. 타입과 레이블 기준 검색은 Unity 프로젝트와 동일한 방식으로 작동합니다. 검색 쿼리 단어는 에셋 이름, 패키지 이름, 패키지 레이블 및 패키지 설명 순으로 확인됩니다. 따라서 이름에 검색어가 포함된 아이템은 패키지 설명에 동일한 검색어가 있는 아이템보다 순위가 더 높습니다.
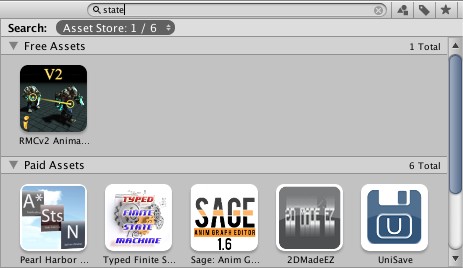
리스트에서 아이템을 선택하면 인스펙터에 아이템의 세부 정보와 함께 아이템을 구매 또는 다운로드할 수 있는 옵션이 표시됩니다. 일부 에셋 타입의 경우 이 섹션에 미리보기가 표시되므로 예를 들어 구입 전에 3D 모델을 회전할 수 있습니다. 인스펙터에서 일반적인 에셋 스토어 창에 에셋을 표시하는 옵션을 선택하여 세부 정보를 더 많이 확인할 수도 있습니다.
단축키
브라우저 뷰가 선택된 상태에서 다음 단축키를 사용할 수 있습니다. 일부 바로 가기는 뷰에서 2열 레이아웃을 사용하는 경우에만 작동합니다. 오른쪽 맨 위 모서리에 있는 패널 메뉴를 사용해 1열 및 2열 레이아웃 간에 전환할 수 있습니다.
| F | 선택된 프레임. 즉, 선택된 에셋을 에셋이 포함된 폴더에 표시 |
| Tab | 선택 열을 첫 번째 열과 두 번째 열 간 전환(2열 레이아웃) |
| Ctrl/Cmd + F | 검색 필드 선택 |
| Ctrl/Cmd + A | 리스트에 표시된 모든 항목 선택 |
| Ctrl/Cmd + D | 선택된 에셋 복제 |
| Delete | 다이얼로그를 표시하고 삭제(Win) |
| Delete + Shift | 다이얼로그를 표시하지 않고 삭제(Win) |
| Delete + Cmd | 다이얼로그를 표시하지 않고 삭제(OSX) |
| Enter | 선택 항목 이름 바꾸기 시작(OSX) |
| Cmd + 아래쪽 화살표 | 선택된 에셋 열기(OSX) |
| Cmd + 위쪽 화살표 | 부모 폴더로 바로 이동(OSX, 2열 레이아웃) |
| F2 | 선택 항목 이름 바꾸기 시작(Win) |
| Enter | 선택된 에셋 열기(Win) |
| Backspace | 부모 폴더로 바로 이동(Win, 2열 레이아웃) |
| 오른쪽 화살표 | 선택된 항목 확장(트리 뷰 및 검색 결과). 항목이 이미 확장된 경우 첫 번째 자식 항목이 선택됩니다. |
| 왼쪽 화살표 | 선택된 항목 축소(트리 뷰 및 검색 결과). 항목이 이미 축소된 경우 부모 항목이 선택됩니다. |
| Alt + 오른쪽 화살표 | 에셋을 미리보기로 표시할 때 항목 확장 |
| Alt + 왼쪽 화살표 | 에셋을 미리보기로 표시할 때 항목 축소 |