매뉴얼
- Unity 사용자 매뉴얼(2019.2)
- 패키지
- 검증 패키지와 프리뷰 패키지
- 2D 애니메이션
- 2D IK
- 2D 픽셀 퍼펙트
- 2D PSD 임포터
- 2D SpriteShape
- 어댑티브 퍼포먼스
- 어드레서블
- 광고 IAP 중개 어댑터
- 광고
- AI 플래너
- Alembic
- 분석 라이브러리
- Android 로그캣
- 애니메이션 리깅
- AP Samsung Android
- AR 파운데이션
- AR 서브시스템
- ARCore XR 플러그인
- ARKit 얼굴 추적
- ARKit XR 플러그인
- 에셋 번들 브라우저
- 에셋 그래프
- Barracuda
- 빌드 보고 인스펙터
- 버스트
- 시네머신
- 컬렉션
- 코어 RP 라이브러리
- 커스텀 NUnit
- DOTS Android 플랫폼
- DOTS 에디터
- DOTS Linux 플랫폼
- DOTS macOS 플랫폼
- DOTS 플랫폼
- DOTS 웹 플랫폼
- DOTS Windows 플랫폼
- 에디터 코루틴
- 엔티티
- FBX 익스포터
- 영화 및 TV 툴박스
- 게임 파운데이션
- Google Resonance Audio
- Google VR Android
- Google VR iOS
- Havok 피직스
- 고해상도 RP
- 하이브리드 렌더러
- 직접 실행 창
- 인앱 구매
- 입력 시스템
- 잡
- 경량 RP
- 수학
- 메모리 프로파일러
- 모바일 알림
- Mono Cecil
- 멀티플레이어 HLAPI
- Oculus Android
- Oculus 데스크톱
- OpenVR(데스크톱)
- 패키지 확인 제품군
- 성능 테스트 API
- 플레이어블 그래프 비주얼라이저
- Polybrush
- 포스트 프로세싱
- ProBuilder
- 프로파일 분석기
- ProGrids
- 빠른 검색
- 원격 설정
- 스크립터블 빌드 파이프라인
- 셰이더 그래프
- WebGL 게임 공유
- 하위 시스템 등록
- 터레인 툴
- 테스트 프레임워크
- TextMesh Pro
- UI 빌더
- Unity AOV 레코더
- Unity 콜라보레이트
- Unity 퍼블리싱 포털
- Unity 피직스
- Unity 레코더
- Unity 리플렉트
- Unity 렌더 스트리밍
- Unity 사용자 보고
- USD
- 벡터 그래픽스
- 비주얼 이펙트 그래프
- Vuforia 엔진 AR
- WebRTC
- Windows Mixed Reality
- Windows XR 플러그인
- Xiaomi SDK
- XR 인터랙션 툴킷
- XR 레거시 입력 도우미
- XR 관리
- 빌트인 패키지
- 키워드별 패키지
- 패키지 관리자
- 커스텀 패키지 생성
- 검증 패키지와 프리뷰 패키지
- Unity에서 작업 수행
- Unity 설치
- 시작하기
- 에셋 워크플로
- 메인 창
- 게임플레이 생성
- 에디터 기능
- 고급 개발
- 고급 에디터 토픽
- 업그레이드 가이드
- 자동 API 업데이터 사용
- Unity 2019.2로 업그레이드
- Unity 2019.1로 업그레이드
- Unity 2018.3으로 업그레이드
- Unity 2018.2로 업그레이드
- Unity 2018.1로 업그레이드
- Unity 2017.3으로 업그레이드
- Unity 2017.2로 업그레이드
- Unity 2017.1로 업그레이드
- Unity 5.6으로 업그레이드
- Unity 5.5로 업그레이드
- Unity 5.4로 업그레이드
- Unity 5.3으로 업그레이드
- Unity 5.2으로 업그레이드
- Unity 5.0으로 업그레이드
- Unity 4.0으로 업그레이드
- Unity 3.5로 업그레이드
- 임포트
- 2D
- 그래픽스
- 그래픽스 개요
- 조명
- 카메라
- 머티리얼, 셰이더, 텍스처
- 동영상 개요
- 터레인 엔진
- 트리 에디터
- 파티클 시스템
- 포스트 프로세싱 개요
- 고급 렌더링 기능
- 절차적 메시 지오메트리
- 그래픽스 퍼포먼스 최적화
- 레이어
- 그래픽스 레퍼런스
- 그래픽스 작업 수행 방법
- 그래픽스 튜토리얼
- 스크립터블 렌더 파이프라인
- 그래픽스 개요
- 물리
- 스크립팅
- 스크립팅 개요
- 스크립팅 툴
- 이벤트 시스템
- C# 잡 시스템
- 멀티플레이어 및 네트워킹
- 네트워킹 개요
- 멀티플레이어 프로젝트 설정
- 네트워크 관리자 사용
- 네트워크 관리자 HUD 사용
- LAN 모드의 Network Manager HUD
- 매치메이커 모드의 Network Manager HUD
- 싱글 플레이어 게임을 Unity 멀티플레이어 게임으로 전환
- 디버깅 정보
- 멀티플레이어 고수준 API
- 멀티플레이어 컴포넌트 레퍼런스
- 멀티플레이어 클래스 레퍼런스
- UnityWebRequest
- 오디오
- 애니메이션
- 타임라인
- 사용자 인터페이스(UI)
- 내비게이션과 경로 탐색
- 내비게이션 개요
- 내비게이션 레퍼런스
- 내비게이션 작업 수행 방법
- Unity 서비스
- Unity 서비스를 위한 프로젝트 설정
- Unity 조직
- Unity 애즈
- Unity 애널리틱스
- Unity 클라우드 빌드
- Unity IAP
- Unity IAP 설정
- 크로스 플랫폼 가이드
- 스토어 가이드
- 스토어 구현
- IAP Promo
- Unity 콜라보레이트
- Unity 클라우드 다이어그노스틱
- Unity 통합
- 멀티플레이어 서비스
- XR
- 오픈 소스 저장소
- 에셋 스토어 퍼블리싱
- 플랫폼 개발
- 스탠드얼론
- macOS
- Apple TV
- WebGL
- iOS
- Android
- Windows
- Windows 일반
- 유니버설 Windows 플랫폼
- 모바일 개발자 체크리스트
- 실험 기능
- 레거시 항목
- 베스트 프랙티스 가이드
- 전문가 가이드
- Unity 2019.2의 새로운 기능
- 용어집
- Unity 사용자 매뉴얼(2019.2)
- Unity에서 작업 수행
- 메인 창
- 씬 뷰
- 씬 뷰 내비게이션
씬 뷰 내비게이션
씬 뷰에는 빠르고 효율적으로 이리저리 이동하는 데 유용한 내비게이션 컨트롤이 있습니다.
씬 기즈모
씬 기즈모는 씬 뷰의 오른쪽 상단 모서리에 있고, 씬 뷰 카메라의 현재 방향을 표시합니다. 이 기즈모로 시야각과 투사 모드를 빨리 변경할 수 있습니다.
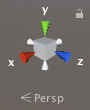
씬 기즈모에는 원뿔형 암이 큐브의 각 면에 있습니다. 맨 앞에 있는 암의 레이블은 X, Y 및 Z 입니다. 원뿔형 축 암을 클릭하여 씬 뷰 카메라를 암이 나타내는 축에 맞춥니다(예: 평면도, 좌면도, 정면도). 큐브를 마우스 오른쪽 버튼으로 클릭하여 시야각 리스트가 있는 메뉴도 표시할 수 있습니다. 기본 시야각으로 복원하려면 씬 기즈모를 마우스 오른쪽 버튼으로 클릭한 후 Free 를 클릭하십시오.
Perspective 도 껐다 켤 수 있습니다. 그러면 씬 뷰의 투사 모드가 Perspective 와 Orthographic(때로는 ‘등축’이라고 함) 간에 전환됩니다. 이렇게 하려면 씬 기즈모의 중앙에 있는 큐브나 아래에 있는 텍스트를 클릭합니다. 직교 뷰는 원근이 없으며, 원뿔형 축 암 중 하나를 클릭할 때 함께 사용하여 전면도, 평면도 또는 측면도를 얻는 데 유용합니다.


(위 씬 제공: BITGEM)
씬 뷰의 관점이 이상한 경우(아래 위 반전 또는 보기에 혼란스러운 각도), Shift 키를 누른 상태로 씬 기즈모 중앙에 있는 큐브를 클릭하여 씬을 측면과 약간 위쪽에서 보는 각도의 Perspective 뷰로 복원할 수 있습니다.
씬 기즈모의 오른쪽 상단에 있는 자물쇠를 클릭하여 씬 회전을 활성화하거나 비활성화합니다. 씬 회전을 비활성화한 후 마우스를 클릭하면 뷰가 회전되지 않고 패닝됩니다. 이 동작은 핸드 툴과 동일합니다(아래 핸드 툴 참조).
2D Mode 에서는 씬 기즈모가 표시되지 않습니다. XY 평면을 수직으로 바라보는 뷰가 유일한 옵션이기 때문입니다.
씬 기즈모: Mac 트랙패드 제스처
트랙패드가 있는 Mac에서는 두 손가락으로 드래그하여 뷰를 확대/축소할 수 있습니다.
세 손가락을 사용하여 Scene Gizmo 의 암을 클릭하는 효과도 시뮬레이션할 수 있습니다. 상하좌우로 드래그하여 씬 뷰 카메라를 해당 방향에 맞추면 됩니다. OS X 10.7 “Lion”에서 이 기능을 활성화하려면 트랙패드 설정을 바꿔야 할 수 있습니다.
- System Preferences를 연 다음 Trackpad를 열거나 Spotlight에 trackpad를 입력합니다.
- “More Gestures” 옵션을 클릭합니다.
- 첫 번째 옵션인 “Swipe between pages”를 클릭한 다음 “Swipe left or right with three fingers” 또는 “Swipe with two or three fingers”로 설정합니다.
씬 뷰 이동, 궤도 선회 및 확대/축소
이동, 궤도 선회 및 확대/축소는 씬 뷰 내비게이션의 핵심 동작입니다. Unity는 이러한 동작을 수행하는 여러 가지 방법을 제공하여 접근성을 극대화합니다.
화살표 이동
Arrow Keys 를 사용하여 씬에서 걸어다니듯이 이리저리 움직일 수 있습니다. 위아래 화살표를 누르면 카메라가 향한 방향에서 앞과 뒤로 이동합니다. 왼쪽 및 오른쪽 화살표를 누르면 뷰가 옆으로 이동합니다. Shift 를 화살표와 함께 누르면 더 빨리 이동합니다.
핸드 툴
핸드 툴을 선택하면(단축키: Q) 아래와 같은 마우스 컨트롤을 사용할 수 있습니다.
 Move: 클릭하고 드래그하여 카메라를 이리저리 끌어 옮깁니다.
Move: 클릭하고 드래그하여 카메라를 이리저리 끌어 옮깁니다.
 Orbit: Alt 를 누른 상태에서 왼쪽 클릭하고 드래그하면 카메라가 현재 피벗 포인트 주위의 궤도를 따라 회전합니다. 이 옵션은 2D 모드에서 사용할 수 없습니다. 뷰가 직교이기 때문입니다.
Orbit: Alt 를 누른 상태에서 왼쪽 클릭하고 드래그하면 카메라가 현재 피벗 포인트 주위의 궤도를 따라 회전합니다. 이 옵션은 2D 모드에서 사용할 수 없습니다. 뷰가 직교이기 때문입니다.
 Zoom: Alt 키를 누른 상태로 마우스 오른쪽 버튼을 클릭하고 드래그하여 씬 뷰를 확대/축소합니다. Mac에서는 Control 키를 누른 상태에서 마우스 왼쪽 버튼을 클릭하고 드래그할 수도 있습니다.
Zoom: Alt 키를 누른 상태로 마우스 오른쪽 버튼을 클릭하고 드래그하여 씬 뷰를 확대/축소합니다. Mac에서는 Control 키를 누른 상태에서 마우스 왼쪽 버튼을 클릭하고 드래그할 수도 있습니다.
__Shift__를 계속 누르면 이동 속도와 확대/축소 속도가 증가합니다.
플라이스루 모드
Flythrough Mode 를 사용하여 씬 뷰를 여러 게임에서 탐색하는 방법과 유사하게 1인칭 시점으로 날아다니면서 탐색할 수 있습니다.
- 오른쪽 마우스 버튼을 클릭한 상태로 계속 누릅니다.
- 마우스를 사용하여 뷰를 이리저리 움직이고 WASD 키를 사용하여 좌우와 앞뒤로 이동하고 Q 및 E 키를 사용하여 상하로 이동합니다.
- Shift 를 계속 누르고 있으면 더 빠르게 이동합니다.
플라이스루 모드는 Perspective Mode 에서 사용합니다. Orthographic Mode 에서는 오른쪽 마우스 버튼을 누른 상태에서 마우스를 움직이면 카메라가 궤도를 선회합니다.
2D 모드에서는 Flythrough 모드를 사용할 수 없습니다. 대신 마우스 오른쪽 버튼을 누른 상태에서 마우스를 움직이면 씬 뷰가 이리저리 이동합니다.
카메라 속도
씬 뷰 내 카메라의 현재 속도를 변경하려면 툴바의 카메라 아이콘을 클릭하십시오. Flythrough mode 에서는 씬 뷰에서 이동하는 동안 카메라 속도를 변경할 수 있습니다. 이렇게 하려면 마우스 스크롤 휠을 사용하거나 트랙패드에서 손가락 두 개로 드래그하십시오.
자세한 내용은 카메라 설정 문서를 참조하십시오.
동작 단축키
모든 컨트롤을 선택된 변환 툴에 관계 없이 사용할 수 있어 더 효율적입니다. 사용하는 마우스 또는 트랙패드에 따라 컨트롤의 편의성이 달라집니다.
| Action | 3-button mouse | 2-button mouse or track-pad | Mac with only one mouse button or track-pad |
|---|---|---|---|
| Move | Alt 키와 마우스 가운데 버튼을 누른 상태로 드래그 | Alt+Ctrl 키와 마우스 왼쪽 버튼을 누른 상태로 드래그 | Alt+cmd 키와 마우스 왼쪽 버튼을 누른 상태로 드래그 |
| Orbit (2D 모드에서 사용 불가) | Alt 키와 마우스 왼쪽 버튼을 누른 상태로 드래그 | Alt 키와 마우스 왼쪽 버튼을 누른 상태로 드래그 | Alt 키와 마우스 왼쪽 버튼을 누른 상태로 드래그 |
| Zoom | 스크롤 휠을 사용하거나, Alt 키와 마우스 오른쪽 버튼을 누른 상태로 드래그 | Alt 키와 마우스 오른쪽 버튼을 누른 상태로 드래그 | 두 손가락 스와이프 방식을 사용하여 스크롤 인/아웃하거나 Alt+Ctrl 키와 마우스 왼쪽 버튼을 누른 상태로 드래그 |
| __Change speed __ (플라이스루 모드에서만 제공됨) | 이동하는 동안 스크롤 휠을 사용합니다. | 이동하는 동안 손가락 두 개로 드래그합니다. | 이동하는 동안 손가락 두 개로 드래그합니다. |
게임 오브젝트에 뷰의 중심 맞추기
씬 뷰의 중심을 게임 오브젝트에 맞추려면 계층 구조에서 게임 오브젝트를 선택한 후 마우스를 씬 뷰 위로 이동하고 F 를 누릅니다. 이 기능은 메뉴 바의 Edit > Frame Selected 에도 있습니다. 게임 오브젝트가 이동 중일 때 뷰를 게임 오브젝트에 고정시키려면 Shift+F 를 동시에 누르십시오. 이 기능은 메뉴 모음의 Edit > Lock View to Selected 에도 있습니다.

씬 기즈모는 테트랙시얼 퍼스펙타곤이라고 부르기도 합니다.
2019–02–08 페이지 수정됨
2019.1에서 씬 뷰 카메라 설정 추가됨