マニュアル
- Unity マニュアル (2017.4)
- Unity を使用する
- はじめに
- アセットワークフロー
- 主なウィンドウ
- ゲームの作成
- エディター機能
- 高度なゲーム開発
- エディターの高度なトピック
- ライセンスアクティベーション
- アップグレードガイド
- 2D
- グラフィックス
- グラフィックスの概要
- ライティング
- カメラ
- マテリアル、シェーダー、テクスチャ
- ビデオの概要
- Terrain (地形) エンジン
- Tree エディター
- パーティクルシステム
- ポストプロセシングの概要
- リフレクションプローブ
- 高度なレンダリング機能
- プロシージャルマテリアル
- プロシージャルジオメトリ
- グラフィックスパフォーマンスの最適化
- レイヤー
- グラフィカルな機能
- カメラ
- シェーダーリファレンス
- パーティクルシステム
- パーティクルシステム
- パーティクルシステムモジュール
- Particle System メインモジュール
- Emission モジュール
- パーティクルシステム Shape モジュール
- Velocity Over Lifetime モジュール
- Noise モジュール
- Limit Velocity Over Lifetime モジュール
- Inherit Velocity モジュール
- Force Over Lifetime モジュール
- Color Over Lifetime モジュール
- Color By Speed モジュール
- Size Over Lifetime モジュール
- Size by Speed モジュール
- Rotation Over Lifetime モジュール
- Rotation By Speed モジュール
- External Forces モジュール
- Collision モジュール
- Triggers モジュール
- Sub Emitters モジュール
- Texture Sheet Animation モジュール
- Lights モジュール
- Trails モジュール
- Custom Data モジュール
- Renderer モジュール
- パーティクルシステム (Unity3.5 以前の旧 Particles システム)
- ビジュアルエフェクト
- メッシュのコンポーネント
- Texture コンポーネント
- コンポーネントのレンダリング
- レンダリングパイプラインについての詳細
- グラフィックスの使い方
- グラフィックスチュートリアル
- グラフィックスの概要
- 物理演算
- スクリプト
- マルチプレイヤーゲームとネットワーク
- マルチプレイヤーゲーム作成の概要
- マルチプレイヤープロジェクトの設定
- NetworkManager の使用
- Network Manager HUD の使用
- Network Manager HUD の LAN モード
- マッチメーカーモードの Network Manager HUD
- シングルプレイヤーゲームを Unity Multiplayer に変換
- デバッグ情報
- マルチプレイヤー高レベル API
- Multiplayer コンポーネントリファレンス
- Multiplayer クラスリファレンス
- UnityWebRequest
- オーディオ
- オーディオの概要
- オーディオファイル
- トラッカーモジュール
- Audio Mixer
- ネイティブオーディオプラグイン SDK
- Audio プロファイラー
- アンビソニックなオーディオ
- オーディオリファレンス
- オーディオクリップ
- Audio Listener
- オーディオソース
- Audio Mixer
- Audio Filter
- Audio Effect
- Audio Low Pass Effect
- Audio High Pass Effect
- Audio Echo Effect
- Audio Flange Effect
- Audio Distortion Effect
- Audio Normalize Effect
- Audio Parametric Equalizer Effect
- Audio Pitch Shifter Effect
- Audio Chorus Effect
- Audio Compressor Effect
- Audio SFX Reverb Effect
- Audio Low Pass Simple Effect
- Audio High Pass Simple Effect
- Reverb Zones
- Microphone(マイク)
- Audio Settings
- アニメーション
- Timeline
- UI
- ナビゲーションと経路探索
- Unity サービス
- Unity Services のためのプロジェクトの設定
- Unity Organizations
- Unity Ads
- Unity Analytics
- Unity Cloud Build
- Automated Build Generation
- サポートするプラットフォーム
- サポートする Unity のバージョン
- バージョン管理システム
- Unity Developer Dashboard を使用して Unity Cloud Build を Git 用に設定
- Unity エディター を使用して Unity Cloud Build を Git 用に設定
- Unity Developer Dashboard を使用して Unity Cloud Build を Mercurial 用に設定
- Unity エディター を使用して Unity Cloud Build を Mercurial 用に設定
- Apache Subversion (SVN) で Unity Cloud Build を使用
- Unity Developer Dashboard を使用して Unity Cloud Build を Perforce 用に設定
- Unity エディター を使用して Unity Cloud Build を Perforce 用に設定
- iOS 用のビルド
- Advanced Options (詳細オプション)
- ビルドマニフェスト
- Cloud Build REST API
- Unity IAP
- Unity IAP の設定
- クロスプラットフォームガイド
- ストア ガイド
- ストアの実装
- IAP Promo
- Unity Collaborate
- Unity Performance Reporting
- Unity Integrations
- Multiplayer
- XR
- xR SDK
- Unity の XR 入力
- XR API リファレンス
- 複合現実 (Mixed Reality, MR) デバイス
- VR 概要
- VR デバイス
- シングルパスステレオレンダリング (2 倍幅のレンダリング)
- VR Audio Spatializers
- オープンソースリポジトリ
- アセットストアへの公開
- プラットフォーム別情報
- スタンドアロン
- macOS
- Apple TV
- WebGL
- iOS
- Android
- Android 用の開発を始める
- Android Player Settings
- Android の 2D テクスチャ オーバーライド
- Android の Gradle
- Android マニフェスト
- Windows
- Windows 全般
- ユニバーサル Windows プラットフォーム
- はじめに
- ユニバーサル Windows プラットフォーム: 展開
- ユニバーサル Windows プラットフォーム: プロファイラー
- ユニバーサル Windows プラットフォーム: コマンドライン引数
- ユニバーサル Windows プラットフォーム: Association 起動
- AppCallbacks クラス
- ユニバーサル Windows プラットフォーム: C# スクリプトで書いた WinRT API
- ユニバーサル Windows プラットフォーム: Player Settings
- スクリプティングバックエンド
- FAQ
- ユニバーサル Windows プラットフォーム: 例
- ユニバーサル Windows プラットフォーム: コードスニペッツ
- 既知の問題
- Web Player
- モバイル開発者チェックリスト
- 実験的機能
- 古いトピック
- ベスト プラクティス ガイド
- エキスパートガイド
- Unity 2017 の新機能
- Unity マニュアル (2017.4)
- 実験的機能
- Look Dev
- Look Dev ビュー
Look Dev ビュー
Look Dev ビューは、メインとなるウィンドウです。複数の Look Dev ビューを同時に開くこともできます。
デフォルトでは Look Dev ビュー内には 1 つのビューしか表示されていませんが、各種分割ビューも選択できます。詳しくは下記、マルチビュー の項をご覧ください。
Look Dev ビューにプレハブを読み込む
Look Dev は主にアセットプレハブの表示用に作られています。
Look Dev ビューにプレハブを読み込むには、プレハブ上で右クリックし、 Open in Look Dev Tool を選択してください。もしくは、既に Look Dev が開いている場合は、ヒエラルキーウィンドウから直接プレハブを Look Dev ビュー内にドラッグ&ドロップすることもできます。
**(注)プレハブの右クリックで ** Look Dev への読み込みを行った場合は、現在表示中または最も最近アクティブだった Look Dev ビュー内にプレハブが自動的に読み込まれます。
マルチビュー
デフォルトの Look Dev ビューでは、現在作業中のプレハブを含むペインが 1 つだけ表示されます。制御パネル 内のボタンを使用すると、画面が分割され、複製ペインが並んで表示されるようになります。こうすることで、異なる設定を並べて比較することが可能になります。
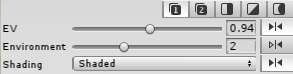
1 または 2 と書かれたボタンを選択すると、 Look Dev ビューが Single ペイン(単一ペイン) モードになります。各ボタンが Look Dev 内のそれぞれのビューに対応しています。ボタン 1 を選択するとビュー 1 に設定が適用され、ボタン 2 を選択するとビュー 2 に設定が適用されます。その他の 3 つのボタンの説明は以下をご覧ください。
Side-by-side 
複製ビューが並列表示されます。
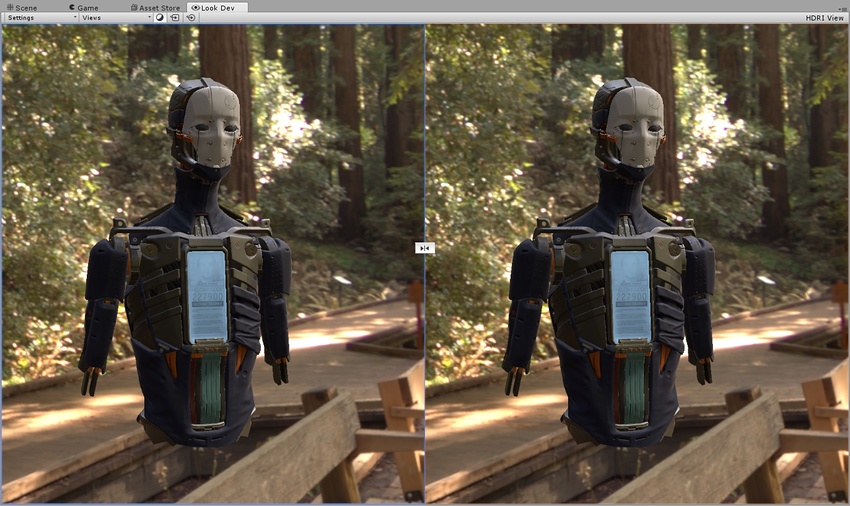
デフォルトでは両方のビューが同じカメラを使っています。中央にある ロックボタン  を押すと挙動設定が切り離され、それぞれのビューのカメラを個別に操作できるようになります。
を押すと挙動設定が切り離され、それぞれのビューのカメラを個別に操作できるようになります。
Split-screen 
ビューが水平方向に 2 つに分割されます。 2 つのビューの分割線部分にオレンジとブルーの操作ギズモが 表示されます。(ギズモの使用方法については下記、操作ギズモを使用する の項をご覧ください。
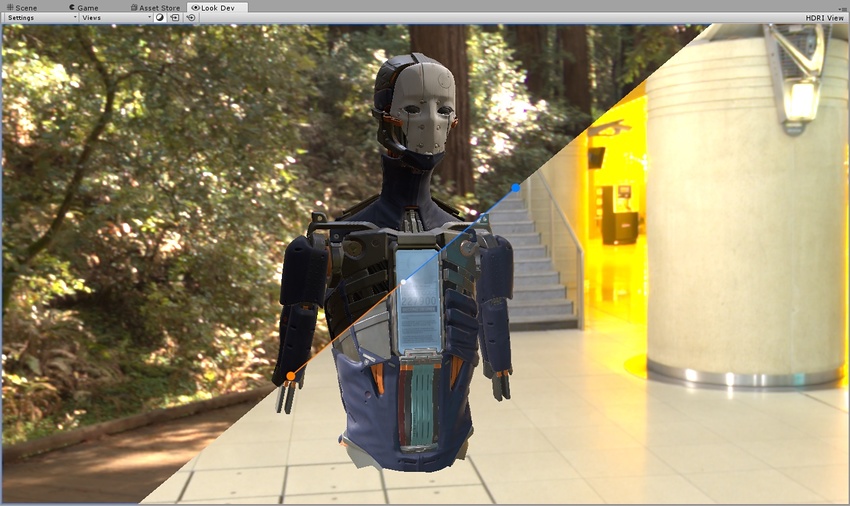
Zone 
ビューが円形状に 2 分割されます。オレンジとブルーの操作ギズモを動かして分割線を設定します。
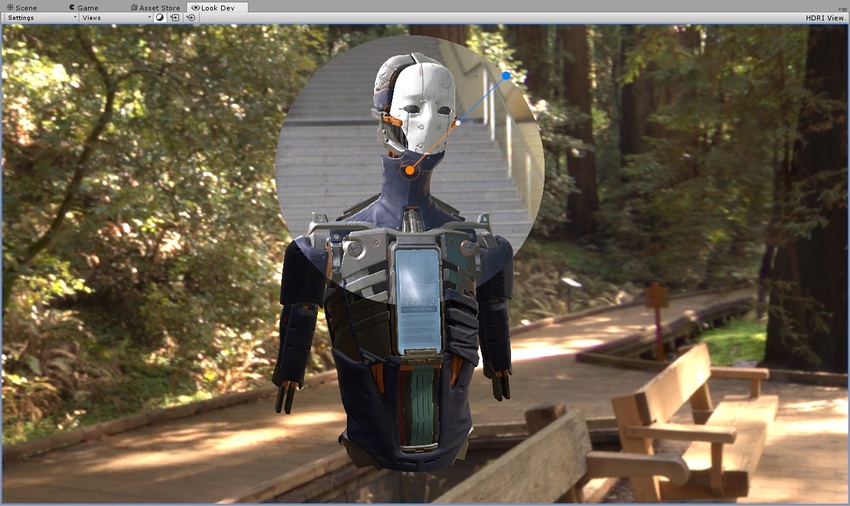
それぞれの Split-screen ビューに異なるプレハブを読み込むには、 Settings メニューから Allow Different Objects を有効にし、各プレハブを希望のビューにドラッグ&ドロップしてください。
マルチビューモードでこのビューを使用する意味があるのは、同一アセットの 2 つの異なるバージョンの表示が必要な場合だけです。全く違うアセット同士を比較しても、ライティングや視覚エフェクトの相違を把握するのは難しいでしょう。
操作ギズモを使用する
操作ギズモは、 Split-screen モードと Zone モードで挙動が異なりますが、操作方法は同じです。
分割線を動かす
分割線を移動するには、ギズモの細い部分をクリックし、任意の場所にドラッグ&ドロップしてください。
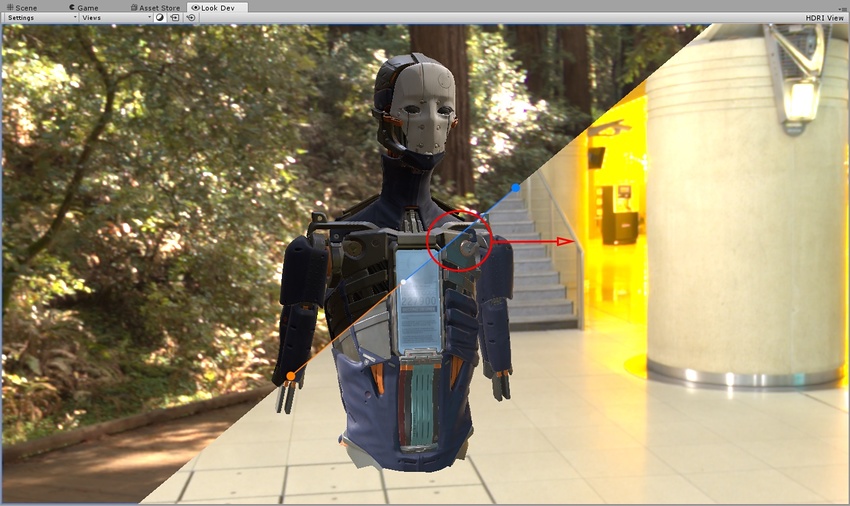
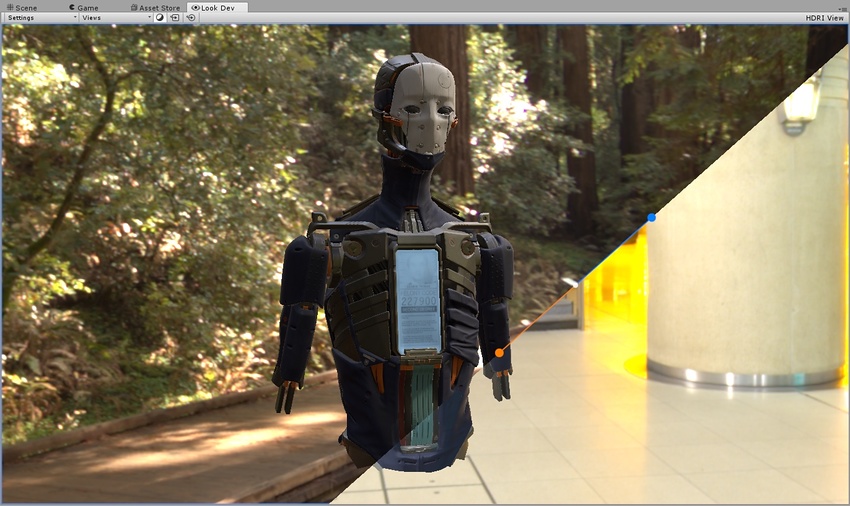
角度や長さを変更する
操作ギズモの角度や長さを変更するには、操作線の先端(どちらの先端でも構いません)のドット(丸い点の部分)をクリックし、ドラッグしてください。
Zone モードでは、操作ギズモのドットを動かすとビューの円の半径が変更されます。
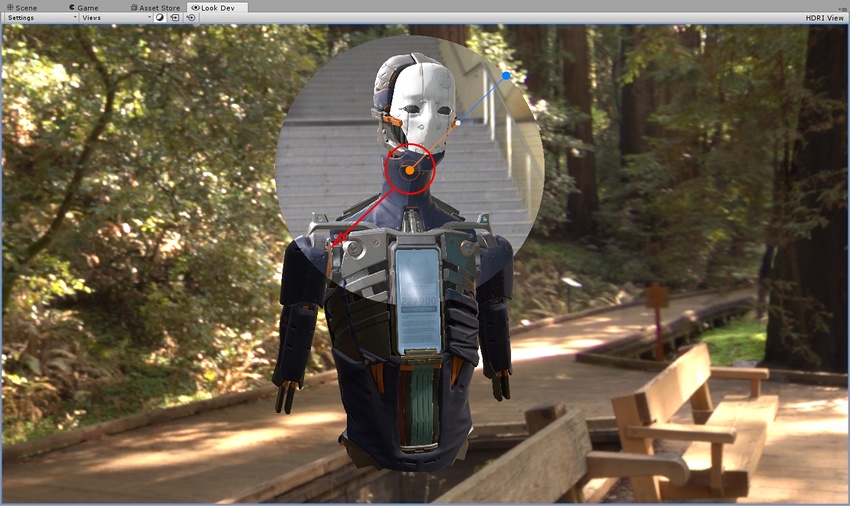
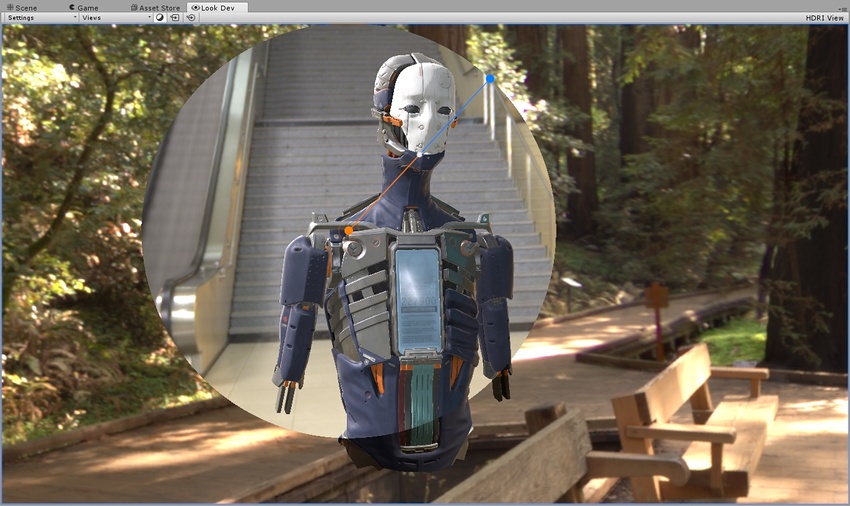
分割線を段階的に変える
分割線の位置を段階的に変えるには、操作ギズモの先端のドットを Shift キーを長押ししながらマウスをドラッグしてください。操作ギズモが一定の固定角度に設定されます。これは、角度を完全な水平・垂直・対角にしたい場合に役立ちます。
分割線中央の白いドットを使うと 2 つのビューをブレンドできます。白いドットの上で左クリックし、オレンジ色の線に沿ってドラッグすると左側のビューが右側のビューにブレンドされます(以下画像 A)。青い線の方にドラッグすると右側のビューが左側のビューにブレンドされます(以下画像 B)。

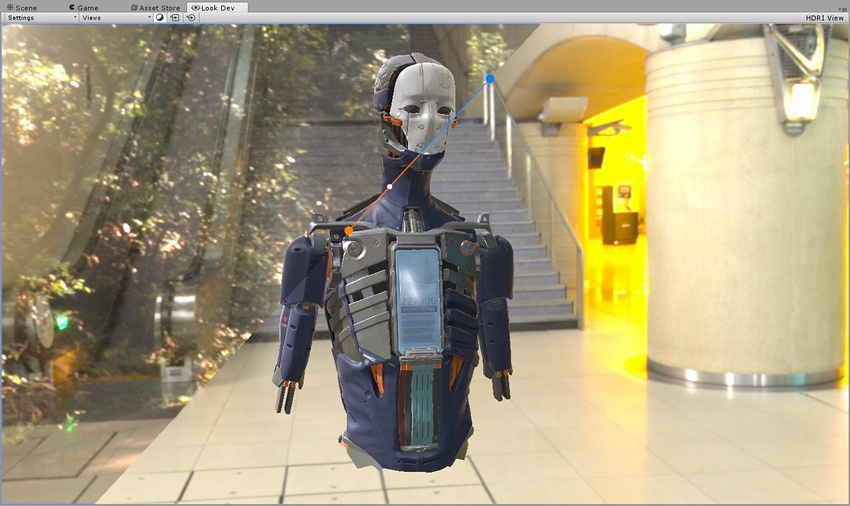
ドラッグして戻すと白いドットが自動的に中央に戻ります。これによりデフォルトのブレンド値に戻すことができます。
各オプションの用途
Side-by-side ― 同一アセットを 2 種類の異なるライティング条件で比較し、正常に機能しているかどうか確認する場合
Split-screen/Zone ― デバッグ用シェーダーモードを使用してテクスチャの問題を調査する場合(例えば 、一方の画面に Normal または Albedo シェーディングを表示し、もう一方に環境ライトモードを表示するなど。)
Side-by-side/Split-screen/Zone ― バージョンの異なる 2 つの同一アセットを同じライティング条件で比較し、どちらの修正版がアセットのクオリティを向上させているか確認する場合
Side-by-side/Split-screen/Zone ― 2 つの異なる アセット LOD を同じライティング条件で比較し、LOD のクオリティをテストする場合