マニュアル
- Unity マニュアル (2017.4)
- Unity を使用する
- はじめに
- アセットワークフロー
- 主なウィンドウ
- ゲームの作成
- エディター機能
- 高度なゲーム開発
- エディターの高度なトピック
- ライセンスアクティベーション
- アップグレードガイド
- 2D
- グラフィックス
- グラフィックスの概要
- ライティング
- カメラ
- マテリアル、シェーダー、テクスチャ
- ビデオの概要
- Terrain (地形) エンジン
- Tree エディター
- パーティクルシステム
- ポストプロセシングの概要
- リフレクションプローブ
- 高度なレンダリング機能
- プロシージャルマテリアル
- プロシージャルジオメトリ
- グラフィックスパフォーマンスの最適化
- レイヤー
- グラフィカルな機能
- カメラ
- シェーダーリファレンス
- パーティクルシステム
- パーティクルシステム
- パーティクルシステムモジュール
- Particle System メインモジュール
- Emission モジュール
- パーティクルシステム Shape モジュール
- Velocity Over Lifetime モジュール
- Noise モジュール
- Limit Velocity Over Lifetime モジュール
- Inherit Velocity モジュール
- Force Over Lifetime モジュール
- Color Over Lifetime モジュール
- Color By Speed モジュール
- Size Over Lifetime モジュール
- Size by Speed モジュール
- Rotation Over Lifetime モジュール
- Rotation By Speed モジュール
- External Forces モジュール
- Collision モジュール
- Triggers モジュール
- Sub Emitters モジュール
- Texture Sheet Animation モジュール
- Lights モジュール
- Trails モジュール
- Custom Data モジュール
- Renderer モジュール
- パーティクルシステム (Unity3.5 以前の旧 Particles システム)
- ビジュアルエフェクト
- メッシュのコンポーネント
- Texture コンポーネント
- コンポーネントのレンダリング
- レンダリングパイプラインについての詳細
- グラフィックスの使い方
- グラフィックスチュートリアル
- グラフィックスの概要
- 物理演算
- スクリプト
- マルチプレイヤーゲームとネットワーク
- マルチプレイヤーゲーム作成の概要
- マルチプレイヤープロジェクトの設定
- NetworkManager の使用
- Network Manager HUD の使用
- Network Manager HUD の LAN モード
- マッチメーカーモードの Network Manager HUD
- シングルプレイヤーゲームを Unity Multiplayer に変換
- デバッグ情報
- マルチプレイヤー高レベル API
- Multiplayer コンポーネントリファレンス
- Multiplayer クラスリファレンス
- UnityWebRequest
- オーディオ
- オーディオの概要
- オーディオファイル
- トラッカーモジュール
- Audio Mixer
- ネイティブオーディオプラグイン SDK
- Audio プロファイラー
- アンビソニックなオーディオ
- オーディオリファレンス
- オーディオクリップ
- Audio Listener
- オーディオソース
- Audio Mixer
- Audio Filter
- Audio Effect
- Audio Low Pass Effect
- Audio High Pass Effect
- Audio Echo Effect
- Audio Flange Effect
- Audio Distortion Effect
- Audio Normalize Effect
- Audio Parametric Equalizer Effect
- Audio Pitch Shifter Effect
- Audio Chorus Effect
- Audio Compressor Effect
- Audio SFX Reverb Effect
- Audio Low Pass Simple Effect
- Audio High Pass Simple Effect
- Reverb Zones
- Microphone(マイク)
- Audio Settings
- アニメーション
- Timeline
- UI
- ナビゲーションと経路探索
- Unity サービス
- Unity Services のためのプロジェクトの設定
- Unity Organizations
- Unity Ads
- Unity Analytics
- Unity Cloud Build
- Automated Build Generation
- サポートするプラットフォーム
- サポートする Unity のバージョン
- バージョン管理システム
- Unity Developer Dashboard を使用して Unity Cloud Build を Git 用に設定
- Unity エディター を使用して Unity Cloud Build を Git 用に設定
- Unity Developer Dashboard を使用して Unity Cloud Build を Mercurial 用に設定
- Unity エディター を使用して Unity Cloud Build を Mercurial 用に設定
- Apache Subversion (SVN) で Unity Cloud Build を使用
- Unity Developer Dashboard を使用して Unity Cloud Build を Perforce 用に設定
- Unity エディター を使用して Unity Cloud Build を Perforce 用に設定
- iOS 用のビルド
- Advanced Options (詳細オプション)
- ビルドマニフェスト
- Cloud Build REST API
- Unity IAP
- Unity IAP の設定
- クロスプラットフォームガイド
- ストア ガイド
- ストアの実装
- IAP Promo
- Unity Collaborate
- Unity Performance Reporting
- Unity Integrations
- Multiplayer
- XR
- xR SDK
- Unity の XR 入力
- XR API リファレンス
- 複合現実 (Mixed Reality, MR) デバイス
- VR 概要
- VR デバイス
- シングルパスステレオレンダリング (2 倍幅のレンダリング)
- VR Audio Spatializers
- オープンソースリポジトリ
- アセットストアへの公開
- プラットフォーム別情報
- スタンドアロン
- macOS
- Apple TV
- WebGL
- iOS
- Android
- Android 用の開発を始める
- Android Player Settings
- Android の 2D テクスチャ オーバーライド
- Android の Gradle
- Android マニフェスト
- Windows
- Windows 全般
- ユニバーサル Windows プラットフォーム
- はじめに
- ユニバーサル Windows プラットフォーム: 展開
- ユニバーサル Windows プラットフォーム: プロファイラー
- ユニバーサル Windows プラットフォーム: コマンドライン引数
- ユニバーサル Windows プラットフォーム: Association 起動
- AppCallbacks クラス
- ユニバーサル Windows プラットフォーム: C# スクリプトで書いた WinRT API
- ユニバーサル Windows プラットフォーム: Player Settings
- スクリプティングバックエンド
- FAQ
- ユニバーサル Windows プラットフォーム: 例
- ユニバーサル Windows プラットフォーム: コードスニペッツ
- 既知の問題
- Web Player
- モバイル開発者チェックリスト
- 実験的機能
- 古いトピック
- ベスト プラクティス ガイド
- エキスパートガイド
- Unity 2017 の新機能
- Unity マニュアル (2017.4)
- Unity を使用する
- 主なウィンドウ
- シーンビュー
- ゲームオブジェクトの配置
ゲームオブジェクトの配置
ゲームオブジェクトを選択するには、シーンビュー でそれをクリックするか、Hierarchy ウィンドウ でその名前をクリックします。複数のゲームオブジェクトを選択/選択解除するには、Shift キーを押しながらクリックするか、または、マウスでドラッグして複数のゲームオブジェクトを四角形で囲んで選択します。
選択したゲームオブジェクトはシーンビューでハイライトされます。デフォルトで、子のハイライトはゲームオブジェクトの周囲にオレンジの枠で表示されます。ハイライトの色とスタイルを変更するには、Unity > Preferences > Color の順に選択し、Selected Wireframe と Seleted Outline の色を変更します。アウトラインとワイヤーフレームの表示に関する詳細は、Gizmo メニュー を参照してください。4 つのトランスフォームツールのうち 1 つを選ぶと、シーンビューに選択したオブジェクトの ギズモ も表示されます。
移動、回転、拡大縮小、RectTransform

ツールバーの左端のツールである ハンドツール はシーンをパンするためのものです。 移動、 回転、 拡大縮小、 Rect Transform、 トランスフォーム ツールは個々のゲームオブジェクトを編集するのに使用します。ゲームオブジェクトの Transform コンポーネントを変更するには、マウスを使ってギズモの軸を変更するか、インスペクターの Transform コンポーネントのフィールドに直接、値を入力します。
また、この 4 つの トランスフォーム モードを、それぞれショートカットキーで選択できます。W キーが移動、E キーが回転、R キーが拡大縮小、T キーが RectTransform、Y キーがトランスフォームです。

移動
移動 ギズモの中心に、3 つの小さな四角形があり、平面上でゲームオブジェクトをドラッグするのに使用します (つまり、1 つの軸は動かさずに、2 つの軸をいっぺんに動かせます)。
移動 (Move) ギズモの中心で、シフトキーを押したままクリックやドラッグを行うと、ギズモは平らな四角形になります。平らな四角形は、ゲームオブジェクトをシーンビューのカメラが向いている方向に紐づけられた平面上で移動できることを示しています。
回転
回転 (Rotate) ツールを選択すると、ゲームオブジェクトの周りに表示されたワイヤーフレーム状のスフィアギズモの軸をクリックアンドドラッグすることにより、ゲームオブジェクトを回転できます。移動ギズモと同様、最後に動かした軸は黄色になります。赤、緑、青のサークルは、移動モードで表示される赤、緑、青軸の周りで回転を行うものと考えてください (赤が x 軸、緑が y 軸、青が z 軸を表しています)。つまり、一番外側にあるサークルを使って、シーンビューの z 軸を中心にオブジェクトを回転させることができます。これはスクリーンスペース内の回転と考えることができます。
スケール
スケール (Scale) のツールを使用すると、クリックしてからギズモの中心の立方体上でクリックアンドドラッグすることで、一度にすべての軸に対して均等にオブジェクトを拡大縮小することができます。また、それぞれの軸を別々に拡大縮小することもできます。しかし、子ゲームオブジェクトがあるときは気を付けてこれを行う必要があります。なぜなら、その結果が予期しない結果になる可能性があるからです。
矩形トランスフォーム
矩形トランスフォーム (RectTransform) は通常、スプライトや UI 要素 などの 2D 要素に使用されます。しかし、3D のゲームオブジェクトを操作するのにも便利です。RectTransform では移動、拡大縮小、回転が 1 つのギズモに備わっています。
- 四角形のギズモの内側をクリックアンドドラッグして、ゲームオブジェクトを移動します
- 四角形のギズモの角をクリックアンドドラッグして、ゲームオブジェクトを拡大縮小します
- 四角形のギズモの辺をドラッグして、1 つの軸の方向に沿ってゲームオブジェクトを拡大縮小します
- 四角形のギズモの角をドラッグして、2 つの軸の方向に沿ってゲームオブジェクトを拡大縮小します
- ゲームオブジェクトを回転させるには、四角形の角の少し外側をカーソルで指します。すると、カーソルが回転のアイコンに代わります。ここからクリックアンドドラッグしてゲームオブジェクトを回転します。
2D モードでは、ギズモを使用してシーン内で Z 軸を変更することはできないので注意してください。ただし、ある種のスクリプト技術で、他の目的のために Z 軸を使用することが便利な場合があります。そのため、インスペクターの Transform コンポーネントで Z 軸を設定できるようになっています。
ゲームオブジェクトのトランスフォームに関する詳細は、Transform を参照してください。
トランスフォーム
トランスフォーム は、移動 ツール、回転 ツール、拡大縮小 ツールの組み合わせです。 そのギズモには、移動と回転のためのハンドルがあります。ツールハンドルの回転 がローカルに設定されている場合 (下記参照)、 トランスフォームツールには、選択したゲームオブジェクトの拡大縮小のためのハンドルも用意されています。
ギズモのハンドルと位置の切替

ギズモの処理位置切り替え は、トランスフォームギズモの位置と、ギズモ自体を操作するハンドルを定義します。

位置
左の Pivot/Center ボタンをクリックして、Pivot と Center を切り替えます。
- Pivot は、メッシュの実際のピボット点にギズモを配置します。
- Center は、ゲームオブジェクトのレンダリング領域の中心にギズモを配置します。
回転
右の Local/Global ボタンをクリックして、 Local と Global を切り替えます。
- Local では、ゲームオブジェクトの回転にギズモの回転が連動します。
- Global では、ギズモをワールド空間の方向に固定します。
ユニットスナップ
移動 ツールまたは トランスフォーム ツールを使用してギズモの軸をドラッグしながら、 Control キー (Mac では Command ) を押して Snap Settings (Edit> Snap Settings …) で定義された増分をスナップします。
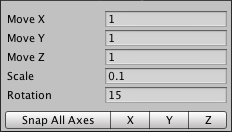
表面スナップ
移動 ツールまたは Transform ツールを使用して中心をドラッグしながら、Shift と Control キー (Mac では__Command) を押して、ゲームオブジェクトを コライダー__ との交点へ素早くスナップします。
注視する角度に向かう回転
回転 ツールを使用して Shift と Control キー (Mac の場合、Command ) を押したままにし、ゲームオブジェクトをマウスカーソルで指した コライダー の表面上の点に向かって回転させます。
頂点スナップ
頂点スナップ を使用して、シーンをより素早く組み立てることができます。任意のメッシュの頂点を選択し、その頂点を選択したほかのメッシュの頂点と同じ位置に配置できます。例えば、頂点スナッピングを使って、レーシングゲームのロードの部分を正確に揃えたり、メッシュの頂点位置にパワーアップアイテムを配置することなどに利用できます。
頂点スナップを使用する手順は以下のとおりです。
メッシュを選択し、 移動 ツール、トランスフォーム ツールが有効であることを確認します。
V キーを押したままにすると、頂点スナップモードが起動します
ピボット点として使用したいメッシュ上の頂点にマウスのカーソルを合わせます
カーソルを頂点に合わせたらマウスの左ボタンを押したままにし、メッシュを別のメッシュ上の頂点の隣にドラッグします
うまくいったら、マウスのボタンと V キーを離します (Shift+V で、この機能のオンオフを切り替えることができます)
ノート 頂点から頂点、頂点から表面、ピボットから頂点へとスナップできます。
スクリーンスペーストランスフォーム
Transform ツールを使用している間は、Shift キーを押しながらスクリーンスペースモードを有効にします。 このモードでは、シーンではなく画面に表示されているようにゲームオブジェクトを移動、回転、スケールすることができます。