マニュアル
- Unity マニュアル
- Unity を使用する
- はじめに
- アセットワークフロー
- 主なウィンドウ
- ゲームの作成
- エディター機能
- 高度なゲーム開発
- エディターの高度なトピック
- ライセンスアクティベーション
- アップグレードガイド
- インポート
- 2D
- グラフィックス
- グラフィックスの概要
- ライティング
- ライティングの概要
- Lighting ウインドウ
- Light Explorer
- 光源
- シャドウ
- グローバルイルミネーション
- ライトのトラブルシューティングとパフォーマンス
- 関連トピック
- カメラ
- マテリアル、シェーダー、テクスチャ
- ビデオの概要
- Terrain (地形) エンジン
- Tree エディター
- パーティクルシステム
- ポストプロセシングの概要
- 高度なレンダリング機能
- プロシージャルジオメトリ
- グラフィックスパフォーマンスの最適化
- レイヤー
- ライティング
- グラフィカルな機能
- カメラ
- シェーダーリファレンス
- パーティクルシステム
- パーティクルシステム
- パーティクルシステムモジュール
- Particle System メインモジュール
- Emission モジュール
- パーティクルシステム Shape モジュール
- Velocity Over Lifetime モジュール
- Noise モジュール
- Limit Velocity Over Lifetime モジュール
- Inherit Velocity モジュール
- Force Over Lifetime モジュール
- Color Over Lifetime モジュール
- Color By Speed モジュール
- Size Over Lifetime モジュール
- Size by Speed モジュール
- Rotation Over Lifetime モジュール
- Rotation By Speed モジュール
- External Forces モジュール
- Collision モジュール
- Triggers モジュール
- Sub Emitters モジュール
- Texture Sheet Animation モジュール
- Lights モジュール
- Trails モジュール
- Custom Data モジュール
- Renderer モジュール
- パーティクルシステム (Unity3.5 以前の旧 Particles システム)
- ビジュアルエフェクト
- メッシュのコンポーネント
- Texture コンポーネント
- コンポーネントのレンダリング
- レンダリングパイプラインについての詳細
- グラフィックスの使い方
- グラフィックスチュートリアル
- スクリプタブルレンダーパイプライン
- グラフィックスの概要
- 物理演算
- スクリプト
- スクリプティング概要
- スクリプトの作成と使用
- 変数とインスペクター
- コンポーネントを使ったゲームオブジェクトの制御
- イベント関数
- タイムとフレームレートの管理
- ゲームオブジェクトの作成および削除
- コルーチン
- 名前空間
- 属性
- イベント関数の実行順
- 自動メモリ管理を理解する
- プラットフォーム依存コンパイル
- 特殊フォルダーとスクリプトのコンパイル順
- スクリプトのコンパイルとアセンブリ定義ファイル
- .NET プロファイルのサポート
- 追加のクラスライブラリアセンブリの参照
- 安定したスクリプティングランタイム - 既知の制限
- ジェネリック関数
- スクリプトの制限
- スクリプトのシリアル化
- UnityEvent
- Null Reference Exception
- 重要なクラス
- ベクトルのクックブック
- スクリプティングツール
- イベントシステム
- C# Job System
- スクリプティング概要
- マルチプレイヤーゲームとネットワーク
- マルチプレイヤーゲーム作成の概要
- マルチプレイヤープロジェクトの設定
- NetworkManager の使用
- Network Manager HUD の使用
- Network Manager HUD の LAN モード
- マッチメーカーモードの Network Manager HUD
- シングルプレイヤーゲームを Unity Multiplayer に変換
- デバッグ情報
- マルチプレイヤー高レベル API
- Multiplayer コンポーネントリファレンス
- Multiplayer クラスリファレンス
- UnityWebRequest
- オーディオ
- オーディオの概要
- オーディオファイル
- トラッカーモジュール
- Audio Mixer
- ネイティブオーディオプラグイン SDK
- Audio プロファイラー
- アンビソニックなオーディオ
- オーディオリファレンス
- オーディオクリップ
- Audio Listener
- オーディオソース
- Audio Mixer
- Audio Filter
- Audio Effect
- Audio Low Pass Effect
- Audio High Pass Effect
- Audio Echo Effect
- Audio Flange Effect
- Audio Distortion Effect
- Audio Normalize Effect
- Audio Parametric Equalizer Effect
- Audio Pitch Shifter Effect
- Audio Chorus Effect
- Audio Compressor Effect
- Audio SFX Reverb Effect
- Audio Low Pass Simple Effect
- Audio High Pass Simple Effect
- Reverb Zones
- Microphone(マイク)
- Audio Settings
- アニメーション
- Timeline
- UI
- ナビゲーションと経路探索
- Unity サービス
- Unity Services のためのプロジェクトの設定
- Unity Organizations
- Unity Ads
- Unity Analytics
- Unity Cloud Build
- Automated Build Generation
- サポートするプラットフォーム
- サポートする Unity のバージョン
- バージョン管理システム
- Unity Developer Dashboard を使用して Unity Cloud Build を Git 用に設定
- Unity エディター を使用して Unity Cloud Build を Git 用に設定
- Unity Developer Dashboard を使用して Unity Cloud Build を Mercurial 用に設定
- Unity エディター を使用して Unity Cloud Build を Mercurial 用に設定
- Apache Subversion (SVN) で Unity Cloud Build を使用
- Unity Developer Dashboard を使用して Unity Cloud Build を Perforce 用に設定
- Unity エディター を使用して Unity Cloud Build を Perforce 用に設定
- iOS 用のビルド
- Advanced Options (詳細オプション)
- ビルドマニフェスト
- Cloud Build REST API
- Unity IAP
- Unity IAP の設定
- クロスプラットフォームガイド
- ストア ガイド
- ストアの実装
- IAP Promo
- Unity Collaborate
- UnityCloudDiagnostics
- Unity Integration
- Multiplayer
- XR
- xR SDK
- Unity の XR 入力
- XR API リファレンス
- 複合現実 (Mixed Reality, MR) デバイス
- VR 概要
- VR デバイス
- シングルパスステレオレンダリング (2 倍幅のレンダリング)
- VR Audio Spatializers
- オープンソースリポジトリ
- アセットストアへの公開
- プラットフォーム別情報
- スタンドアロン
- macOS
- Apple TV
- WebGL
- iOS
- Android
- Android 用ゲームの開発について
- Android Player Settings
- Android の 2D テクスチャ オーバーライド
- Android の Gradle
- Android マニフェスト
- Windows
- Windows 全般
- ユニバーサル Windows プラットフォーム
- はじめに
- ユニバーサル Windows プラットフォーム: 展開
- ユニバーサル Windows プラットフォーム: プロファイラー
- ユニバーサル Windows プラットフォーム: コマンドライン引数
- ユニバーサル Windows プラットフォーム: Association 起動
- AppCallbacks クラス
- ユニバーサル Windows プラットフォーム: C# スクリプトで書いた WinRT API
- ユニバーサル Windows プラットフォーム: Player Settings
- スクリプティングバックエンド
- FAQ
- ユニバーサル Windows プラットフォーム: 例
- ユニバーサル Windows プラットフォーム: コードスニペッツ
- 既知の問題
- Web Player
- モバイル開発者チェックリスト
- 実験的機能
- 古いトピック
- ベスト プラクティス ガイド
- エキスパートガイド
- New in Unity 2018.1
- パッケージドキュメント
- Unity マニュアル
- Unity を使用する
- ゲームの作成
- ゲームオブジェクト
- 作業内容の保存
作業内容の保存
Unity はプロジェクトに関する多種多様な情報が保存されています。ですが、中には保存方法が異なっているものもあります。つまり、作業内容が いつ 保存されるかは変更したものの種類による、ということです。
もちろん、私たちは通常通りに保存して、作業による変更点を保存するための バージョン管理 を使用することをお勧めします。これにより、変更を試しても作業内容を失うリスクなしで手戻りできるようになります。
現在のシーンを保存する(“Save Scene”)

シーンの変更点には、ヒエラルキー上のいかなるオブジェクトの修正点も含まれます。例えば、追加、移動、またはゲームオブジェクトの削除、インスペクターからヒエラルキーにあるゲームオブジェクトのパラメーターの変更などが該当します。
シーンの変更点を保存するには、 File メニューから Save Scene を選択するか、 Ctrl/Cmd + S を入力してください。 これにより現状の変更点はシーンに保存され、 さらに “Save Project”(下記参照)も実行します。
これはつまり、“Save Scene” を実行すると すべてが保存されるということです。
プロジェクト全体の変更を保存する(“Save Project”)

Unity で変更できるのはシーンに限られておらず、 プロジェクト全体 に関することもできます。これらの設定の保存は File メニューから “Save Project” を選択することでシーンの変更とは独立して行うことができます。
“Save Project” を行うとシーンの変更点を保存するのではなく、プロジェクト全体に関する変更点のみを保存します。例えば、(プレハブの確認/修正の目的で)シーンに一時的に配置したプレハブに対しての変更点を保存したいなど、プロジェクト内容を保存したいけれど、シーンには保存したくない場合が該当します。
“Save Project” を行った際に保存されるプロジェクト全体の変さらには以下のものが含まれます:
“Project Settings”:
“Project Settings” メニューにあるすべての要素、例えばカスタム入力軸、ユーザーの定義したタグやレイヤー、物理重力の強さなどは “Save Project” を選択した時に保存されます。
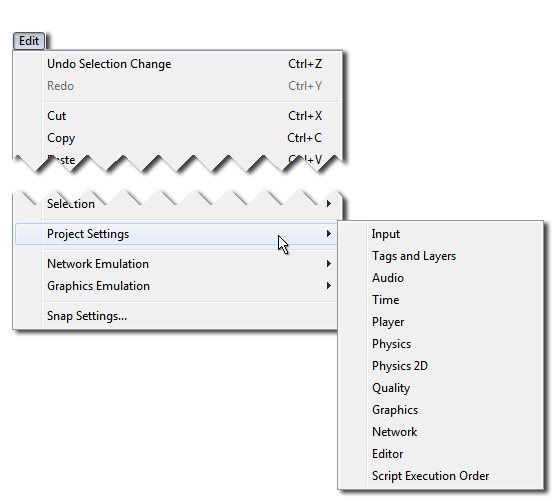
以下の設定はプロジェクトを保存した際に Library フォルダーに保存されます:
- Input: は ´InputManager.asset´ として保存
- Tags And Layers: は ´TagManager.asset´ として保存
- Audio: は ´AudioManager.asset´ として保存
- Time: は ´TimeManager.asset´ として保存
- Player: は ´ProjectSettings.asset´ として保存
- Physics: は ´DynamicsManager.asset´ として保存
- Physics 2D: は ´Physics2DSettings.asset´ として保存
- Quality: は ´QualitySettings.asset´ として保存
- Graphics: は ´GraphicsSettings.asset´ として保存
- Network: は ´NetworkManager.asset´ として保存
- Editor: は ´EditorUserSettings.asset´ として保存
“Build Settings”
Build Settings も ´EditorBuildSettings.asset´ として Library フォルダーに保存されます。
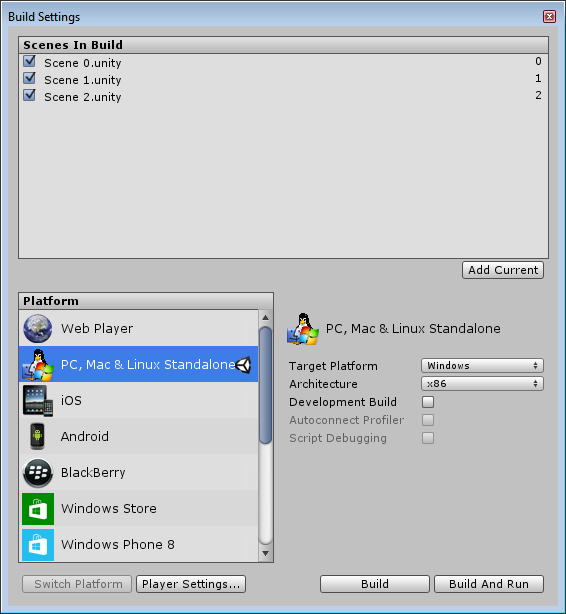
Project Window にあるアセットへの変更
また、プロジェクト全体の設定と共に保存されるものには “apply” ボタンのない アセットへの変更も含まれます。例えば、以下のようなものがあります:
- Material のパラメーター
- プレハブ
- Animator Controller (ステートマシン)
- アバターマスク
- その他すべての “apply” ボタンのないアセット
すぐにディスクに書き込まれる変更(保存の必要がないもの):
変更の中には “Save” アクションをせずともディスクにすぐさま書き込まれるタイプの変更もあります。以下のようなものがあります:
ユーザーが “apply” ボタンを押す必要のないインポート設定への変更
ほとんどのアセットタイプのインポート設定は変更点を適用するため “Apply” ボタンを押す必要があります。これは、アセットに新しい設定に従った再インポートが必要なためです。これらの変更は Apply ボタンを押すとすぐに適用されます。例えば:
- Image Asset のテクスチャタイプの変更
- 3D モデルアセットの scale factor の変更
- オーディオアセットの compression 設定の変更
- その他すべての “apply” ボタンのないインポート設定
その他、即座に保存される変更:
他にもいくつか、ディスクに即座に保存される、または “Save” アクションが必要ないデータがあります:
- 新しいアセットの作成。例:新規マテリアル、またはプレハブ(それらのアセットに対するその後続いての変更はありません)
- ベイクされたライティングデータ(ベイクが完了した時に保存されます)
- ベイクされたナビゲーションデータ(ベイクが完了した時に保存されます)
- ベイクされたオクルージョンカリングデータ(ベイクが完了した時に保存されます)
- Script Execution Order の変更(“apply” ボタンが押された後、データはそれぞれのスクリプトの .meta ファイルに保存されます)