マニュアル
- Unity User Manual (2020.1)
- パッケージ
- 検証済みパッケージ
- 2D Animation
- 2D Pixel Perfect
- 2D PSD Importer
- 2D SpriteShape
- Adaptive Performance
- Adaptive Performance Samsung Android
- Addressables
- Advertisement
- Alembic
- Analytics Library
- Android Logcat
- AR Foundation
- ARCore XR Plugin
- ARKit Face Tracking
- ARKit XR Plugin
- Burst
- Cinemachine
- Editor Coroutines
- High Definition RP
- In App Purchasing
- Input System
- JetBrains Rider Editor
- Magic Leap XR Plugin
- ML Agents
- Mobile Notifications
- Multiplayer HLAPI
- Oculus XR Plugin
- Polybrush
- Post Processing
- ProBuilder
- Profile Analyzer
- Quick Search
- Remote Config
- Scriptable Build Pipeline
- Shader Graph
- Test Framework
- TextMeshPro
- Timeline
- Unity Collaborate
- Unity Distribution Portal (UDP)
- Unity Recorder
- Universal RP
- Visual Effect Graph
- Visual Studio Code Editor
- Visual Studio Editor
- Windows XR Plugin
- Xiaomi SDK
- XR Plugin Management
- プレビューパッケージ
- コアパッケージ
- ビルトインパッケージ
- AI
- Android JNI
- Animation
- Asset Bundle
- Audio
- Cloth
- Director
- Image Conversion
- IMGUI
- JSONSerialize
- Particle System
- Physics
- Physics 2D
- Screen Capture
- Terrain
- Terrain Physics
- Tilemap
- UI
- UIElements
- Umbra
- Unity Analytics
- Unity Web Request
- Unity Web Request Asset Bundle
- Unity Web Request Audio
- Unity Web Request Texture
- Unity Web Request WWW
- Vehicles
- Video
- VR
- Wind
- XR
- パッケージをキーワードで探す
- Unity の Package Manager
- カスタムパッケージの作成
- 検証済みパッケージ
- Unity を使用する
- Unity のインストール
- Unity のアップグレード
- API アップデーターの使用
- Upgrading to Unity 2020.1
- Unity 2019 LTS へのアップグレード
- Unity 2018 LTS へのアップグレード
- Legacy Upgrade Guides
- Unity のインターフェース
- アセットワークフロー
- ゲームの作成
- エディター機能
- 分析
- インポート
- 入力
- 2D
- 2D ゲーム
- 2D ソート
- スプライト
- Tilemap
- 2D 物理演算リファレンス
- グラフィックス
- レンダーパイプライン
- カメラ
- ポストプロセス
- ライティング
- メッシュ、マテリアル、シェーダー、テクスチャ
- メッシュのコンポーネント
- マテリアル
- テクスチャ
- シェーダーを書く
- スタンダードシェーダー
- パーティクルのスタンダードシェーダー
- Autodesk Interactive シェーダー
- 旧シェーダーコード
- シェーダー
- サーフェスシェーダーの記述
- 頂点シェーダーとフラグメントシェーダーの記述
- ShaderLab 構文
- シェーダーアセット
- 詳細な ShaderLab トピック
- シェーダーのコンパイル
- Asynchronous shader compilation in the Unity Editor
- Optimizing shader variants
- シェーダーを書く場合のパフォーマンスのヒント
- Replaced Shaders でのレンダリング
- カスタムシェーダー GUI
- Depth Texture の使用
- カメラの深度テクスチャ
- プラットフォーム特有のレンダリングの違い
- ShaderLab: SubShader LOD 値
- シェーダーでのテクスチャ配列の使用
- Visual Studio を使った DirectX 11/12 シェーダーのデバッグ
- PIX を使った DirectX 12 シェーダーのデバッグ
- シェーダーに固定関数 TexGen を実装する
- パーティクルシステム
- パーティクルシステムソリューションの選択
- ビルトインのパーティクルシステム
- ビルトインパーティクルシステムの使用
- パーティクルシステム - 頂点ストリームとスタンダードシェーダーサポート
- パーティクルシステム GPU インスタンス
- パーティクルシステム C# Job System インテグレーション
- コンポーネントとモジュール
- パーティクルシステム
- パーティクルシステムモジュール
- Particle System メインモジュール
- Emission モジュール
- Shape モジュール
- Velocity Over Lifetime モジュール
- Noise モジュール
- Limit Velocity Over Lifetime モジュール
- Inherit Velocity モジュール
- Lifetime by Emitter Speed
- Force Over Lifetime モジュール
- Color Over Lifetime モジュール
- Color By Speed モジュール
- Size Over Lifetime モジュール
- Size by Speed モジュール
- Rotation Over Lifetime モジュール
- Rotation By Speed モジュール
- External Forces モジュール
- Collision モジュール
- Triggers モジュール
- Sub Emitters モジュール
- Texture Sheet Animation モジュール
- Lights モジュール
- Trails モジュール
- Custom Data モジュール
- Renderer モジュール
- Particle System Force Field
- ビルトインのパーティクルシステムの例
- Visual Effect Graph
- 環境の作成
- 空
- ビジュアルエフェクトのコンポーネント
- 高度なレンダリング機能
- グラフィックスパフォーマンスの最適化
- 色空間
- グラフィックスチュートリアル
- インポートされたモデルの角度の修正方法
- アートアセットのベストプラクティスガイド
- 3D モデリングソフトウェアからのモデルのインポート
- Unity で現実のようなビジュアルを作成する
- Update: believable visuals in URP and HDRP
- Believable visuals: preparing assets
- Believable visuals: render settings
- Believable visuals: lighting strategy
- Believable visuals: models
- Believable visuals: materials and shaders
- Believable visuals: outdoor lighting
- Believable visuals: indoor and local lighting
- Believable visuals: post-processing
- Believable visuals: dynamic lighting
- Unity でレンダリングパイプラインとライティングを設定する
- 物理演算
- スクリプト
- マルチプレイヤーゲームとネットワーク
- マルチプレイヤーゲーム作成の概要
- マルチプレイヤープロジェクトの設定
- NetworkManager の使用
- Network Manager HUD の使用
- Network Manager HUD の LAN モード
- マッチメーカーモードの Network Manager HUD
- シングルプレイヤーゲームを Unity Multiplayer に変換
- デバッグ情報
- マルチプレイヤー高レベル API
- Multiplayer コンポーネントリファレンス
- Multiplayer クラスリファレンス
- Multiplayer 暗号化プラグイン
- UnityWebRequest
- オーディオ
- オーディオの概要
- オーディオファイル
- トラッカーモジュール
- Audio Mixer
- ネイティブオーディオプラグイン SDK
- Audio プロファイラー
- アンビソニックなオーディオ
- オーディオリファレンス
- オーディオクリップ
- Audio Listener
- オーディオソース
- Audio Mixer
- Audio Filter
- Audio Effect
- Audio Low Pass Effect
- Audio High Pass Effect
- Audio Echo Effect
- Audio Flange Effect
- Audio Distortion Effect
- Audio Normalize Effect
- Audio Parametric Equalizer Effect
- Audio Pitch Shifter Effect
- Audio Chorus Effect
- Audio Compressor Effect
- Audio SFX Reverb Effect
- Audio Low Pass Simple Effect
- Audio High Pass Simple Effect
- Reverb Zones
- Microphone(マイク)
- Audio Settings
- ビデオの概要
- アニメーション
- ユーザーインターフェース (UI) の作成
- Unity の UI システムの比較
- UI Toolkit
- Unity UI
- IMGUI (即時モードの GUI)
- ナビゲーションと経路探索
- Unity サービス
- Unity Services のためのプロジェクトの設定
- Unity Organizations
- Unity Ads
- Unity Analytics
- Unity Cloud Build
- Automated Build Generation
- サポートするプラットフォーム
- サポートする Unity のバージョン
- リンクの共有
- バージョン管理システム
- Unity Developer Dashboard を使用して Unity Cloud Build を Git 用に設定
- Unity Developer Dashboard を使用して Unity Cloud Build を Mercurial 用に設定
- Apache Subversion (SVN) で Unity Cloud Build を使用
- Unity Developer Dashboard を使用して Unity Cloud Build を Perforce 用に設定
- Unity Developer Dashboard を使用して Unity Cloud Build を Plastic 用に設定
- iOS 用のビルド
- Advanced Options (詳細オプション)
- Unity Cloud Build で Addressable を使用する
- ビルドマニフェスト
- ビルドのスケジュール
- Cloud Build REST API
- Unity Cloud Content Delivery
- Unity IAP
- Unity IAP の設定
- クロスプラットフォームガイド
- ストア ガイド
- ストアの実装
- Unity Collaborate
- Unity Collaborate の設定
- Unity プロジェクトにチームメンバーを加える
- Unity Collaborate の履歴
- Collaborate で Cloud Build を有効にする
- Unity エディターのバージョンの管理
- ファイルを元に戻す
- ファイル競合の解決
- Collaborate への公開時に特定のアセットを除外する
- Collaborate に個別にファイルを公開する
- プロジェクトを以前のバージョンに復元する
- 「編集中」の表示
- クラウドストレージの管理
- プロジェクトを別のバージョン管理システムに移行する
- Unity Accelerator
- Collaborate のトラブルシューティングのヒント
- Unity Cloud Diagnostics
- Unity Integration
- Multiplayer
- Unity Distribution Portal (UDP)
- XR
- オープンソースリポジトリ
- Asset Store への公開
- プラットフォーム開発
- Unity as a Library を他のアプリケーションで使用
- ディープリンクを有効にする
- スタンドアロン
- macOS
- Apple TV
- WebGL
- iOS
- Android
- Windows
- Unity を Windows と UWP アプリケーションへ統合
- Windows 全般
- ユニバーサル Windows プラットフォーム
- Getting Started
- Universal Windows Platform: Deployment
- Universal Windows Platform (UWP) build settings
- Windows Device Portal Deployment
- Universal Windows Platform: Profiler
- Universal Windows Platform: Command line arguments
- Universal Windows Platform: Association launching
- AppCallbacks class
- Universal Windows Platform: WinRT API in C# scripts
- ユニバーサル Windows プラットフォームの Player 設定
- Universal Windows Platform: IL2CPP scripting back end
- FAQ
- Universal Windows Platform: Examples
- Universal Windows Platform: Code snippets
- Known issues
- モバイル開発者チェックリスト
- 実験的機能
- 古いトピック
- New in Unity 2020.1
- 用語集
- Unity User Manual (2020.1)
- Unity を使用する
- エディター機能
- 複数シーンの編集
複数シーンの編集
複数シーン編集によって、複数のシーンを同時にエディター上で開くことが可能になり、実行時でも簡単に複数シーンを管理できるようになりました。
エディターで複数のシーンを同時に開けることは、大規模な世界を構築するのを可能にし、ワークフローの改善にも繋がります。
本ページでは以下を説明しています。
- エディターに統合されたマルチシーン編集について
- エディターとランタイムで使用できる API について
- 既知の問題点について
エディターで
開いた新しいシーンを Hierarchy のシーンリストに加えるために、シーンアセット上で右クリックして開いたコンテキストメニューで Open Scene Additive を選択するか、プロジェクトウィンドウから Hierarchy ウィンドウへと 1 つ以上のシーンをドラッグします。
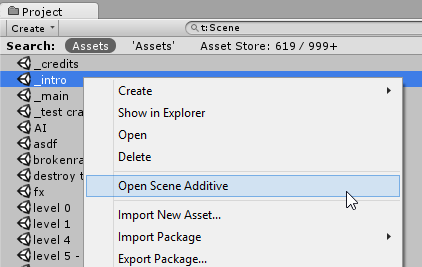
エディターで複数のシーンを開いたとき、各シーンのゲームオブジェクトは Hierarchy ウィンドウで別々に表示されます。各シーンのゲームオブジェクトは、シーン名とシーンの保存状態を示す分割バーの下に表示されます。
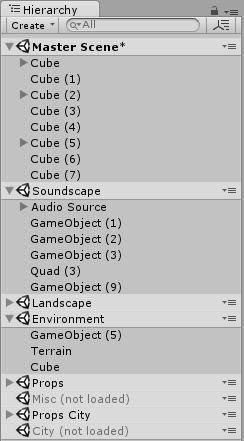
シーンが階層内にある間、各シーンに含まれるゲームオブジェクトを表示/非表示にするために、シーンを ロード/アンロード することができます。これは、Hierarchy ウィンドウからシーンを追加/削除する処理とは異なります。
シーンの分割バーを使用すると、多くのシーンをロードするときに、階層内に表示されているゲームオブジェクト群をシーン単位で折りたたむことができるので、階層での操作が楽になります。
複数シーンで作業しているときには、変更点は各シーンに対して保存しなければいけないため、変更点を保存していないシーンを同時に開くことが可能になっています。変更点を保存していないシーンは、分割バーのシーン名の横にアスタリスク(*)が表示されます。
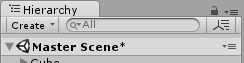
各シーンは、分割バーの上で表示できるコンテキストメニューから別々に保存することができます。ファイルメニューから “Save Scene” を選択するか、Ctrl/Cmd + S を押して、開いている すべての シーンの変更点を保存します。
シーンの分割バーのコンテキストメニューでは、他にも選択したシーンに対してアクションをとることができます。
読み込んだシーンのシーン分割メニュー

| Set Active Scene | This allows you to specify which scene new Game Objects are created/instantiated in. There must always be one scene marked as the active scene |
| Save Scene | Saves the changes to the selected scene only. |
| Save Scene As | Saves the selected scene (along with any current modifications) as a new Scene asset. |
| Save All | Saves changes to all scenes. |
| Unload Scene | Unloads the scene, but keeps the scene in the Hierarchy window. |
| Remove Scene | Unloads and removes the scene from the Hierarchy window. |
| Select Scene Asset | Selects the scene’s asset in the Project window. |
| GameObject | Provides a sub-menu allowing you to create GameObjects in the selected scene. The menu mirrors the creatable items available in Unity’s main GameObject menu. (shown below) |

アンロードしたシーンのシーン分割メニュー
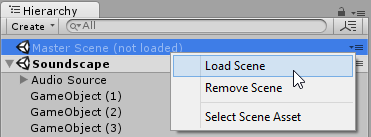
| Load Scene | Loads the scene’s contents |
| Remove Scene | Remove the scene from the Hierarchy window. |
| Select Scene Asset | Selects the scene’s asset in the Project window. |
複数シーンでライトマップをベイクする
一度に複数のシーンの ライトマップデータ をベイクするには、ベイクしたい複数のシーンを開き、Lighting ウィンドウで “Auto” モードをオフにして、Build ボタンでライトをベイクします。
入力されるライトの計算はすべてのシーンの静的なジオメトリとライトが含まれます。よって、影と GI ライトの跳ね返りはすべてのシーンで動作します。ですが、ライトマップとリアルタイム GI データはシーンごとにロード/アンロードしたデータが分割されて保存されます。ライトマップとリアルタイム GI データのアトラスはシーン間で分割されます。これは、シーン間でライトマップが決して共有されないし、シーンをアンロードする場合、安全にアンロードできることを意味します。ライトプローブのデータは常に共有され、まとめてベイクされた全シーンのすべてのライトプローブは、同時にロードされます。
代わりに、エディタースクリプトの Lightmapping.BakeMultipleScenes を使用することで複数シーンのライトマップを自動的にビルドできます。
複数シーンでナビメッシュデータをベイクする
複数のシーンに ナビメッシュデータ を一度にベイクするには、ベイクしたいシーンを開き、Navigation ウィンドウの Bake ボタンをクリックします。ナビメッシュデータは 1 つのアセットにベイクされ、ロードされたすべてのシーンで共有されます。データは、現在のアクティブなシーンの名前に一致するフォルダーに保存されます (例: ActiveSceneName/NavMesh.asset)。ロードされた全てのシーンは、このナビメッシュアセットを共有します。ナビメッシュをベイクした後、シーンとナビメッシュの参照を持続させるために、影響を受けるシーンを保存する必要があります。
代わりに、エディタースクリプトの NavMeshBuilder.BuildNavMeshForMultipleScenes 機能を使用することでマルチシーンのナビメッシュデータを自動的にビルドすることもできます。
複数シーンでオクルージョンカリングデータをベイクする
一度に複数のシーンの オクルージョンカリングデータ をベイクするには、ベイクしたいシーンを開き、Occlusion Culling ウィンドウ (Window > Rendering > Occlusion Culling) を開き、Bake ボタンをクリックします。オクルージョンカリングデータは、現在のアクティブシーンの名と一致するフォルダーの OcclusionCullingData.asset と呼ばれるアセットに保存されます。例えば、_Assets/ActiveSceneName/OcclusionCullingData.asset_ のように。データの参照は各オープンシーンに加えられます。オクルージョンカリングデータをベイクした後、影響を受けるシーンを保存し、シーンとオクルージョンデータの参照を持続させるます。
シーンが追加で読み込みされる場合はいつも、そのシーンがアクティブなシーンとして同じオクルージョンデータの参照を持つ場合、シーンの静的レンダラーとポータルのカリング情報はオクルージョンデータによって初期化されます。これ以降、オクルージョンカリングシステムはまるで、静的レンダラーのように働き、ポータルは 1 つのシーンにベイクされます。
再生モード
再生モードで、Hierarchy ウィンドウに複数シーンがある場合、追加シーンは DontDestroyOnLoad と表示されます。
Unity 5.3以前は、“DontDestroyOnLoad” としてマークされたインスタンスは、再生モードでも階層に表示される場合がありました。これらのオブジェクトは、シーンの一部には含まれませんが、オブジェクトを検査する必要性があるため、DontDestroyOnLoad シーンを作成してその中で管理するようにしました。
ユーザーは、DontDestroyOnLoad シーンへのアクセス権がありません。また、ランタイムでは使用できません。
シーンの個別設定
特定の設定は、各シーンに個別に保存されています。
- RenderSettings と LightmapSettings (両方とも Lighting ウインドウにあります)
- NavMesh 設定
- Occlusion Culling ウィンドウにあるシーン設定
特定のシーン設定を動作させるには、各シーンごとで独自の設定を管理し、そのシーンに関連する設定のみシーンファイルに保存する方法です。
複数のシーンを開いた場合、レンダリングとナビメッシュに使用される設定はアクティブなシーンのものです。つまり、シーン設定を変更したい場合、ひとつのシーンのみ開く、設定を変更する、問題になっているシーンをアクティブなシーンにさせる、あるいは設定を変更する、のいずれかになります。
エディターあるいはランタイムでアクティブなシーンを切り替えると、新しいシーンからすべての設定が適用され、以前設定したすべてが置き換えられます。
スクリプティング
エディタースクリプティング
エディタースクリプティングに関して、Unity はScene struct、EditorSceneManagerAPI や SceneSetupを提供しています。
Scene structは、エディターとランタイムの両方で利用できます。シーン自体に関連するシーン名や、アセットパスなどのような、読み取り専用のプロパティがあります。
EditorSceneManager クラスはエディターでのみ使用可能です。それは SceneManager から派生して、エディタースクリプティングによって、上記すべてのマルチシーン編集機能を実装できる多くの機能があります。
SceneSetup クラスは、階層で現在のシーンに関する情報を保存するための小さなユーティリティクラスです。
Undo と PrefabUtilityクラスはマルチシーンに対応するため拡張しました。 [PrefabUtility.InstantiatePrefab]を使用して、指定されたシーンでプレハブをインスタンス化することができ、 (Undo.MoveGameObjectToScene)[ScriptRef:Undo.MoveGameObjectToScene]を使用して Undo する方法でシーンのルートにオブジェクトを動かすことができます。
注意: *Undo.MoveGameObjectToSceneを使用するために、現在入っているシーンのルートにゲームオブジェクトがすでに存在していることを確認する必要があります。
ランタイムのスクリプティング
ランタイムのスクリプティングについて、LoadScene や UnloadScene など複数のシーンで動作する機能は SceneManagerクラスにあります。
注意
ファイルメニューの Save Scene As は、アクティブなシーンを保存するだけです。Save Scene は、名称未設定のシーンがある場合、シーン名をつけるよう促すことを含め修正されたすべてのシーンを保存します。
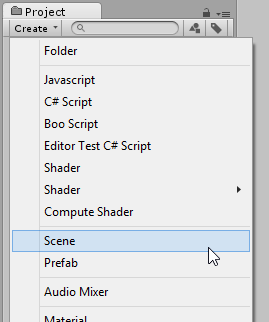
ヒントとコツ
ドラッグしながら Alt キーを保持することで アンロード 状態を維持したまま階層にシーンを追加することが可能です。これにより、望むときに、後でシーンをロードするオプションを与えています
新しいシーンは、Project ウィンドウで Create メニューを使用して作成することができます。新規シーンには Game Objects の設定がデフォルトで含まれています。
Unity を再起動させるたびにヒエラルキーを再設定することを回避するため、使うことができる異なる設定の保存を簡単にするため、あるいは現在の設定を記述する SceneSetup オブジェクトのリストを取得するためにEditorSceneManager.GetSceneManagerSetup を使用することができます。次に、シーン設定に関する情報を保存したい場合、これらを ScriptableObject に、またはシーン設定について保存したい他の情報と一緒に他の場所にシリアライズすることが可能です。階層を元に戻すためには、 SceneSetups のリストを再作成し、EditorSceneManager.RestoreSceneManagerSetupを使用します。
実行時にロードしたシーンのリストを取得するには、 sceneCount を取得し、GetSceneAtで繰り返してシーンを取得します。
GameObject.scene を通じてシーンに属する GameObject を取得したり、SceneManager.MoveGameObjectToScene を使用してシーンのルートにゲームオブジェクトを動かすことが可能です。
シーンの読み込みで、マネージャーオブジェクトの役割を持つゲームオブジェクトを残したいときに DontDestroyOnLoad を使用するのは避けてください。代わりに、マネージャーオブジェクトを持つシーンを作成し、ゲームの進行を管理するSceneManager.LoadScene(<path>,LoadSceneMode.Additive) と SceneManager.UnloadScene を使用します。
既知の問題
- エディットモードではシーン間の参照はサポートされておらず、防止されています。プレイモードではシーンの保存ができないため、シーン間の参照は可能です。
2017–10–24 修正されたページ
Did you find this page useful? Please give it a rating:
Thanks for rating this page!
What kind of problem would you like to report?
Thanks for letting us know! This page has been marked for review based on your feedback.
If you have time, you can provide more information to help us fix the problem faster.
Provide more information
You've told us this page needs code samples. If you'd like to help us further, you could provide a code sample, or tell us about what kind of code sample you'd like to see:
You've told us there are code samples on this page which don't work. If you know how to fix it, or have something better we could use instead, please let us know:
You've told us there is information missing from this page. Please tell us more about what's missing:
You've told us there is incorrect information on this page. If you know what we should change to make it correct, please tell us:
You've told us this page has unclear or confusing information. Please tell us more about what you found unclear or confusing, or let us know how we could make it clearer:
You've told us there is a spelling or grammar error on this page. Please tell us what's wrong:
You've told us this page has a problem. Please tell us more about what's wrong:
Thank you for helping to make the Unity documentation better!
Your feedback has been submitted as a ticket for our documentation team to review.
We are not able to reply to every ticket submitted.