マニュアル
- Unity User Manual (2020.1)
- パッケージ
- 検証済みパッケージ
- 2D Animation
- 2D Pixel Perfect
- 2D PSD Importer
- 2D SpriteShape
- Adaptive Performance
- Adaptive Performance Samsung Android
- Addressables
- Advertisement
- Alembic
- Analytics Library
- Android Logcat
- AR Foundation
- ARCore XR Plugin
- ARKit Face Tracking
- ARKit XR Plugin
- Burst
- Cinemachine
- Editor Coroutines
- High Definition RP
- In App Purchasing
- Input System
- JetBrains Rider Editor
- Magic Leap XR Plugin
- ML Agents
- Mobile Notifications
- Multiplayer HLAPI
- Oculus XR Plugin
- Polybrush
- Post Processing
- ProBuilder
- Profile Analyzer
- Quick Search
- Remote Config
- Scriptable Build Pipeline
- Shader Graph
- Test Framework
- TextMeshPro
- Timeline
- Unity Collaborate
- Unity Distribution Portal (UDP)
- Unity Recorder
- Universal RP
- Visual Effect Graph
- Visual Studio Code Editor
- Visual Studio Editor
- Windows XR Plugin
- Xiaomi SDK
- XR Plugin Management
- プレビューパッケージ
- コアパッケージ
- ビルトインパッケージ
- AI
- Android JNI
- Animation
- Asset Bundle
- Audio
- Cloth
- Director
- Image Conversion
- IMGUI
- JSONSerialize
- Particle System
- Physics
- Physics 2D
- Screen Capture
- Terrain
- Terrain Physics
- Tilemap
- UI
- UIElements
- Umbra
- Unity Analytics
- Unity Web Request
- Unity Web Request Asset Bundle
- Unity Web Request Audio
- Unity Web Request Texture
- Unity Web Request WWW
- Vehicles
- Video
- VR
- Wind
- XR
- パッケージをキーワードで探す
- Unity の Package Manager
- カスタムパッケージの作成
- 検証済みパッケージ
- Unity を使用する
- Unity のインストール
- Unity のアップグレード
- API アップデーターの使用
- Upgrading to Unity 2020.1
- Unity 2019 LTS へのアップグレード
- Unity 2018 LTS へのアップグレード
- Legacy Upgrade Guides
- Unity のインターフェース
- アセットワークフロー
- ゲームの作成
- エディター機能
- 分析
- インポート
- 入力
- 2D
- 2D ゲーム
- 2D ソート
- スプライト
- Tilemap
- 2D 物理演算リファレンス
- グラフィックス
- レンダーパイプライン
- カメラ
- ポストプロセス
- ライティング
- メッシュ、マテリアル、シェーダー、テクスチャ
- メッシュのコンポーネント
- マテリアル
- テクスチャ
- シェーダーを書く
- スタンダードシェーダー
- パーティクルのスタンダードシェーダー
- Autodesk Interactive シェーダー
- 旧シェーダーコード
- シェーダー
- サーフェスシェーダーの記述
- 頂点シェーダーとフラグメントシェーダーの記述
- ShaderLab 構文
- シェーダーアセット
- 詳細な ShaderLab トピック
- シェーダーのコンパイル
- Asynchronous shader compilation in the Unity Editor
- Optimizing shader variants
- シェーダーを書く場合のパフォーマンスのヒント
- Replaced Shaders でのレンダリング
- カスタムシェーダー GUI
- Depth Texture の使用
- カメラの深度テクスチャ
- プラットフォーム特有のレンダリングの違い
- ShaderLab: SubShader LOD 値
- シェーダーでのテクスチャ配列の使用
- Visual Studio を使った DirectX 11/12 シェーダーのデバッグ
- PIX を使った DirectX 12 シェーダーのデバッグ
- シェーダーに固定関数 TexGen を実装する
- パーティクルシステム
- パーティクルシステムソリューションの選択
- ビルトインのパーティクルシステム
- ビルトインパーティクルシステムの使用
- パーティクルシステム - 頂点ストリームとスタンダードシェーダーサポート
- パーティクルシステム GPU インスタンス
- パーティクルシステム C# Job System インテグレーション
- コンポーネントとモジュール
- パーティクルシステム
- パーティクルシステムモジュール
- Particle System メインモジュール
- Emission モジュール
- Shape モジュール
- Velocity Over Lifetime モジュール
- Noise モジュール
- Limit Velocity Over Lifetime モジュール
- Inherit Velocity モジュール
- Lifetime by Emitter Speed
- Force Over Lifetime モジュール
- Color Over Lifetime モジュール
- Color By Speed モジュール
- Size Over Lifetime モジュール
- Size by Speed モジュール
- Rotation Over Lifetime モジュール
- Rotation By Speed モジュール
- External Forces モジュール
- Collision モジュール
- Triggers モジュール
- Sub Emitters モジュール
- Texture Sheet Animation モジュール
- Lights モジュール
- Trails モジュール
- Custom Data モジュール
- Renderer モジュール
- Particle System Force Field
- ビルトインのパーティクルシステムの例
- Visual Effect Graph
- 環境の作成
- 空
- ビジュアルエフェクトのコンポーネント
- 高度なレンダリング機能
- グラフィックスパフォーマンスの最適化
- 色空間
- グラフィックスチュートリアル
- インポートされたモデルの角度の修正方法
- アートアセットのベストプラクティスガイド
- 3D モデリングソフトウェアからのモデルのインポート
- Unity で現実のようなビジュアルを作成する
- Update: believable visuals in URP and HDRP
- Believable visuals: preparing assets
- Believable visuals: render settings
- Believable visuals: lighting strategy
- Believable visuals: models
- Believable visuals: materials and shaders
- Believable visuals: outdoor lighting
- Believable visuals: indoor and local lighting
- Believable visuals: post-processing
- Believable visuals: dynamic lighting
- Unity でレンダリングパイプラインとライティングを設定する
- 物理演算
- スクリプト
- マルチプレイヤーゲームとネットワーク
- マルチプレイヤーゲーム作成の概要
- マルチプレイヤープロジェクトの設定
- NetworkManager の使用
- Network Manager HUD の使用
- Network Manager HUD の LAN モード
- マッチメーカーモードの Network Manager HUD
- シングルプレイヤーゲームを Unity Multiplayer に変換
- デバッグ情報
- マルチプレイヤー高レベル API
- Multiplayer コンポーネントリファレンス
- Multiplayer クラスリファレンス
- Multiplayer 暗号化プラグイン
- UnityWebRequest
- オーディオ
- オーディオの概要
- オーディオファイル
- トラッカーモジュール
- Audio Mixer
- ネイティブオーディオプラグイン SDK
- Audio プロファイラー
- アンビソニックなオーディオ
- オーディオリファレンス
- オーディオクリップ
- Audio Listener
- オーディオソース
- Audio Mixer
- Audio Filter
- Audio Effect
- Audio Low Pass Effect
- Audio High Pass Effect
- Audio Echo Effect
- Audio Flange Effect
- Audio Distortion Effect
- Audio Normalize Effect
- Audio Parametric Equalizer Effect
- Audio Pitch Shifter Effect
- Audio Chorus Effect
- Audio Compressor Effect
- Audio SFX Reverb Effect
- Audio Low Pass Simple Effect
- Audio High Pass Simple Effect
- Reverb Zones
- Microphone(マイク)
- Audio Settings
- ビデオの概要
- アニメーション
- ユーザーインターフェース (UI) の作成
- Unity の UI システムの比較
- UI Toolkit
- Unity UI
- IMGUI (即時モードの GUI)
- ナビゲーションと経路探索
- Unity サービス
- Unity Services のためのプロジェクトの設定
- Unity Organizations
- Unity Ads
- Unity Analytics
- Unity Cloud Build
- Automated Build Generation
- サポートするプラットフォーム
- サポートする Unity のバージョン
- リンクの共有
- バージョン管理システム
- Unity Developer Dashboard を使用して Unity Cloud Build を Git 用に設定
- Unity Developer Dashboard を使用して Unity Cloud Build を Mercurial 用に設定
- Apache Subversion (SVN) で Unity Cloud Build を使用
- Unity Developer Dashboard を使用して Unity Cloud Build を Perforce 用に設定
- Unity Developer Dashboard を使用して Unity Cloud Build を Plastic 用に設定
- iOS 用のビルド
- Advanced Options (詳細オプション)
- Unity Cloud Build で Addressable を使用する
- ビルドマニフェスト
- ビルドのスケジュール
- Cloud Build REST API
- Unity Cloud Content Delivery
- Unity IAP
- Unity IAP の設定
- クロスプラットフォームガイド
- ストア ガイド
- ストアの実装
- Unity Collaborate
- Unity Collaborate の設定
- Unity プロジェクトにチームメンバーを加える
- Unity Collaborate の履歴
- Collaborate で Cloud Build を有効にする
- Unity エディターのバージョンの管理
- ファイルを元に戻す
- ファイル競合の解決
- Collaborate への公開時に特定のアセットを除外する
- Collaborate に個別にファイルを公開する
- プロジェクトを以前のバージョンに復元する
- 「編集中」の表示
- クラウドストレージの管理
- プロジェクトを別のバージョン管理システムに移行する
- Unity Accelerator
- Collaborate のトラブルシューティングのヒント
- Unity Cloud Diagnostics
- Unity Integration
- Multiplayer
- Unity Distribution Portal (UDP)
- XR
- オープンソースリポジトリ
- Asset Store への公開
- プラットフォーム開発
- Unity as a Library を他のアプリケーションで使用
- ディープリンクを有効にする
- スタンドアロン
- macOS
- Apple TV
- WebGL
- iOS
- Android
- Windows
- Unity を Windows と UWP アプリケーションへ統合
- Windows 全般
- ユニバーサル Windows プラットフォーム
- Getting Started
- Universal Windows Platform: Deployment
- Universal Windows Platform (UWP) build settings
- Windows Device Portal Deployment
- Universal Windows Platform: Profiler
- Universal Windows Platform: Command line arguments
- Universal Windows Platform: Association launching
- AppCallbacks class
- Universal Windows Platform: WinRT API in C# scripts
- ユニバーサル Windows プラットフォームの Player 設定
- Universal Windows Platform: IL2CPP scripting back end
- FAQ
- Universal Windows Platform: Examples
- Universal Windows Platform: Code snippets
- Known issues
- モバイル開発者チェックリスト
- 実験的機能
- 古いトピック
- New in Unity 2020.1
- 用語集
- Unity User Manual (2020.1)
- Unity サービス
- Unity Analytics
- Analytics ダッシュボード
- Data Explorer
Data Explorer
Data Explorer (データエクスプローラー) を使用して、Unity Analytics の指標とイベントのレポートを作成します。データエクスプローラーのレポートには、選択した指標とカスタムイベントの経時的な変化が表示されます。
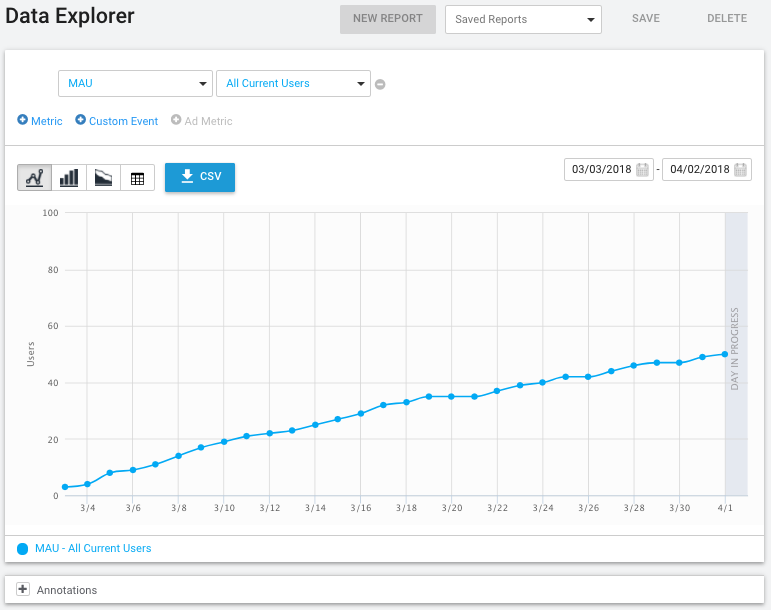
新しいレポートの作成
データエクスプローラーレポートの作成方法は以下の通りです。
- プロジェクトの Analytics Dashboard に移動します。
- Data Explorer をクリックします。
-
指標、カスタムイベント、広告指標 の隣にある + ボタンをクリックして、必要なデータをレポートに加えます(広告指標は Unity Ads を使用していないプロジェクトでは選択できません)。

- 日付の範囲と任意のチャートタイプを選択します。詳細は レポートのオプション を参照してください。
注意: デフォルトのレポートには 1 つの指標が含まれています。この指標のタイプとセグメントは変更することが可能です (これを削除するには、まず、2 番目のデータを加える必要があります。レポートで最後に加えられたデータを削除することはできません )。
後で見るためにレポートを保存する方法は以下の通りです。
新しいレポート ボタンをクリックします。
開いたダイアログボックスにレポート名を入力して OK をクリックします。
保存したレポートを後で見るには、保存されたレポート ドロップダウンをクリックし、リストからレポート名を選びます。日付範囲を変えて、同じレポートを最新データで見ることができます。
レポートの複製
既存のデータエクスプローラーレポートの複製方法は以下の通りです。
プロジェクトの Analytics Dashboard に移動します。
Data Explorer をクリックします。
保存されたレポート ドロップダウンをクリックし、リストからレポート名を選びます。

日付範囲と任意のチャートタイプを選択します。詳細は レポートのオプション を参照してください。
新しいレポート ボタンをクリックします。
開いたダイアログボックスに複製したレポートの名前を入力して OK をクリックします。
レポートデータのダウンロード
レポートデータをカンマ区切りファイル (CSV) でダウンロードする方法は以下の通りです。
プロジェクトの Analytics Dashboard に移動します。
Data Explorer をクリックします。
保存したレポートをロードするか、新しいレポートを作成します。
日付範囲と他の項目を設定します。詳細は レポートのオプション を参照してください。 CSV ボタンをクリックして、現在表示されているレポートをダウンロードします。
ノート: CSV ダウンロードはチャート/テーブルで表示されているものを正確にエクスポートします。Unity Pro サブスクリプションをしている場合は、さらに、Raw Data Export ページや Raw Data Export REST API を使ってAnalytics データを生データの形でダウンロードすることができます。
レポートのオプション
以下のタイプのデータをレポートに使用することができます。
- 指標 – Analytics の指標は、誰かがゲームをするたびに自動的に送信される Analytics のコアイベントから計算されます。これらの指標には、ゲームをプレイした人の数、プレイした時間、アプリ内課金で費やした金額などが含まれます。
- カスタムイベント – カスタムイベントはゲームから送信されるイベントで、ゲーム固有の挙動やその他の要因を計測します。カスタムイベントの定義と使用についての詳細は、カスタムイベント を参照してください。
- 広告指標 – 広告指標は、Unity Ads のデータをレポートします (Unity Ads を使用している場合のみ利用可能です)。

1 つのレポートに最大 20 のデータ項目を加えることができます。異なる単位を使用するデータ項目が 2 つ以上ない限り、チャートの垂直スケールに適切な単位が表示されます。
レポートの日付範囲を設定し、さまざまな種類のチャートを選択できます。
指標と広告指標
指標 または 広告指標 をチャートに加える場合、指標名を選択してからデータの セグメント を選びます。

- A – 指標名
- B – 表示するデータのセグメント
- C – レポートからこの指標を削除
各データ項目について、表示するデータの セグメント を指定することができます。セグメント は、一連のルールに従って選択された、その項目のデータのサブセットです。たとえば、Android Users セグメントには Android プラットフォームのプレイヤーのデータのみが含まれ、iOS Users セグメントには iOS プラットフォームのプレイヤーのデータのみが含まれます。
Analytics には、一連の標準セグメントが含まれています。独自のカスタム セグメント を作成することもできます。標準セグメントの定義を表示したり、独自のカスタム セグメント を作成するには Segment Builder を使用します。カスタム セグメント を作成する場合は、新しく収集されたデータとイベントにのみ適用されます。古いデータを新しい セグメント に加えるために再処理することはできません。
カスタムイベント
カスタムイベント をレポートに加える場合は、イベントパラメーターに基づく付加的なオプションを設定します。

- A – 円グラフを表示 (データ項目が分類可能な場合のみ)
- B – カスタムイベント の名前
- C – 表示するデータの セグメント
- D – カスタムイベントの パラメーター 名と表示オプション
- E – パラメーター値の計算方法
- F – レポートからカスタムイベントを削除
カスタムイベント にパラメーターがある場合、イベントのデータをどのようにチャートに表示するかを選択できます。受信したそれぞれの値を表示したり、数値プロパティの場合は、受信したすべてのイベントの値の合計または平均を表示することができます。
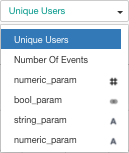
パラメーター 名の後に表示される記号は、パラメーター の扱われ方を示します。文字列 (A) とブール (ベン図アイコン) は、パラメーター の値を異なるグループに分類できることを示します。数字 (#) は、パラメーター の値が数で、数えられるだけでなく、平均値を出したり、合計値を出すことが可能です。数字 パラメーター はリストに 2 回 (文字列として 1 回、数として 1 回) 表示されます。これにより、数字 パラメーター を分類可能な値や、集計可能な値のどちらとして扱うかを選択することができます。
分類可能な パラメーター 値を表示する場合、最も良く使われる 10 の属性だけが独立したグループとして分けられます。残りの値は、Other (その他) のグループにまとめられます。したがって、数字の パラメーター を分類可能な文字列として扱うことは、一般に、属性の数が限られた パラメーター に対してのみ有効です。
異なる属性は、チャートの下部に表示されます。また、データ項目の前にある円グラフボタンをクリックして、属性による円グラフを表示することもできます。一度に表示できる円グラフは 1 つだけです。
注意: 分類可能なデータの円グラフをダウンロードするには、カスタムイベントの横にある円グラフボタンをクリックしてから、CSV ボタンをクリックします。
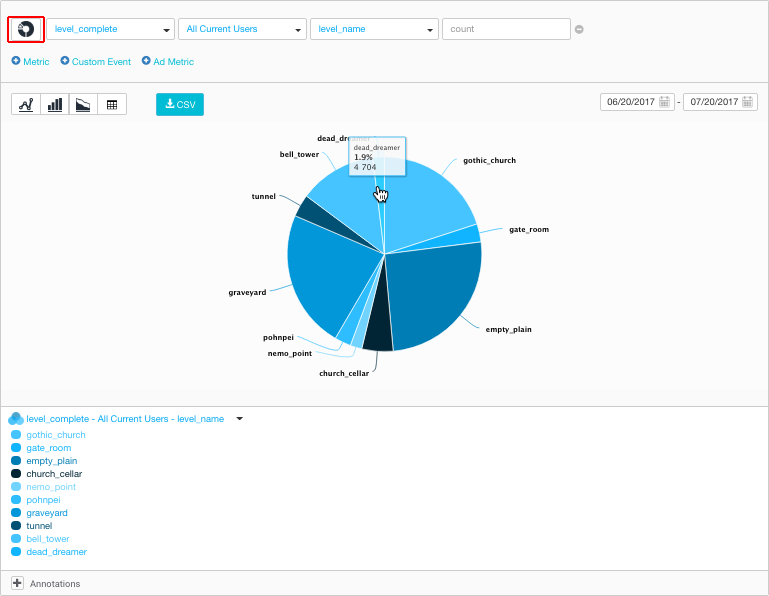
チャートタイプ
レポートには以下のタイプのチャートを選択できます。

- 曲線グラフ
- 棒グラフ
- 積み上げグラフ
- 表
- 円グラフ – 独自の分類可能なカスタムイベントパラメーターにのみ可能
チャートの拡大
チャートをクリックし、詳しく見たい部分をドラッグして選択することによって、曲線グラフ、棒グラフ、積み上げグラフ タイプのチャートを拡大することができます。
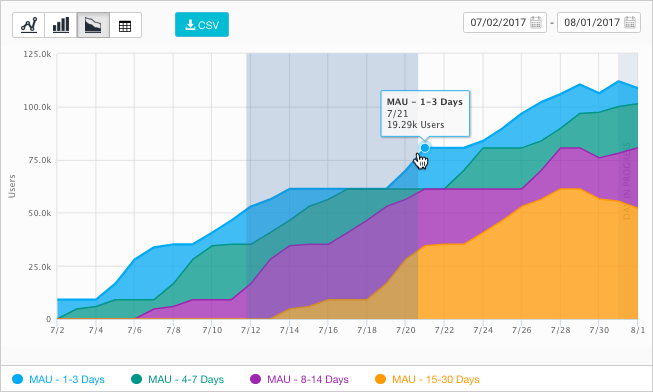
拡大すると、チャートには Reset Zoom ボタンが表示されます。これを押すと、チャートは日付範囲全体の表示に戻ります。
アノテーション
アノテーション (注釈) を使用して、ゲームの更新、マーケティングキャンペーン、プロモーションなど、ゲームの分析データに影響する重要な外部要因となる日付をマークすることができます。レポートのチャートの下にある Annotations セクションを使用して、データエクスプローラーレポートに日付ベースのアノテーションを追加します。
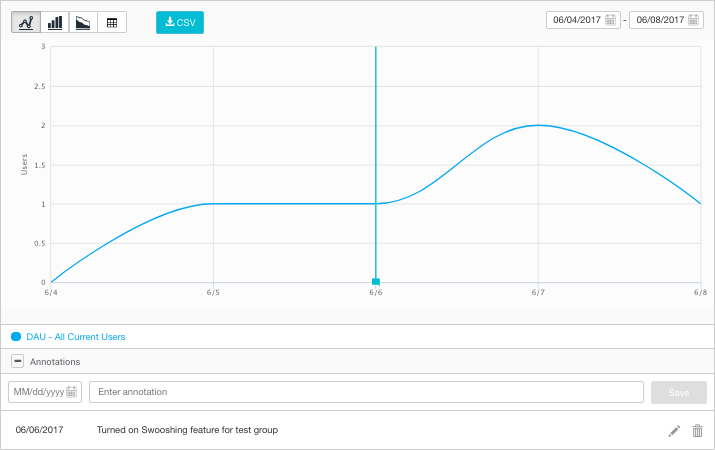
Annotations はプロジェクトごとの設定であり、個々のレポートごとではありません。Annotations セクションが展開しているときはいつでも、すべてのレポートチャートに注釈が表示されます。
アノテーションを加える方法
- 任意のデータエクスプローラーレポートで、+ Annotations ボタンをクリックし Annotations セクション (まだ展開してない場合) を展開します。
- 日付のフィールドをクリックしてアノテーションの日付を設定します。各日に加えられるアノテーションは 1 つだけです。
- アノテーションの名前や、固有のテキストを入力します。
- Save をクリックします。
- 2017–08–29 公開ページ
- Unity 2017.1 の新機能
Did you find this page useful? Please give it a rating:
Thanks for rating this page!
What kind of problem would you like to report?
Thanks for letting us know! This page has been marked for review based on your feedback.
If you have time, you can provide more information to help us fix the problem faster.
Provide more information
You've told us this page needs code samples. If you'd like to help us further, you could provide a code sample, or tell us about what kind of code sample you'd like to see:
You've told us there are code samples on this page which don't work. If you know how to fix it, or have something better we could use instead, please let us know:
You've told us there is information missing from this page. Please tell us more about what's missing:
You've told us there is incorrect information on this page. If you know what we should change to make it correct, please tell us:
You've told us this page has unclear or confusing information. Please tell us more about what you found unclear or confusing, or let us know how we could make it clearer:
You've told us there is a spelling or grammar error on this page. Please tell us what's wrong:
You've told us this page has a problem. Please tell us more about what's wrong:
Thank you for helping to make the Unity documentation better!
Your feedback has been submitted as a ticket for our documentation team to review.
We are not able to reply to every ticket submitted.