매뉴얼
- Unity 사용자 매뉴얼(2017.3)
- Unity에서 작업 수행
- 기본 정보
- 에셋 워크플로
- 메인 창
- 게임플레이 생성
- 에디터 기능
- 고급 개발
- 고급 에디터 토픽
- 라이선스 및 활성화
- 업그레이드 가이드
- 2D
- 그래픽스
- 그래픽스 개요
- 조명
- 카메라
- 머티리얼, 셰이더, 텍스처
- 동영상 개요
- 터레인 엔진
- 트리 에디터
- 파티클 시스템
- 포스트 프로세싱 개요(Post-processing overview)
- 반사 프로브
- 고급 렌더링 기능
- 절차적 머티리얼
- 절차적 메시 지오메트리
- 그래픽스 퍼포먼스 최적화
- 레이어
- 그래픽스 레퍼런스
- 그래픽스 작업 수행 방법
- 그래픽스 튜토리얼
- 그래픽스 개요
- 물리
- 스크립팅
- 스크립팅 개요
- 스크립트 생성 및 사용
- 변수와 인스펙터(Variables and the Inspector)
- 컴포넌트를 사용하여 게임 오브젝트 제어
- 이벤트 함수
- 시간 및 프레임 속도 관리
- 게임 오브젝트 생성 및 제거
- 코루틴
- 네임스페이스
- 속성
- 이벤트 함수 실행 순서(Execution Order of Event Functions)
- 자동 메모리 관리 이해
- 플랫폼별 컴파일
- 특수 폴더와 스크립트 컴파일 순서
- 스크립트 컴파일 및 어셈블리 정의 파일(Script compilation and assembly definition files)
- 일반 함수
- 스크립팅 제약
- 스크립트 직렬화
- UnityEvent
- Null 레퍼런스 제외란 무엇입니까?
- 중요 클래스
- 벡터 쿡북
- 스크립팅 툴
- 이벤트 시스템
- 스크립팅 개요
- 멀티플레이어 및 네트워킹(Multiplayer and Networking)
- 네트워킹 개요(Multiplayer Overview)
- 멀티플레이어 프로젝트 설정
- Network Manager 사용
- Network Manager HUD 사용
- LAN 모드의 Network Manager HUD
- 싱글 플레이어 게임을 Unity 멀티플레이어 게임으로 전환
- 디버깅 정보(Debugging Information)
- 멀티플레이어 고수준 API
- 멀티플레이어 컴포넌트 레퍼런스(Multiplayer Component Reference)
- 네트워크 애니메이터(Network Animator)
- 네트워크 검색(Network Discovery)
- 네트워크 ID(Network Identity)
- 네트워크 로비 매니저
- 네트워크 로비 플레이어(Network Lobby Player)
- 네트워크 관리자
- 네트워크 관리자 HUD(Network Manager HUD)
- 네트워크 관리자(Network Manager)
- 네트워크 근접성 검사기(Network Proximity Checker)
- NetworkStartPosition
- 네트워크 트랜스폼(Network Transform)
- 네트워크 트랜스폼 자식(Network Transform Child)
- 네트워크 트랜스폼 비주얼라이저(Network Transform Visualizer)
- 멀티플레이어 클래스 레퍼런스
- UnityWebRequest
- 공통 작업: HLAPI 사용(Common operations: using the HLAPI)
- HTTP 서버에서 텍스트 또는 바이너리 데이터 가져오기(GET)(Retrieving text or binary data from an HTTP Server (GET))
- HTTP 서버에서 텍스처를 검색해서 가져오기(GET)(Retrieving a Texture from an HTTP Server (GET))
- HTTP 서버에서 에셋 번들 다운로드(GET)
- HTTP 서버로 양식 보내기(POST)(Sending a form to an HTTP server (POST))
- HTTP 서버에 원시 데이터 업로드(PUT)(Uploading raw data to an HTTP server (PUT))
- 고급 작업(Advanced operations): LLAPI 사용(Using the LLAPI)
- 공통 작업: HLAPI 사용(Common operations: using the HLAPI)
- 오디오
- 애니메이션
- 애니메이션 시스템 개요
- 애니메이션 클립
- 외부 소스 애니메이션
- 휴머노이드 아바타
- 에셋 준비 및 임포트(Asset Preparation and Import)
- 비휴머노이드 애니메이션(Non-humanoid Animations)
- 애니메이션(Animations) 분할
- 애니메이션 클립 루프
- 임포트된 클립 마스킹(Masking Imported Clips)
- 임포트한 클립의 애니메이션 커브(Animation Curves on Imported Clips)
- 임포트된 클립의 애니메이션 이벤트(Animation events on imported clips)
- 루트 모션 노드 선택(Selecting a Root Motion Node)
- 오일러 커브 임포트(Euler Curve Import)
- 애니메이션 창 가이드
- 외부 소스 애니메이션
- 애니메이터 컨트롤러
- 휴머노이드 애니메이션 리타게팅
- 퍼포먼스 및 최적화(Performance and Optimization)
- 애니메이션 레퍼런스
- 애니메이션(Animation) 입문
- 플레이어블 API
- 애니메이션 용어집
- 타임라인(Timeline)
- UI
- 내비게이션과 경로 탐색
- 내비게이션 개요
- 내비게이션 레퍼런스
- 내비게이션 작업 수행 방법
- Unity 서비스
- Unity 서비스를 위한 프로젝트 설정
- Unity 애즈(Unity Ads)
- Unity 애널리틱스
- Unity 클라우드 빌드(Unity Cloud Build)
- Unity IAP
- Unity IAP 설정
- 크로스 플랫폼 가이드
- 스토어 가이드
- 스토어 구현
- IAP Promo
- Unity 콜라보레이트
- Unity 퍼포먼스 리포팅
- 멀티플레이어 서비스
- 프로젝트 전송(Transferring Projects)
- XR
- VR 개요
- XR SDK
- Google VR SDK 개요
- Vuforia: SDK 개요(Vuforia: SDK Overview)
- Windows Mixed Reality: SDK 개요(Windows Mixed Reality: SDK Overview)
- Windows Mixed Reality: 하드웨어 및 소프트웨어 요구 사항(Windows Mixed Reality: Hardware and software requirements)
- Windows Mixed Reality: 빠른 시작 가이드(Windows Mixed Reality: Quick start guide)
- Windows Mixed Reality 입력 및 상호작용 개념(Windows Mixed Reality input and interaction concepts)
- Windows Mixed Reality: 개발 기간 동안 테스트(Windows Mixed Reality: Testing during development)
- Unity XR 입력(Unity XR Input)
- VR(XR) 레퍼런스
- VR 기기
- 혼합 현실 기기
- 싱글 패스 스테레오 렌더링(Single-Pass Stereo rendering)
- VR 오디오 스페이셜라이저
- 오픈 소스 저장소
- 에셋 스토어 퍼블리싱
- 플랫폼 특정
- 스탠드얼론
- Apple Mac
- Apple TV
- WebGL
- WebGL 플레이어 설정(WebGL Player Settings)
- WebGL 개발 시작
- WebGL 브라우저 호환성
- WebGL 프로젝트 빌드 및 실행
- WebGL: Deploying compressed builds(WebGL: 압축된 빌드 배포)
- WebGL 빌드 디버깅 및 문제 해결(Debugging and trouble shooting WebGL builds)
- WebGL 그래픽스(WebGL Graphics)
- WebGL 네트워킹
- WebGL에서 오디오 사용
- WebGL 성능 고려사항
- WebGL 타게팅 시 메모리에 대해 고려할 사항(Memory Considerations when targeting WebGL)
- WebGL: 브라우저 스크립트와 상호작용
- WebGL 템플릿 사용(Using WebGL Templates)
- WebGL의 커서 잠금 및 전체화면 모드
- WebGL에서 입력
- iOS
- iOS 개발 시작
- iOS 플레이어 설정(iOS Player Settings)
- iOS 2D 텍스처 오버라이드
- 64비트 iOS로 업그레이드(Upgrading to 64 bit iOS)
- iOS 고급 항목
- Unity iOS에서 현재 지원하지 않는 기능
- iOS 기기 문제 해결
- iOS에서 크래시 버그 신고
- Android
- Android용 개발 시작(Getting started with Android development)
- 안드로이드 플레이어 설정
- Android 2D 텍스처 오버라이드
- Android용 Gradle
- Android 매니페스트
- Windows
- Windows 일반
- 유니버설 Windows 플랫폼
- 시작
- 유니버설 Windows 플랫폼: 배포
- 유니버설 Windows 플랫폼: 프로파일러
- 유니버설 Windows 플랫폼: 커맨드 라인 인자(Universal Windows Platform: Command line arguments)
- 유니버설 Windows 플랫폼: 연관 실행
- AppCallbacks 클래스
- 유니버설 Windows 플랫폼: C# 스크립트의 WinRT API
- 유니버설 Windows 플랫폼 플레이어 설정(Universal Windows Platform Player Settings)
- 스크립팅 백엔드
- FAQ
- 유니버설 Windows 플랫폼: 예제
- 유니버설 Windows 플랫폼: 코드 스니핏
- 알려진 문제
- Windows Holographic
- 웹 플레이어
- 모바일 개발자 체크리스트
- 실험 기능
- 레거시 항목(Legacy Topics)
- 베스트 프랙티스 가이드
- 전문가 가이드
- Unity 2017.3의 새로운 기능
- Unity 사용자 매뉴얼(2017.3)
- 실험 기능
- Look Dev
- Look Dev 뷰
Look Dev 뷰
Look Dev 뷰가 기본 창입니다. 한번에 Look Dev 뷰를 여러 개 열 수 있습니다.
Look Dev 뷰에는 기본적으로 뷰가 하나만 있지만, 여러 분할 화면 뷰 중에서 선택할 수 있습니다. 이에 대한 자세한 내용은 아래의 다중 뷰를 참조하십시오.
Look Dev 뷰에 프리팹 로드
Look Dev 뷰는 주로 에셋 프리팹을 볼 수 있도록 고안되었습니다.
프리팹을 Look Dev 뷰에 로드하려면 프리팹을 오른쪽 마우스 단추로 클릭하고 Open in Look Dev Tool 을 선택합니다. Look Dev가 이미 열려 있는 경우 프리팹을 계층 구조 창에서 Look Dev 뷰로 직접 드래그합니다.
참고: 프리팹을 오른쪽 마우스 단추로 클릭하여 Look Dev에 로드하면 현재 표시된 Look Dev 뷰나 최근에 활성화된 뷰에 프리팹이 자동으로 로드됩니다.
다중 뷰
Look Dev 뷰에는 기본적으로 현재 작업 중인 프리팹이 있는 단일 창이 표시됩니다. 제어판의 버튼을 사용하여 분할 화면 복제 창을 이 창과 나란히 표시하여 서로 다른 설정을 비교하고 대조할 수 있습니다.
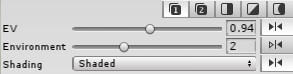
숫자 1 또는 숫자 2 가 포함된 버튼을 선택하면 Look Dev 뷰가 단일 창 모드로 표시됩니다. 각 버튼은 Look Dev의 뷰에 해당합니다. 버튼 1 을 선택하면 설정이 뷰 1에 적용되고, 버튼 2 를 선택하면 설정이 뷰 2에 적용됩니다. 나머지 버튼 3개는 다음과 같습니다.
나란히(Side-by-side): 
나란히 표시되는 복제 뷰입니다.
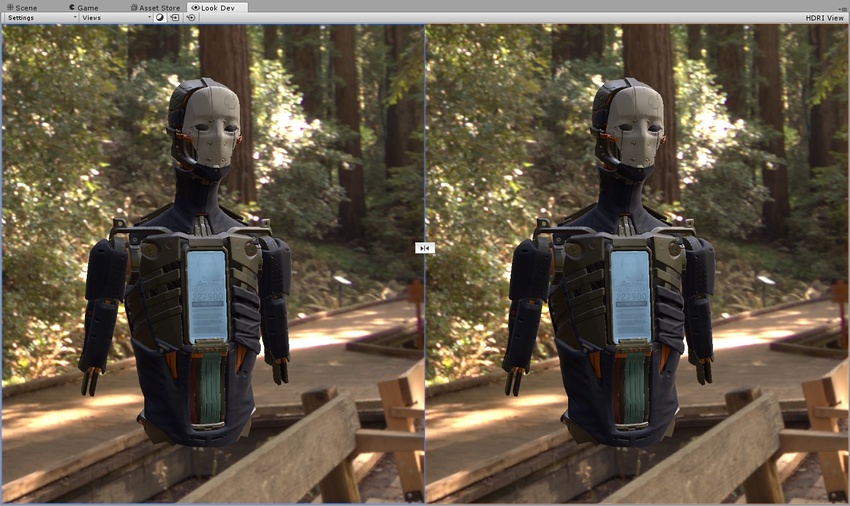
두 뷰에는 모두 기본적으로 동일한 카메라가 사용됩니다. 중앙에 있는 잠금 버튼 을 누르면 이 동작이 분리되어 두 뷰의 카메라를 따로 조종할 수 있습니다.
을 누르면 이 동작이 분리되어 두 뷰의 카메라를 따로 조종할 수 있습니다.
분할 화면(Split-screen): 
뷰가 두 개로 가로 분할되고, 주황색/파란색 조종 기즈모가 두 뷰 사이의 분리 면을 나타냅니다. 이를 사용하는 방법에 대한 설명은 아래의 조종 기즈모 사용을 참조하십시오.
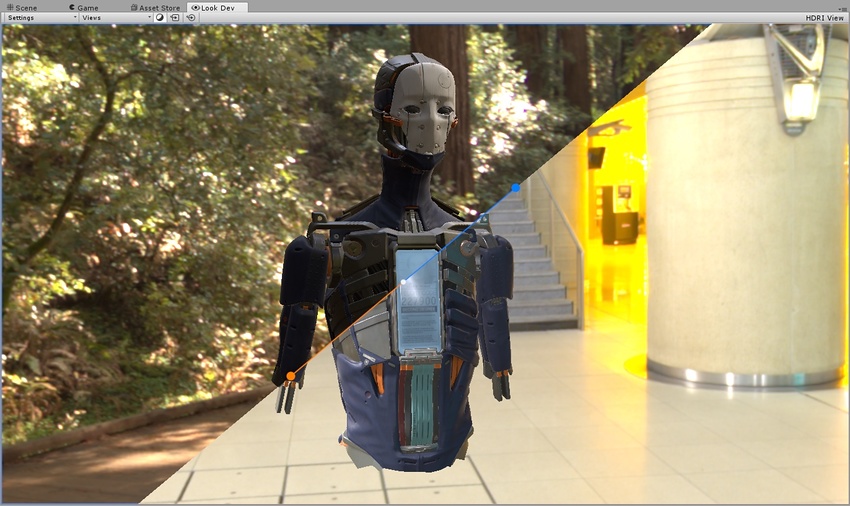
구역(Zone) 
뷰가 주황색/파란색 조종 기즈모의 포지션을 기준으로 정의되는 원형 분할을 통해 두 개로 나뉩니다.
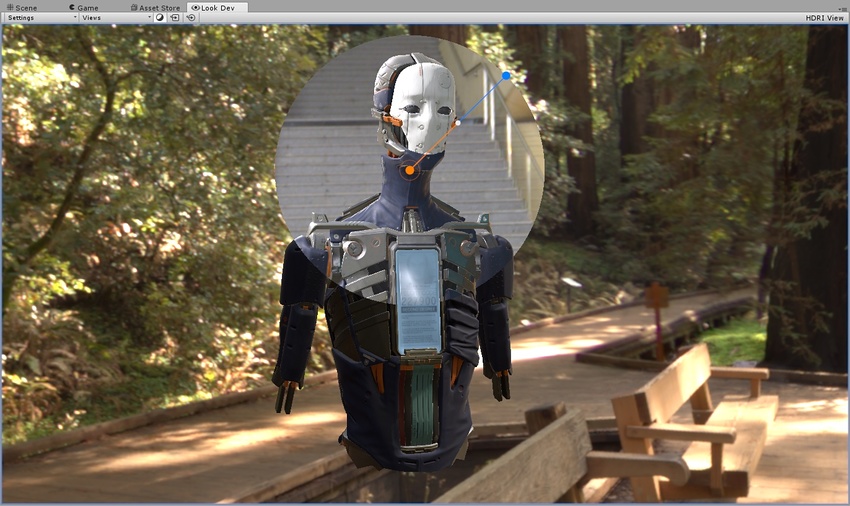
각 분할 화면 뷰에 다른 프리팹을 로드하려면 설정(Settings) 으로 이동하여 다른 오브젝트 허용(Allow Different Objects) 을 활성화한 다음 각 프리팹을 원하는 보기에 드래그합니다.
다중 뷰 모드에서는 동일한 에셋의 서로 다른 두 개의 버전을 봐야 하는 경우에만 이렇게 하는 것이 합리적입니다. 서로 완전히 다른 에셋을 비교하면 조명과 시각 효과의 차이를 잘 알 수 없습니다.
조종 기즈모 사용
조종 기즈모의 동작은 분할 화면 및 영역 모드에서 다르지만, 사용 방법은 두 모드에서 모두 동일합니다.
분리선 이동
분리선을 이동하려면 기즈모의 좁은 부분을 클릭하고 원하는 위치로 드래그합니다.
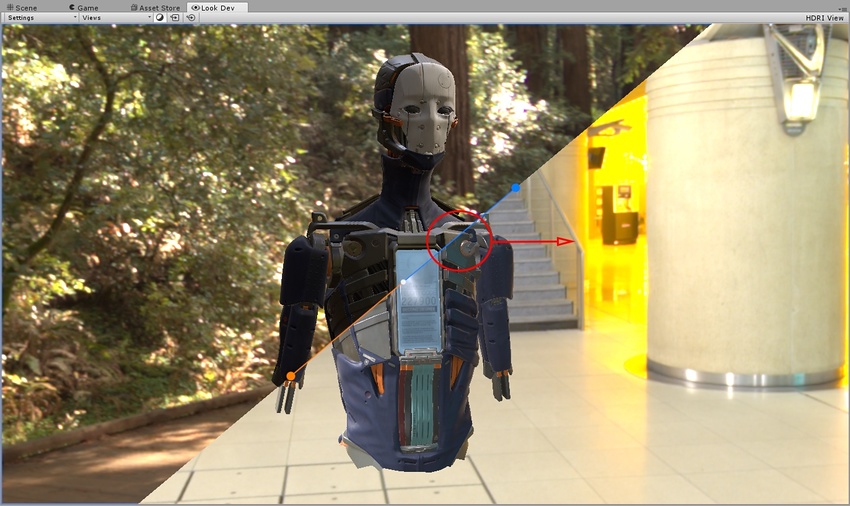
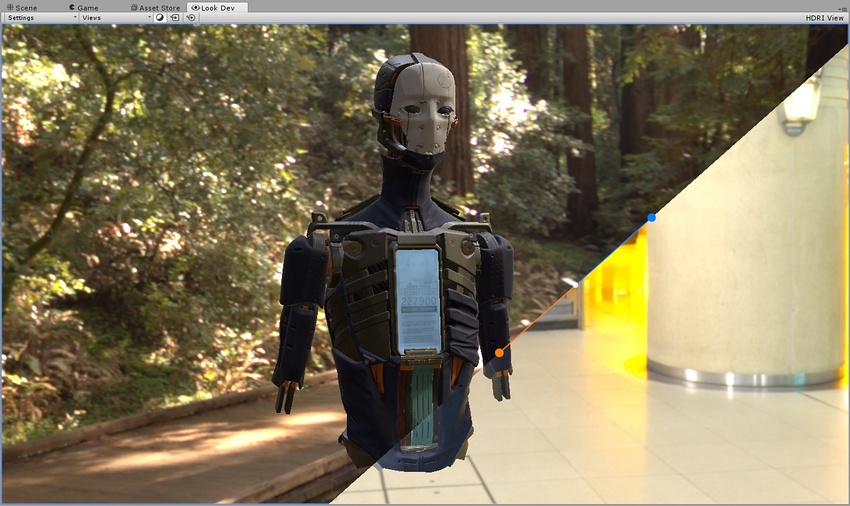
방향 및 길이 변경
조종기 기즈모의 방향과 길이를 변경하려면 조종기 한 쪽 끝에 있는 원을 클릭하고 드래그합니다.
영역 모드에서 조종기 기즈모의 원을 움직이면 뷰 원의 반지름이 변경됩니다.
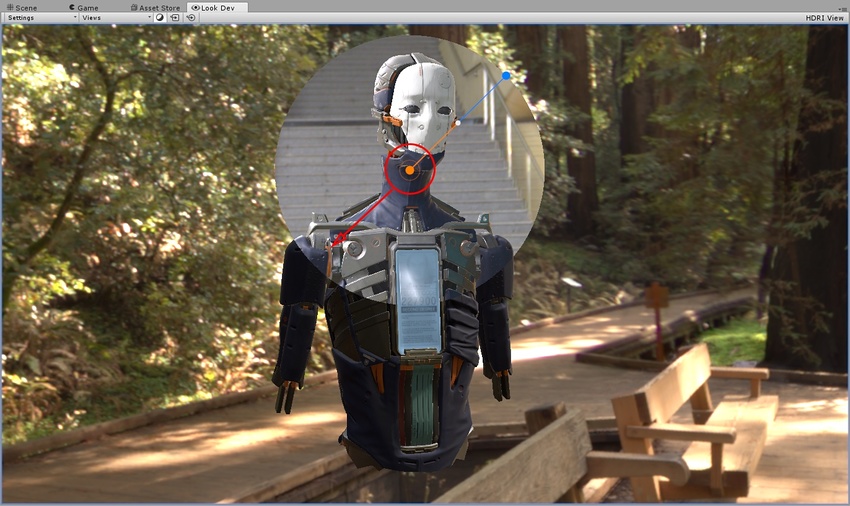
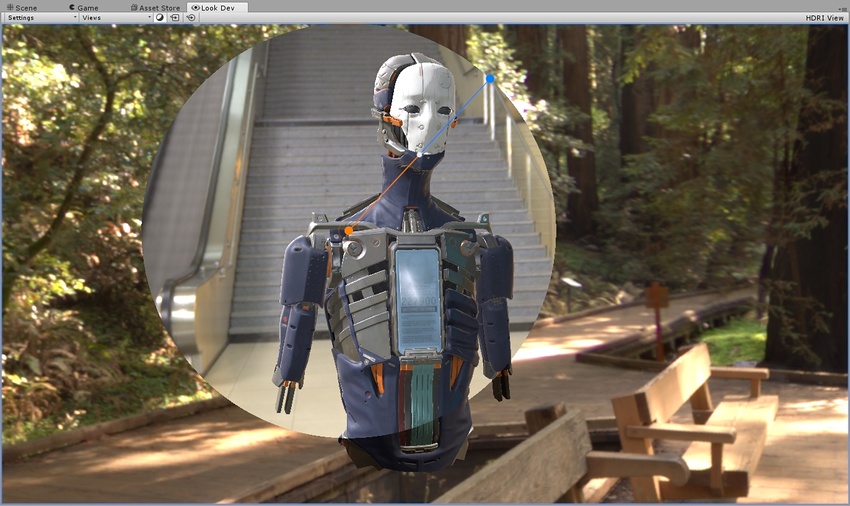
증분적 분리 변경
분리를 증분적으로 변경하려면 조종 기즈모 끝에 있는 원을 길게 클릭하고 있는 상태에서 Shift 키를 길게 누르면서 마우스를 움직이십시오. 그러면 조종 기즈모가 설정된 각도에 맞춰집니다. 이 기능은 완벽한 수평, 수직 또는 대각선 각도에 유용합니다.
분리선의 중간에 있는 흰색 원을 사용하면 두 뷰를 혼합할 수 있습니다. 이 원을 왼쪽 마우스 단추로 클릭하고 주황색 선을 따라 드래그하면 왼쪽 뷰가 오른쪽 뷰와 혼합됩니다(아래 그림 A 참조). 파란색 선으로 드래그하면 오른쪽 뷰가 왼쪽 뷰와 혼합됩니다(아래 그림 B 참조).
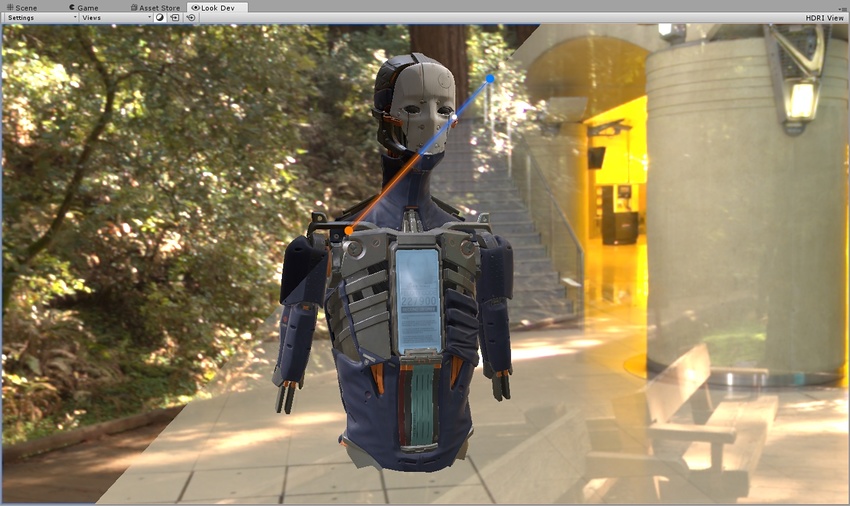

흰색 원을 뒤로 드래그하면 자동으로 중앙에 다시 맞춰집니다. 이 기능은 디폴트 블렌딩 값으로 빨리 복원하는 데 유용합니다.
각 옵션의 용도
나란히: 동일한 에셋의 서로 다른 두 개의 조명 환경을 비교하여 올바르게 동작하는지 확인합니다.
분할 화면/구역: 셰이더 디버그 모드를 사용하여 텍스처 문제를 조사합니다. 예를 들어, 한 화면은 노멀 또는 알베도 셰이딩을 보기 위해 사용하고 다른 화면에서는 환경 릿 모드를 볼 수 있습니다.
나란히/분할 화면/구역: 동일한 조명 환경을 사용하여 동일한 에셋의 서로 다른 두 개의 버전을 비교하여 에셋의 품질을 개선하는 변경 사항을 확인합니다.
나란히/분할 화면/구역: 동일한 조명 환경을 사용하여 서로 다른 두 개의 에셋 LOD를 비교하여 LOD의 품질을 테스트합니다.