マニュアル
- Unity User Manual (2020.2 beta)
- パッケージ
- 検証済みパッケージ
- 2D Animation
- 2D Pixel Perfect
- 2D PSD Importer
- 2D SpriteShape
- Adaptive Performance
- Adaptive Performance Samsung Android
- Addressables
- Advertisement
- Alembic
- Analytics Library
- Android Logcat
- Animation Rigging
- AR Foundation
- ARCore XR Plugin
- ARKit Face Tracking
- ARKit XR Plugin
- Burst
- Cinemachine
- Editor Coroutines
- High Definition RP
- In App Purchasing
- Input System
- Magic Leap XR Plugin
- ML Agents
- Mobile Notifications
- Oculus XR Plugin
- Polybrush
- Post Processing
- ProBuilder
- Profile Analyzer
- Quick Search
- Remote Config
- Scriptable Build Pipeline
- Shader Graph
- Test Framework
- TextMeshPro
- Timeline
- Unity Collaborate
- Unity Distribution Portal (UDP)
- Universal RP
- Visual Effect Graph
- Visual Studio Editor
- Windows XR Plugin
- XR Plugin Management
- プレビューパッケージ
- ビルトインパッケージ
- 2D Sprite
- 2D Tilemap Editor
- AI
- Android JNI
- Animation
- Asset Bundle
- Audio
- Cloth
- Director
- Image Conversion
- IMGUI
- JSONSerialize
- Particle System
- Physics
- Physics 2D
- Screen Capture
- Terrain
- Terrain Physics
- Tilemap
- UI
- UIElements
- Umbra
- Unity Analytics
- Unity UI
- Unity Web Request
- Unity Web Request Asset Bundle
- Unity Web Request Audio
- Unity Web Request Texture
- Unity Web Request WWW
- Vehicles
- Video
- VR
- Wind
- XR
- パッケージをキーワードで探す
- Unity の Package Manager
- カスタムパッケージの作成
- 検証済みパッケージ
- Unity を使用する
- Unity のインストール
- Unity のアップグレード
- API アップデーターの使用
- Upgrading to Unity 2020.2(alpha)
- Upgrading to Unity 2020.1
- Unity 2019 LTS へのアップグレード
- Unity 2018 LTS へのアップグレード
- Legacy Upgrade Guides
- Unity のインターフェース
- アセットワークフロー
- ゲームの作成
- エディター機能
- 分析
- インポート
- 入力
- 2D
- 2D ゲーム
- 2D ソート
- スプライト
- Tilemap
- 2D 物理演算リファレンス
- グラフィックス
- レンダリングパイプライン
- カメラ
- ポストプロセス
- ライティング
- メッシュ、マテリアル、シェーダー、テクスチャ
- メッシュのコンポーネント
- マテリアルの作成と使用
- テクスチャ
- シェーダーを書く
- スタンダードシェーダー
- パーティクルのスタンダードシェーダー
- 旧シェーダーコード
- シェーダー
- サーフェスシェーダーの記述
- 頂点シェーダーとフラグメントシェーダーの記述
- ShaderLab 構文
- シェーダーアセット
- 詳細な ShaderLab トピック
- Optimizing shader variants
- 非同期シェーダーコンパイル
- シェーダーを書く場合のパフォーマンスのヒント
- Replaced Shaders でのレンダリング
- カスタムシェーダー GUI
- Depth Texture の使用
- カメラの深度テクスチャ
- プラットフォーム特有のレンダリングの違い
- シェーダーでのテクスチャ配列の使用
- Visual Studio を使った DirectX 11/12 シェーダーのデバッグ
- PIX を使った DirectX 12 シェーダーのデバッグ
- シェーダーに固定関数 TexGen を実装する
- チュートリアル: ShaderLabと固定関数シェーダー
- チュートリアル: 頂点プログラムとフラグメントプログラム
- パーティクルシステム
- パーティクルシステムソリューションの選択
- ビルトインのパーティクルシステム
- ビルトインパーティクルシステムの使用
- パーティクルシステム - 頂点ストリームとスタンダードシェーダーサポート
- パーティクルシステム GPU インスタンス
- パーティクルシステム C# Job System インテグレーション
- コンポーネントとモジュール
- パーティクルシステム
- パーティクルシステムモジュール
- Particle System メインモジュール
- Emission モジュール
- Shape モジュール
- Velocity Over Lifetime モジュール
- Noise モジュール
- Limit Velocity Over Lifetime モジュール
- Inherit Velocity モジュール
- Force Over Lifetime モジュール
- Color Over Lifetime モジュール
- Color By Speed モジュール
- Size Over Lifetime モジュール
- Size by Speed モジュール
- Rotation Over Lifetime モジュール
- Rotation By Speed モジュール
- External Forces モジュール
- Collision モジュール
- Triggers モジュール
- Sub Emitters モジュール
- Texture Sheet Animation モジュール
- Lights モジュール
- Trails モジュール
- Custom Data モジュール
- Renderer モジュール
- Particle System Force Field
- ビルトインのパーティクルシステムの例
- Visual Effect Graph
- 環境の作成
- 空
- ビジュアルエフェクトのコンポーネント
- 高度なレンダリング機能
- グラフィックスパフォーマンスの最適化
- 色空間
- グラフィックスチュートリアル
- インポートされたモデルの角度の修正方法
- アートアセットのベストプラクティスガイド
- 3D モデリングソフトウェアからのモデルのインポート
- Unity で現実のようなビジュアルを作成する
- Update: believable visuals in URP and HDRP
- Believable visuals: preparing assets
- Believable visuals: render settings
- Believable visuals: lighting strategy
- Believable visuals: models
- Believable visuals: materials and shaders
- Believable visuals: outdoor lighting
- Believable visuals: indoor and local lighting
- Believable visuals: post-processing
- Believable visuals: dynamic lighting
- Unity でレンダリングパイプラインとライティングを設定する
- 物理演算
- スクリプト
- マルチプレイヤーゲームとネットワーク
- マルチプレイヤーゲーム作成の概要
- マルチプレイヤープロジェクトの設定
- NetworkManager の使用
- Network Manager HUD の使用
- Network Manager HUD の LAN モード
- マッチメーカーモードの Network Manager HUD
- シングルプレイヤーゲームを Unity Multiplayer に変換
- デバッグ情報
- マルチプレイヤー高レベル API
- Multiplayer コンポーネントリファレンス
- Multiplayer クラスリファレンス
- Multiplayer 暗号化プラグイン
- UnityWebRequest
- オーディオ
- オーディオの概要
- オーディオファイル
- トラッカーモジュール
- Audio Mixer
- ネイティブオーディオプラグイン SDK
- Audio プロファイラー
- アンビソニックなオーディオ
- オーディオリファレンス
- オーディオクリップ
- Audio Listener
- オーディオソース
- Audio Mixer
- Audio Filter
- Audio Effect
- Audio Low Pass Effect
- Audio High Pass Effect
- Audio Echo Effect
- Audio Flange Effect
- Audio Distortion Effect
- Audio Normalize Effect
- Audio Parametric Equalizer Effect
- Audio Pitch Shifter Effect
- Audio Chorus Effect
- Audio Compressor Effect
- Audio SFX Reverb Effect
- Audio Low Pass Simple Effect
- Audio High Pass Simple Effect
- Reverb Zones
- Microphone(マイク)
- Audio Settings
- ビデオの概要
- アニメーション
- ユーザーインターフェース (UI)
- Unity の UI システムの比較
- UI Toolkit
- Unity UI
- IMGUI (即時モードの GUI)
- ナビゲーションと経路探索
- Unity サービス
- Unity Services のためのプロジェクトの設定
- Unity Organizations
- Unity Ads
- Unity Analytics
- Unity Cloud Build
- Automated Build Generation
- サポートするプラットフォーム
- サポートする Unity のバージョン
- バージョン管理システム
- Unity Developer Dashboard を使用して Unity Cloud Build を Git 用に設定
- Unity Developer Dashboard を使用して Unity Cloud Build を Mercurial 用に設定
- Apache Subversion (SVN) で Unity Cloud Build を使用
- Unity Developer Dashboard を使用して Unity Cloud Build を Perforce 用に設定
- Unity Developer Dashboard を使用して Unity Cloud Build を Plastic 用に設定
- iOS 用のビルド
- Advanced Options (詳細オプション)
- Unity Cloud Build で Addressable を使用する
- ビルドマニフェスト
- Cloud Build REST API
- Unity Cloud Content Delivery
- Unity IAP
- Unity IAP の設定
- クロスプラットフォームガイド
- ストア ガイド
- ストアの実装
- Unity Collaborate
- Unity Collaborate の設定
- Unity プロジェクトにチームメンバーを加える
- Unity Collaborate の履歴
- Collaborate で Cloud Build を有効にする
- Unity エディターのバージョンの管理
- ファイルを元に戻す
- ファイル競合の解決
- Collaborate への公開時に特定のアセットを除外する
- Collaborate に個別にファイルを公開する
- プロジェクトを以前のバージョンに復元する
- 「編集中」の表示
- クラウドストレージの管理
- プロジェクトを別のバージョン管理システムに移行する
- Unity Accelerator
- Collaborate のトラブルシューティングのヒント
- Unity Cloud Diagnostics
- Unity Integration
- Multiplayer
- XR
- オープンソースリポジトリ
- Asset Store への公開
- プラットフォーム開発
- Unity as a Library を他のアプリケーションで使用
- ディープリンクを有効にする
- スタンドアロン
- macOS
- Apple TV
- WebGL
- iOS
- Unity をネイティブ iOS アプリケーションに統合
- iOS 用ゲームの開発について
- iOS ビルド設定
- iOS Player 設定
- iOS の高度なトピック
- Unity Remote は、Android、iOS、tvOS 用のアプリケーション開発に役立つように作られたダウンロード可能なアプリケーションです。Unity Remote は、Unity エディター上でプロジェクトを再生中に Unity に接続することができます。エディターから出力される映像をデバイスの画面に映し出し、デバイスでのライブ入力が Unity で実行されているプロジェクトに送信されます。Unity Remote により、テストのたびにビルドするという煩わしさなしに、ゲームがターゲットデバイスで実際にどう見えるのか、どう操作されるのかに関して把握することができます。
- iOS のスクリプト
- iOS でのパフォーマンスの最適化
- iOS 用のプラグインをビルド
- アプリケーションのアプリ内課金 (IAP) の設定
- App Thinning
- iOS のマネージスタックトレース
- ソーシャル API
- iOS デバイスのトラブルシューティング
- iOS のクラッシュバグのレポート方法
- Android
- Android 用の環境設定
- Unity を Android アプリケーションに統合
- Unity Remote は、Android、iOS、tvOS 用のアプリケーション開発に役立つように作られたダウンロード可能なアプリケーションです。Unity Remote は、Unity エディター上でプロジェクトを再生中に Unity に接続することができます。エディターから出力される映像をデバイスの画面に映し出し、デバイスでのライブ入力が Unity で実行されているプロジェクトに送信されます。Unity Remote により、テストのたびにビルドするという煩わしさなしに、ゲームがターゲットデバイスで実際にどう見えるのか、どう操作されるのかに関して把握することができます。
- Android Player 設定
- Android 用アプリケーションのビルド
- Android 向けシングルパスステレオレンダリング機能
- Vulkan スワップチェーンの回転
- Android プラグインのビルドと使用
- Android モバイルスクリプティング
- Android 開発でのトラブルシューティング
- Android でクラッシュしたときのバグレポート方法
- Windows
- Unity を Windows と UWP アプリケーションへ統合
- Windows 全般
- ユニバーサル Windows プラットフォーム
- Getting Started
- Universal Windows Platform: Deployment
- Universal Windows Platform (UWP) build settings
- Windows Device Portal Deployment
- Universal Windows Platform: Profiler
- Universal Windows Platform: Command line arguments
- Universal Windows Platform: Association launching
- AppCallbacks class
- Universal Windows Platform: WinRT API in C# scripts
- ユニバーサル Windows プラットフォームの Player 設定
- Universal Windows Platform: IL2CPP scripting back end
- FAQ
- Universal Windows Platform: Examples
- Universal Windows Platform: Code snippets
- Known issues
- モバイル開発者チェックリスト
- 実験的機能
- 古いトピック
- エキスパートガイド
- 2020.2 の更新事項
- 用語集
- Unity User Manual (2020.2 beta)
- グラフィックス
- 環境の作成
- Terrain (地形)
- Terrain レイヤー
Terrain レイヤー
Terrain Layer (Terrain レイヤー) は、Terrain (地形) のサーフェスの品質を定義します。Terrain レイヤーは、Terrain のマテリアルが Terrain のサーフェスを描画するために必要な テクスチャ やその他のプロパティを保管します。Terrain レイヤーはアセットであるため、複数の Terrain タイルに簡単に再利用できます。
Terrain (地形)の表面にテクスチャを追加して、色や細部を作成できます。通常、 Terrain (地形)ゲームオブジェクトは大きいので、表面にタイル状に並べてシームレスに繰り返すテクスチャを持つベースのTerrain (地形)レイヤーを使用するのが最適です。それぞれが異なるテクスチャを持つ複数のTerrain (地形)レイヤーを使用して、興味深い多様なTerrain (地形)サーフェスをビルドできます。
Terrain に適用する最初の Terrain レイヤーは、自動的にベース 基本のレイヤーになり、ランドスケープ全体に広がります。さらに、他の Terrain レイヤーを使用してエリアをペイントし、草、砂漠、雪などのさまざまなグループの地表を擬態できます。草が茂った田園地帯と砂浜の間の徐々に遷移させるには、可変の不透明度を持つテクスチャを適用すると良いでしょう。
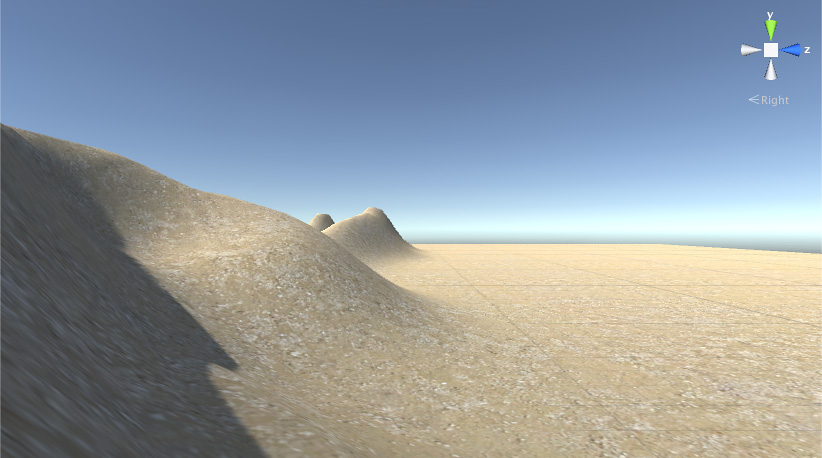
Terrain レイヤーの作成
Terrain インスペクターで Terrain レイヤーを直接作成するには、Terrain インスペクターの上部にあるツールバーのペイントブラシアイコンをクリックし、ドロップダウンから Paint Texture を選択します。Terrain Layers セクションの一番下にある Edit Terrain Layers ボタンをクリックし、Create Layer を選択します。
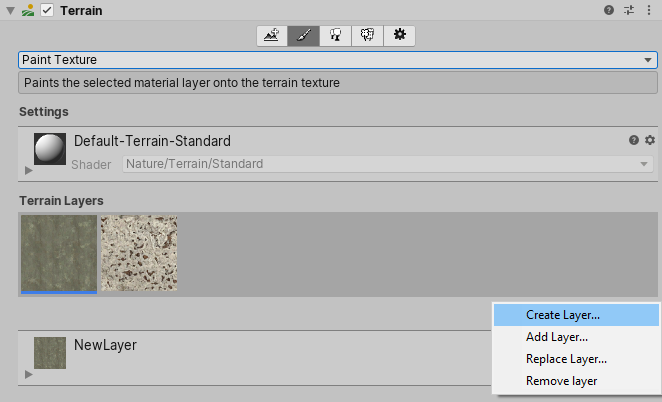
Create Layer をクリックすると Select Texture2D ウィンドウが開きます。ここで、Terrain レイヤーの Diffuse (ディフューズ) チャンネルとして使用する画像を選択します。 Normal Map (法線マップ) か Mask Map (マスクマップ) テクスチャを Terrain レイヤーに割り当てるには、Project ウィンドウで対応する Terrain レイヤーを選択し、その Inspector ウィンドウを使用します。
また、自動的に Terrain に関連付けられない Terrain レイヤーアセットを作成するには、Project ウィンドウを右クリックし、コンテキストメニューから Create > Terrain Layer を選択します。次に、新しい Terrain レイヤーのさまざまなプロパティを Inspector ウィンドウで設定します。
Terrain レイヤーの数がレンダリングのパフォーマンスに与える影響に関しては、レンダリングのパフォーマンス を参照してください。Terrain タイルに実際にペイントしない Terrain レイヤーを割り当てている場合でも、レンダリングのパフォーマンスに影響する場合があります。
Terrain レイヤーの追加
最初は、Terrain には Terrain レイヤーが割り当てられていません。Terrain レイヤーを追加するまで、デフォルトではチェッカーボードのテクスチャを使用します。
プロジェクトで Terrain レイヤーを作成したら、Edit Terrain Layers ボタンをクリックし、Add Layer を選択して Select TerrainLayer ウィンドウを開きます。Terrain Layer を Terrain に追加するには、このウィンドウで Terrain Layer をダブルクリックします。
Terrain レイヤーのプロパティ
Terrain Settings で設定されたマテリアルと、現在使用されているレンダーパイプラインに応じて、Inspector にさまざまなオプション、設定、UI が表示されます。
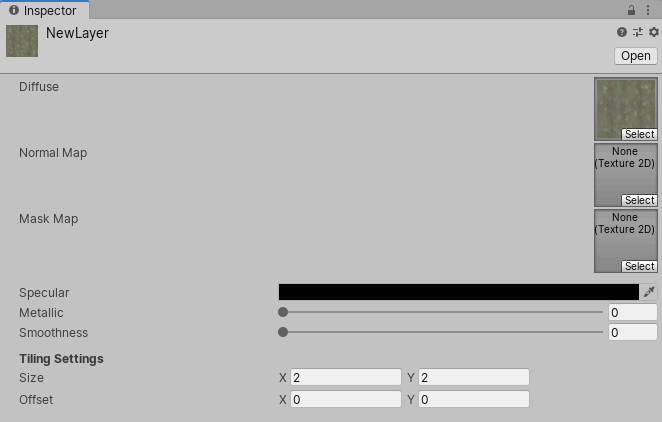
| プロパティ | 説明 | |
|---|---|---|
| Diffuse | Diffuse (ディフューズ) テクスチャは Terrain レイヤーの基本色のテクスチャを表します。ディフューズテクスチャのアルファチャンネルには、Terrain のレンダリングに使用するアクティブなスクリプタブルレンダーパイプラインとシェーダーに応じて、さまざまな用途があります。 例えば、HD レンダーパイプライン (HDRP) にアルファチャンネルを使用します。ただし、Terrain レイヤーにマスクマップテクスチャがある場合は、Density 値にディフューズテクスチャのアルファチャンネルを使用します。 |
|
| Normal Map | Normal Map (法線マップ) テクスチャには Terrain レイヤーの法線情報が含まれており、ライティングの計算ではこの情報が使用されます。 • 法線マップテクスチャを割り当てずに Terrain Settings でインスタンシングを有効にすると、Terrain は Terrain ハイトマップから生成された法線を使用します。 • 法線マップテクスチャを割り当てインスタンシングを有効にすると、Unity はハイトマップから生成された法線の代わりに法線マップテクスチャを使用します。 • たとえ、Terrain レイヤーに法線マップテクスチャを割り当てる場合でも、Terrain でインスタンシングを無効にすると、ビルトインの Terrain マテリアルは Terrain ジオメトリから生成された法線を使用します。 |
|
| Normal Scale | 法線マップテクスチャを割り当てると、Terrain Layer 設定で Normal Scale (法線スケール) と呼ばれる新しいフィールドが表示されます。この値は法線マップに存在する法線値のスケール係数として使用されます。値 0 は法線マップに格納されている法線が 0 スケールであることを意味し、値 1 は法線が完全にスケールされるまたは影響されることを意味します。 異なる Normal Scale 値の例と結果は以下の通りです。 |
|
| Normal Scale = 0 | • 展開した法線の値に 0 を乗算します。 • 法線の強度、つまり長さは 0 になり、ライティングの計算には影響しません。Terrain のメッシュ三角形はライティング計算にメッシュ法線を効果的に使用します。 |
|
| Normal Scale = 1 | • 展開した法線の値に 1 を乗算します。 • 法線の強さは 100% になります。 |
|
| Normal Scale = 2 | • 展開した法線の値に 2 を乗算します。 • 法線の強さは 200% になり、 Normal Scale が 1 の法線の 2 倍明瞭になります。 |
|
| Normal Scale = –1 | • 展開した法線の値に –1 を乗算します。 • 法線の強さは 100% になりますが、ネガティブです。つまり、法線の点は、Normal Scale が 1 の法線の反対方向になります。 |
|
| Mask Map | HD レンダーパイプライン (HDRP) とユニバーサルレンダーパイプライン (URP) の一部である TerrainLit シェーダーは、この Mask Map テクスチャデータを使用します。カスタムの Terrain シェーダーは、ユーザー定義の目的 (アンビエントオクルージョンやハイトベースのブレンディング) にもこのテクスチャを使用する場合があります。 HDRP と URP の TerrainLit シェーダーに対して、マスクマップテクスチャの RGBA チャンネルは以下のように対応します。 |
|
| R | メタリック | |
| G | アンビエントオクルージョン | |
| B | 高さ | |
| A | スムースネス (ディフューズアルファは密度になります) | |
| Channel Remapping | マスクマップテクスチャを割り当てると、Channel Remapping (チャンネルの再マッピング) が Terrain Layer 設定に表示されます。ヘッダーの横にある三角形をクリックしてメニューを展開し、マスクマップの RGBA の最小値と最大値を表示できます。Unity はこれらの範囲を使用して、マスクマップテクスチャの各チャンネルの値を再マッピングします。 | |
| Specular | Terrain レイヤーのスペキュラーハイライトの色。 | |
| Metallic | Terrain レイヤーの全体的なメタリック値。 | |
| Smoothness | Terrain レイヤーの全体的なスムースネス値。 | |
| Tiling Settings | Terrain レイヤーが使用するすべてのテクスチャに適用される Tiing Settings (タイリング設定)。 | |
| Size | Terrain 空間のテクスチャのサイズとテクスチャのタイル数。 | |
| Offset | Terrain レイヤーの各テクスチャのサンプル位置に適用される基本オフセット。 | |
Texture のペイント
Unity は、風景全体に加えた最初の Terrain レイヤーを適用します。複数の Terrain レイヤーを加える場合は、Paint Texture ツールを使用して、Terrain に後続のテクスチャを適用します。
Terrain レイヤーなしで新しい Terrain タイルを加えてペイントすると、Unity は自動的に選択した Terrain レイヤーをその新しい Terrain タイルに追加します。これは最初の Terrain レイヤーであるため、そのテクスチャはベースレイヤーになり、Terrain タイル全体を塗りつぶします。
Terrain Inspector で Brushes には、使用可能なブラシと、その下に Brush Size オプションと Opacity オプションが表示されます。これらのツールの詳細は、Terrain の作成と編集 を参照してください。
レンダリングのパフォーマンス
Terrain タイルに割り当てる Terrain レイヤーの数は、レンダラーのパフォーマンスに影響する場合があります。推奨される Terrain レイヤーの最大数は、プロジェクトが使用する レンダーパイプライン によって異なります。
- プロジェクトで ユニバーサルレンダーパイプライン (URP) または ビルトインレンダーパイプライン を使用する場合は、テクスチャパスごとに 4 つの Terrain レイヤーを使用できます。パスの数に制限はありません。つまり、Terrain レイヤーを好きな数だけ使用することが可能ですが、パスが増えるごとに Terrain のレンダリングに要する時間が増加します。最高のパフォーマンスを得るには、Terrain タイルのそれぞれに対し Terrain レイヤー 4 つまでに制限してください。
プロジェクトに HD レンダーパイプライン を使用する場合は、各 Terrain タイルに最大 8 つの Terrain レイヤーを追加することができ、システムはそれらをシングルパスでレンダリングします。パスを追加することはできません。8 つを超える Terrain レイヤーを加えると、それらは Unity エディターに表示されますが、ランタイムには無視されます。
2019–04–18 修正されたページ
新しい UI に一致するコンテンツを更新し、プロパティ情報を改良
Did you find this page useful? Please give it a rating:
Thanks for rating this page!
What kind of problem would you like to report?
Thanks for letting us know! This page has been marked for review based on your feedback.
If you have time, you can provide more information to help us fix the problem faster.
Provide more information
You've told us this page needs code samples. If you'd like to help us further, you could provide a code sample, or tell us about what kind of code sample you'd like to see:
You've told us there are code samples on this page which don't work. If you know how to fix it, or have something better we could use instead, please let us know:
You've told us there is information missing from this page. Please tell us more about what's missing:
You've told us there is incorrect information on this page. If you know what we should change to make it correct, please tell us:
You've told us this page has unclear or confusing information. Please tell us more about what you found unclear or confusing, or let us know how we could make it clearer:
You've told us there is a spelling or grammar error on this page. Please tell us what's wrong:
You've told us this page has a problem. Please tell us more about what's wrong:
Thank you for helping to make the Unity documentation better!
Your feedback has been submitted as a ticket for our documentation team to review.
We are not able to reply to every ticket submitted.