マニュアル
- Unity User Manual (2020.2 beta)
- パッケージ
- 検証済みパッケージ
- 2D Animation
- 2D Pixel Perfect
- 2D PSD Importer
- 2D SpriteShape
- Adaptive Performance
- Adaptive Performance Samsung Android
- Addressables
- Advertisement
- Alembic
- Analytics Library
- Android Logcat
- Animation Rigging
- AR Foundation
- ARCore XR Plugin
- ARKit Face Tracking
- ARKit XR Plugin
- Burst
- Cinemachine
- Editor Coroutines
- High Definition RP
- In App Purchasing
- Input System
- Magic Leap XR Plugin
- ML Agents
- Mobile Notifications
- Oculus XR Plugin
- Polybrush
- Post Processing
- ProBuilder
- Profile Analyzer
- Quick Search
- Remote Config
- Scriptable Build Pipeline
- Shader Graph
- Test Framework
- TextMeshPro
- Timeline
- Unity Collaborate
- Unity Distribution Portal (UDP)
- Universal RP
- Visual Effect Graph
- Visual Studio Editor
- Windows XR Plugin
- XR Plugin Management
- プレビューパッケージ
- ビルトインパッケージ
- 2D Sprite
- 2D Tilemap Editor
- AI
- Android JNI
- Animation
- Asset Bundle
- Audio
- Cloth
- Director
- Image Conversion
- IMGUI
- JSONSerialize
- Particle System
- Physics
- Physics 2D
- Screen Capture
- Terrain
- Terrain Physics
- Tilemap
- UI
- UIElements
- Umbra
- Unity Analytics
- Unity UI
- Unity Web Request
- Unity Web Request Asset Bundle
- Unity Web Request Audio
- Unity Web Request Texture
- Unity Web Request WWW
- Vehicles
- Video
- VR
- Wind
- XR
- パッケージをキーワードで探す
- Unity の Package Manager
- カスタムパッケージの作成
- 検証済みパッケージ
- Unity を使用する
- Unity のインストール
- Unity のアップグレード
- API アップデーターの使用
- Upgrading to Unity 2020.2(alpha)
- Upgrading to Unity 2020.1
- Unity 2019 LTS へのアップグレード
- Unity 2018 LTS へのアップグレード
- Legacy Upgrade Guides
- Unity のインターフェース
- アセットワークフロー
- ゲームの作成
- エディター機能
- 分析
- インポート
- 入力
- 2D
- 2D ゲーム
- 2D ソート
- スプライト
- Tilemap
- 2D 物理演算リファレンス
- グラフィックス
- レンダリングパイプライン
- カメラ
- ポストプロセス
- ライティング
- メッシュ、マテリアル、シェーダー、テクスチャ
- メッシュのコンポーネント
- マテリアルの作成と使用
- テクスチャ
- シェーダーを書く
- スタンダードシェーダー
- パーティクルのスタンダードシェーダー
- 旧シェーダーコード
- シェーダー
- サーフェスシェーダーの記述
- 頂点シェーダーとフラグメントシェーダーの記述
- ShaderLab 構文
- シェーダーアセット
- 詳細な ShaderLab トピック
- Optimizing shader variants
- 非同期シェーダーコンパイル
- シェーダーを書く場合のパフォーマンスのヒント
- Replaced Shaders でのレンダリング
- カスタムシェーダー GUI
- Depth Texture の使用
- カメラの深度テクスチャ
- プラットフォーム特有のレンダリングの違い
- シェーダーでのテクスチャ配列の使用
- Visual Studio を使った DirectX 11/12 シェーダーのデバッグ
- PIX を使った DirectX 12 シェーダーのデバッグ
- シェーダーに固定関数 TexGen を実装する
- チュートリアル: ShaderLabと固定関数シェーダー
- チュートリアル: 頂点プログラムとフラグメントプログラム
- パーティクルシステム
- パーティクルシステムソリューションの選択
- ビルトインのパーティクルシステム
- ビルトインパーティクルシステムの使用
- パーティクルシステム - 頂点ストリームとスタンダードシェーダーサポート
- パーティクルシステム GPU インスタンス
- パーティクルシステム C# Job System インテグレーション
- コンポーネントとモジュール
- パーティクルシステム
- パーティクルシステムモジュール
- Particle System メインモジュール
- Emission モジュール
- Shape モジュール
- Velocity Over Lifetime モジュール
- Noise モジュール
- Limit Velocity Over Lifetime モジュール
- Inherit Velocity モジュール
- Force Over Lifetime モジュール
- Color Over Lifetime モジュール
- Color By Speed モジュール
- Size Over Lifetime モジュール
- Size by Speed モジュール
- Rotation Over Lifetime モジュール
- Rotation By Speed モジュール
- External Forces モジュール
- Collision モジュール
- Triggers モジュール
- Sub Emitters モジュール
- Texture Sheet Animation モジュール
- Lights モジュール
- Trails モジュール
- Custom Data モジュール
- Renderer モジュール
- Particle System Force Field
- ビルトインのパーティクルシステムの例
- Visual Effect Graph
- 環境の作成
- 空
- ビジュアルエフェクトのコンポーネント
- 高度なレンダリング機能
- グラフィックスパフォーマンスの最適化
- 色空間
- グラフィックスチュートリアル
- インポートされたモデルの角度の修正方法
- アートアセットのベストプラクティスガイド
- 3D モデリングソフトウェアからのモデルのインポート
- Unity で現実のようなビジュアルを作成する
- Update: believable visuals in URP and HDRP
- Believable visuals: preparing assets
- Believable visuals: render settings
- Believable visuals: lighting strategy
- Believable visuals: models
- Believable visuals: materials and shaders
- Believable visuals: outdoor lighting
- Believable visuals: indoor and local lighting
- Believable visuals: post-processing
- Believable visuals: dynamic lighting
- Unity でレンダリングパイプラインとライティングを設定する
- 物理演算
- スクリプト
- マルチプレイヤーゲームとネットワーク
- マルチプレイヤーゲーム作成の概要
- マルチプレイヤープロジェクトの設定
- NetworkManager の使用
- Network Manager HUD の使用
- Network Manager HUD の LAN モード
- マッチメーカーモードの Network Manager HUD
- シングルプレイヤーゲームを Unity Multiplayer に変換
- デバッグ情報
- マルチプレイヤー高レベル API
- Multiplayer コンポーネントリファレンス
- Multiplayer クラスリファレンス
- Multiplayer 暗号化プラグイン
- UnityWebRequest
- オーディオ
- オーディオの概要
- オーディオファイル
- トラッカーモジュール
- Audio Mixer
- ネイティブオーディオプラグイン SDK
- Audio プロファイラー
- アンビソニックなオーディオ
- オーディオリファレンス
- オーディオクリップ
- Audio Listener
- オーディオソース
- Audio Mixer
- Audio Filter
- Audio Effect
- Audio Low Pass Effect
- Audio High Pass Effect
- Audio Echo Effect
- Audio Flange Effect
- Audio Distortion Effect
- Audio Normalize Effect
- Audio Parametric Equalizer Effect
- Audio Pitch Shifter Effect
- Audio Chorus Effect
- Audio Compressor Effect
- Audio SFX Reverb Effect
- Audio Low Pass Simple Effect
- Audio High Pass Simple Effect
- Reverb Zones
- Microphone(マイク)
- Audio Settings
- ビデオの概要
- アニメーション
- ユーザーインターフェース (UI)
- Unity の UI システムの比較
- UI Toolkit
- Unity UI
- IMGUI (即時モードの GUI)
- ナビゲーションと経路探索
- Unity サービス
- Unity Services のためのプロジェクトの設定
- Unity Organizations
- Unity Ads
- Unity Analytics
- Unity Cloud Build
- Automated Build Generation
- サポートするプラットフォーム
- サポートする Unity のバージョン
- バージョン管理システム
- Unity Developer Dashboard を使用して Unity Cloud Build を Git 用に設定
- Unity Developer Dashboard を使用して Unity Cloud Build を Mercurial 用に設定
- Apache Subversion (SVN) で Unity Cloud Build を使用
- Unity Developer Dashboard を使用して Unity Cloud Build を Perforce 用に設定
- Unity Developer Dashboard を使用して Unity Cloud Build を Plastic 用に設定
- iOS 用のビルド
- Advanced Options (詳細オプション)
- Unity Cloud Build で Addressable を使用する
- ビルドマニフェスト
- Cloud Build REST API
- Unity Cloud Content Delivery
- Unity IAP
- Unity IAP の設定
- クロスプラットフォームガイド
- ストア ガイド
- ストアの実装
- Unity Collaborate
- Unity Collaborate の設定
- Unity プロジェクトにチームメンバーを加える
- Unity Collaborate の履歴
- Collaborate で Cloud Build を有効にする
- Unity エディターのバージョンの管理
- ファイルを元に戻す
- ファイル競合の解決
- Collaborate への公開時に特定のアセットを除外する
- Collaborate に個別にファイルを公開する
- プロジェクトを以前のバージョンに復元する
- 「編集中」の表示
- クラウドストレージの管理
- プロジェクトを別のバージョン管理システムに移行する
- Unity Accelerator
- Collaborate のトラブルシューティングのヒント
- Unity Cloud Diagnostics
- Unity Integration
- Multiplayer
- XR
- オープンソースリポジトリ
- Asset Store への公開
- プラットフォーム開発
- Unity as a Library を他のアプリケーションで使用
- ディープリンクを有効にする
- スタンドアロン
- macOS
- Apple TV
- WebGL
- iOS
- Unity をネイティブ iOS アプリケーションに統合
- iOS 用ゲームの開発について
- iOS ビルド設定
- iOS Player 設定
- iOS の高度なトピック
- Unity Remote は、Android、iOS、tvOS 用のアプリケーション開発に役立つように作られたダウンロード可能なアプリケーションです。Unity Remote は、Unity エディター上でプロジェクトを再生中に Unity に接続することができます。エディターから出力される映像をデバイスの画面に映し出し、デバイスでのライブ入力が Unity で実行されているプロジェクトに送信されます。Unity Remote により、テストのたびにビルドするという煩わしさなしに、ゲームがターゲットデバイスで実際にどう見えるのか、どう操作されるのかに関して把握することができます。
- iOS のスクリプト
- iOS でのパフォーマンスの最適化
- iOS 用のプラグインをビルド
- アプリケーションのアプリ内課金 (IAP) の設定
- App Thinning
- iOS のマネージスタックトレース
- ソーシャル API
- iOS デバイスのトラブルシューティング
- iOS のクラッシュバグのレポート方法
- Android
- Android 用の環境設定
- Unity を Android アプリケーションに統合
- Unity Remote は、Android、iOS、tvOS 用のアプリケーション開発に役立つように作られたダウンロード可能なアプリケーションです。Unity Remote は、Unity エディター上でプロジェクトを再生中に Unity に接続することができます。エディターから出力される映像をデバイスの画面に映し出し、デバイスでのライブ入力が Unity で実行されているプロジェクトに送信されます。Unity Remote により、テストのたびにビルドするという煩わしさなしに、ゲームがターゲットデバイスで実際にどう見えるのか、どう操作されるのかに関して把握することができます。
- Android Player 設定
- Android 用アプリケーションのビルド
- Android 向けシングルパスステレオレンダリング機能
- Vulkan スワップチェーンの回転
- Android プラグインのビルドと使用
- Android モバイルスクリプティング
- Android 開発でのトラブルシューティング
- Android でクラッシュしたときのバグレポート方法
- Windows
- Unity を Windows と UWP アプリケーションへ統合
- Windows 全般
- ユニバーサル Windows プラットフォーム
- Getting Started
- Universal Windows Platform: Deployment
- Universal Windows Platform (UWP) build settings
- Windows Device Portal Deployment
- Universal Windows Platform: Profiler
- Universal Windows Platform: Command line arguments
- Universal Windows Platform: Association launching
- AppCallbacks class
- Universal Windows Platform: WinRT API in C# scripts
- ユニバーサル Windows プラットフォームの Player 設定
- Universal Windows Platform: IL2CPP scripting back end
- FAQ
- Universal Windows Platform: Examples
- Universal Windows Platform: Code snippets
- Known issues
- モバイル開発者チェックリスト
- 実験的機能
- 古いトピック
- エキスパートガイド
- 2020.2 の更新事項
- 用語集
- Unity User Manual (2020.2 beta)
- グラフィックス
- ライティング
- ライトマッピング
- プログレッシブライトマッパー
プログレッシブライトマッパー
プログレッシブライトマッパーはパストレーシングに基づく高速のライトマッパーシステムで、エディターで段階的に更新されるベイクしたライトマップとライトプローブを提供します。これは、面積と角度の誤差が小さく重複しない UV を必要とし、チャート間に十分なパディングを必要とします。
プログレッシブライトマッパーは短い準備手順でジオメトリとインスタンスの更新を処理し、G バッファとチャートマスクを生成します。その後、すぐに出力して経時的に段階的に精錬し、大幅に改善されたインタラクティブなライティングワークフローを可能にします。さらに、プログレッシブライトマッパーはベイクしている間に予定時間を提示するため、ベイク時間の予測がずっと容易になりました。
プログレッシブライトマッパーは、アップサンプリング手法や放射キャッシュやその他のグローバルデータ構造に頼ることなく、ライトマップの解像度 (個々のテクセルごとに) でグローバルイルミネーション (GI) をベイクします。これによりプログレッシブマッパーはしっかりと安定し、ライトマップの選択した部分をベイクすることができます。これにより、シーンをテストしイテレーションを行う早さが増します。
In Development - Progressive Lightmapper (YouTube) のビデオは、インタラクティブなワークフローを詳しく紹介しています。
プログレッシブ CPU ライトマッパーとプログレッシブ GPU ライトマッパー (プレビュー)
プログレッシブライトマッパーに対して 2 つのバックエンドから選択できます。プログレッシブ CPU ライトマッパーのバックエンドは、コンピューターの CPU とシステム RAM を使用するプログレッシブライトマッパーのバックエンドです。プログレッシブ GPU ライトマッパーは、コンピューターの GPU と VRAM を使用するプログレッシブライトマッパーのバックエンドです。
プログレッシブ GPU ライトマッパーは開発中のプレビュー機能であり、変更される可能性があります。プログレッシブ GPU ライトマッパーバックエンドについては、プログレッシブ GPU ライトマッパー (プレビュー) を参照してください。
レンダリングパイプラインのサポート
- ビルトインレンダーパイプラインはプログレッシブライトマッパーをサポートします。
- ユニバーサルレンダーパイプライン (URP) はプログレッシブライトマッパーをサポートします。
- HD レンダーパイプライン (HDRP) はプログレッシブライトマッパーをサポートします。
プログレッシブライトマッパーの使用
プログレッシブライトマッパーを使用するには、以下を行います。
- Window > Rendering > Lighting の順に選択します。
- Lightmapping Settings に移動します。
- Lightmapper を Progressive CPU か Progressive GPU に設定します。
LightmapEditorSettings と Lightmapping API を使用して、このウィンドウで使用可能な多くの機能をスクリプト経由で実行できます。
設定
| 項目 | 説明 | |
|---|---|---|
| Lightmapper | シーンのライトマップの計算に使用する内部のライティングの計算ソフトウェアを指定します。オプションは以下の通りです。 Progressive CPU Progressive GPU Enlighten (Deprecated) デフォルトは Progressive CPU です。 |
|
| Prioritize View | これを有効にすると、プログレッシブライトマッパーは、現在シーンビューに表示されているテクセルに変更を適用し、それから、ビューに表示されていないテクセルに変更を適用します。 | |
| Multiple Importance Sampling | これを有効にすると、環境をサンプリングするのに多重重点的サンプリングを使用するかどうかを指定します。通常、これはライトマップを生成するときの収束を早めますが、ある低周波数環境ではノイズの多い結果になる可能性があります。この機能は、デフォルトでは無効になっています。 | |
| Direct Samples | 各テクセルからのサンプル (パス) の数。この設定は、プログレッシブライトマッパーが直接ライティングの計算に使用するサンプル数を制御します。この値を大きくすると、ライトマップの質は向上しますが、ベイク処理に要する時間が長くなります。 | |
| Indirect Samples | 各テクセルからのサンプル (パス) の数。この設定は、プログレッシブライトマッパーが間接ライティングの計算に使用するサンプル数を制御します。一部のシーン、特に屋外のシーンでは、100 サンプルで十分です。エミッシブジオメトリのある屋内シーンでは、望む結果が得られるまで値を増やします。 | |
| Environment Samples | ライトマッパーが環境ライティングの計算に使用するサンプルの数を定義します。値を大きくするとライトマップの品質が向上しますが、ベイクの完了に必要な時間が長くなります。デフォルトでは 500 に設定されています。 | |
| Light Probe Sample Multiplier | サンプル数の乗数としてライトプローブに使用するサンプル数を制御します。値を大きくすると、ライトプローブの品質が向上しますが、ベイクにより長く時間がかかります。この機能を使用可能にするには、Project Settings > Editor の順に移動し、Use legacy Light Probe sample counts (古いライトプローブのサンプル数を使用する) を無効にします。デフォルトの値は 4 です。 | |
| Bounces | この値を使用して、パスを追跡するときの間接的な反射の数を指定します。大抵のシーンで 2 つの反射で十分です。室内の状況で、それよりも多く必要な場合があります。 | |
| Russian Roulette Start Bounce | Russian Roulette is a technique that decreases the bake time by randomly terminating the light path. Use this setting to define the first bounce that Russian Roulette path termination can disable. Choose 2 to ensure at least 1 bounce, 3 to ensure at least 2 bounces, and so on. Choose Never to disable Russian Roulette. Note that shorter paths may increase lightmap noise. |
|
| Filtering | プログレッシブライトマッパーがライトマップにポストプロセスをライトマップに適用して、ノイズを制限する方法を設定します。ライトマップのポストプロセスの場合、ライトマップは Direct、Indirect、Ambient Occlusion のターゲットに分割され、Unity はポストプロセスを個別に適用してから、それらを 1 つのライトマップに合成します。 - Direct: ライトからセンサー (通常はカメラ) に直接到達するライト。 - Indirect: ライトからセンサー (通常はカメラ) に間接的に到達するライト。これは、他のゲームオブジェクトに反射するライトに最も一般的に当てはまります。 - Ambient Occlusion: ライティングシステムが計算するアンビエントライト。 |
|
| None | ライトマップにフィルターやノイズ除去を使用しない場合に選択します。 | |
| Auto | ライトマップのポストプロセスにプラットフォーム依存のプリセットを使用する場合に選択します。 開発マシンが OptiX (NVIDIA OptiX AI-Accelerated Denoiser を実行するための要件を満たす場合、プログレッシブライトマッパーは、すべてのターゲットに対して半径 1 テクセルの ガウシアン (Gaussian) フィルターを備えたノイズ除去を使用します。 開発マシンが OptiX を実行できない場合、プログレッシブライトマッパーは、Direct に 1 テクセル半径、Indirect に 5 テクセル半径、Ambient Occlusion に 2 テクセル半径の ガウシアンフィルターを使用します。 |
|
| Advanced | 各タイプのライトマップターゲットのオプションを手動で設定する場合に、Advanced を選択します。ターゲットのタイプは Direct、Indirect、Ambient Occlusion です。詳細については、以下の フィルタリングの詳細設定 を参照してください。 | |
| Indirect Resolution | ライトマッパーが間接ライティングの計算に使用するサンプルの数を定義します。値を大きくするとライトマップの品質が向上しますが、ベイクの完了に必要な時間が長くなります。 | |
| Lightmap Resolution | ライトマップに使用するユニットごとのテクセル数を指定します。この値を上げると、ライトマップの品質を向上させます。しかし、ライトマップをベイクする時間も長くなります。この値を 2 倍にすると、テクセル数は 4 倍になります (値はライトマップの高さと幅の両方に適用されるため)。 Lighting ウィンドウの下部にある統計エリアの Occupied texels 数を参照してください。 | |
| Lightmap Padding | ベイクしたライトマップで別々の形状を分けるすき間 (テクセル単位) を特定します。デフォルト値は 2 です。 | |
| Lightmap Size | 個々のゲームオブジェクトのテクスチャの離れた領域を合併する完全なライトマップテクスチャのサイズ (ピクセル)。デフォルト値は 1024。 | |
| Compress Lightmaps | 圧縮ライトマップは、必要な保存スペースが少なく済みます。しかし、圧縮処理によって、テクスチャに不要な視覚的エフェクトが発生する場合があります。このチェックボックスを有効にすると、ライトマップを圧縮します。無効にすると、圧縮しません。デフォルトではチェックボックスは有効になっています。 | |
| Ambient Occlusion | これを有効にすると、ベイクしたアンビエントオクルージョン のサーフェスの相対輝度を制御する一群の設定が表示されます。値を高くすると、覆われたエリアと完全に照らされるエリアのコントラストがより大きくなります。このプロパティは GI システムに計算された間接ライティングにのみ適用されます。この設定は、デフォルトで有効になっています。 | |
| Max Distance | オブジェクトにオクルージョンを適用するかどうかを判断するために、レイを投射するかを決める値を設定します。大きな値を指定するとより長いレイが生成され、ライトマップにより多くの影を作ります。一方、小さい値では短いレイを生成し、オブジェクトが互いに非常に近い場合にのみ影を作ります。0 の値を指定すると、最大距離のない無限に長いレイが投射されます。デフォルト値は 1 です。 | |
| Indirect Contribution | スライダーを使って、完成したライトマップで表示される間接光 (アンビエントライト、オブジェクトにバウンドしたライト、オブジェクトから放出されたライト) の輝度を 0 から 10 の間で増減します。デフォルト値は 1 です。1 より小さい値にすると強度が下り、 1 より大きくすると強度は上がります。 | |
| Direct Contribution | スライダーを使って、最終的なライトマップで表示される直接光の輝度を 0 から 10 の間で増減します。デフォルト値は 0 です。この値を大きくすると、直接光に適用されるコントラストが強くなりります。 | |
| Directional Mode | ライトマップが、オブジェクトのサーフェスの各ポイントに入ってくる主要なライトに関する情報を持つように設定することが可能です。詳しくは 指向性ライトマップ を参照してください。デフォルトモードは Directional です。 | |
| Directional | Directional モードでは、主要な入射光の方向に関する情報を保存するために 2 番目のライトマップを生成します。これによって、ディフューズ法線でマッピングされたマテリアルを GI に使用できます。Directional モードでは追加のライトマップデータのために、およそ 2 倍のストレージスペースを必要とします。Unity は SM2.0 ハードウェア、または GLES2.0 を使用する場合は、指向性ライトマップをデコードできません。それらを使うと、指向性ではないライトマップにフォールバックします。 | |
| Non-directional | Non-directional モードでは、入射ライトの主な向きを格納するために 2 番目のライトマップを生成する機能を無効にします。 | |
| Indirect Intensity | スライダーを使って、リアルタイムおよびベイクしたライトマップに保存されている間接光の輝度を 0 から 5 の値で制御します。1を超える値は間接光の強度を増加し、1 未満の値は間接光の強度を減少します。 | |
| Albedo Boost | このスライダーを使用して、サーフェス間で跳ね返るライトの量を 1 から 10 の値で制御します。これを行うために、Unity はシーンのマテリアルのアルベドを強化します。これを増やすと、間接光の計算のアルベド値が白の値に近くなります。デフォルト値の 1 は物理的に正確です。 | |
| Lightmap Parameters | Unity は Lighting ウィンドウのプロパティに加え、ライトマッピングに一群の標準パラメーターを使用します。このプロパティのメニューから 2–3 のデフォルトが使用できます。しかし、Create New オプションを使って独自のライトマップパラメーターを作成することも可能です。詳細は ライトマップパラメーター を参照してください。このプロパティのデフォルトは Default-Medium です。 | |
高度なフィルタリング設定
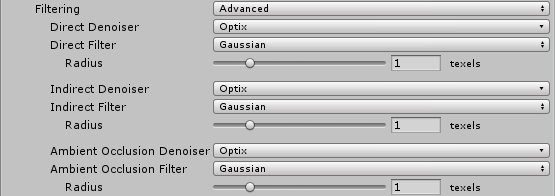
| 設定 | 説明 | |
|---|---|---|
| Advanced | 各タイプのライトマップターゲットのオプションを手動で設定するには、Filtering を Advanced に設定します。ターゲットタイプは以下の通りです。 ライトからセンサー (通常はカメラ) に直接到達するライト。 - Indirect: ライトからセンサー (通常はカメラ) に間接的に到達するライト。これは、他のゲームオブジェクトに反射するライトに最も一般的に当てはまります。 - Ambient Occlusion: ライティングシステムが計算するアンビエントライト。 |
|
| Denoiser | ライトマップターゲットに使用するノイズ除去を選択します。オプションは以下の通りです。 Optix: NVIDIA Optix は、ベイク処理されたライトマップのノイズを削減する AI 加速ノイズ消去です。4GB 以上の VRAM かつ、ドライバーバージョン 390 以上の NVIDIA GPU が必要であり、Windows プラットフォームでのみサポートされます。 RadeonPro: RadeonPro は、ベイク処理されたライトマップのノイズを削減する AI 加速ノイズ消去です。4GB 以上の VRAM を備えた OpenCL 対応の GPU が必要です。 - OpenImageDenoise: Intel Open Image は、ベイク処理されたライトマップのノイズを削減する AI 加速デノイザーです。 - None: ノイズ消去を使用しません。 |
|
| Filter | ライトマップターゲットに使用するフィルターを選択します。 - Gaussian: ライトマップターゲットにガウシアンフィルターを使用します。ガウシアンフィルターは、ライトマップにバイラテラルガウシアンフィルターを適用します。これにより、ライトマップがぼやけ、目に見えるノイズが減少します。 - A-Trous: ライトマップターゲットに A-Trous フィルターを使用します。A-Trous フィルターは、ライトマップの目に見えるノイズを取り除き、ぼかしの量を最小限に抑えます。 - None*: ライトマップターゲットのすべてのフィルタリングを無効にします。 |
|
| Radius | このオプションは、Filter が Gaussian に設定されている場合にのみ使用できます。Radius 値を使用して、ガウシアンフィルターのカーネルの半径をテクセル単位で設定します。Radius を大きくすると、ぼかしの強さが増し認識できるノイズが減少しますが、ライティングのディテールが失われる場合があります。 | |
| Sigma | このオプションは、Filter が A-Trous に設定されている場合にのみ使用できます。Sigma の値を使用して、ディテールを維持する量やライティングをぼかす量を調整します。Sigma の値を高くするとぼかしの強さが増し、認識できるノイズが減少しますが、ライティングのディテールが失われる場合があります。 | |
統計
Auto Generate と Generate Lighting オプションの下にあるパネルには、以下を含むライトマッピングに関する統計情報が表示されます。
- Unity が作成したライトマップの数
- メモリ使用量: 現在のライトマッピングに必要なメモリ量。
- Occupied Texels: ライトマップの UV 空間で占有されるテクセルの数。
- Lightmaps in view: シーンビューのライトマップの数。
-
Lightmaps Not in view: 非表示のライトマップの数。
- Converged: すべての計算が完了したライトマップの数。
- Not Converged: ベイクがまだ進行中のライトマップの数。
- Bake Performance: 1 秒あたりのレイの数。これが低い場合 (つまり、2 より小さい場合) は、一度にもっと多くのレイを処理するように設定やハードウェアを調整する必要があります。
ベイク中
プログレッシブライトマッパーは、必要な場合に、進行中のベイクを監視し停止するためのオプションを提供します。
ETA
Unity がライトマップをベイクしている間に表示されるプログレスバーは、“完了までの予定時間” (ETA と表示されます) を提供します。これは、現在のベイクが完了するまでの推定時間 (秒) です。これにより、ベイク時間を予測することがより容易になり、現在のライティング設定でベイクする時間がどれだけかかるかがすぐにわかります。
Force Stop
手動でベイクするときは、いつでも Force Stop をクリックしてベイク処理を停止できます。これにより、満足な結果とわかったらすぐに処理を停止することができます。
Did you find this page useful? Please give it a rating:
Thanks for rating this page!
What kind of problem would you like to report?
Thanks for letting us know! This page has been marked for review based on your feedback.
If you have time, you can provide more information to help us fix the problem faster.
Provide more information
You've told us this page needs code samples. If you'd like to help us further, you could provide a code sample, or tell us about what kind of code sample you'd like to see:
You've told us there are code samples on this page which don't work. If you know how to fix it, or have something better we could use instead, please let us know:
You've told us there is information missing from this page. Please tell us more about what's missing:
You've told us there is incorrect information on this page. If you know what we should change to make it correct, please tell us:
You've told us this page has unclear or confusing information. Please tell us more about what you found unclear or confusing, or let us know how we could make it clearer:
You've told us there is a spelling or grammar error on this page. Please tell us what's wrong:
You've told us this page has a problem. Please tell us more about what's wrong:
Thank you for helping to make the Unity documentation better!
Your feedback has been submitted as a ticket for our documentation team to review.
We are not able to reply to every ticket submitted.