マニュアル
- Unity User Manual (2020.2 beta)
- パッケージ
- 検証済みパッケージ
- 2D Animation
- 2D Pixel Perfect
- 2D PSD Importer
- 2D SpriteShape
- Adaptive Performance
- Adaptive Performance Samsung Android
- Addressables
- Advertisement
- Alembic
- Analytics Library
- Android Logcat
- Animation Rigging
- AR Foundation
- ARCore XR Plugin
- ARKit Face Tracking
- ARKit XR Plugin
- Burst
- Cinemachine
- Editor Coroutines
- High Definition RP
- In App Purchasing
- Input System
- Magic Leap XR Plugin
- ML Agents
- Mobile Notifications
- Oculus XR Plugin
- Polybrush
- Post Processing
- ProBuilder
- Profile Analyzer
- Quick Search
- Remote Config
- Scriptable Build Pipeline
- Shader Graph
- Test Framework
- TextMeshPro
- Timeline
- Unity Collaborate
- Unity Distribution Portal (UDP)
- Universal RP
- Visual Effect Graph
- Visual Studio Editor
- Windows XR Plugin
- XR Plugin Management
- プレビューパッケージ
- ビルトインパッケージ
- 2D Sprite
- 2D Tilemap Editor
- AI
- Android JNI
- Animation
- Asset Bundle
- Audio
- Cloth
- Director
- Image Conversion
- IMGUI
- JSONSerialize
- Particle System
- Physics
- Physics 2D
- Screen Capture
- Terrain
- Terrain Physics
- Tilemap
- UI
- UIElements
- Umbra
- Unity Analytics
- Unity UI
- Unity Web Request
- Unity Web Request Asset Bundle
- Unity Web Request Audio
- Unity Web Request Texture
- Unity Web Request WWW
- Vehicles
- Video
- VR
- Wind
- XR
- パッケージをキーワードで探す
- Unity の Package Manager
- カスタムパッケージの作成
- 検証済みパッケージ
- Unity を使用する
- Unity のインストール
- Unity のアップグレード
- API アップデーターの使用
- Upgrading to Unity 2020.2(alpha)
- Upgrading to Unity 2020.1
- Unity 2019 LTS へのアップグレード
- Unity 2018 LTS へのアップグレード
- Legacy Upgrade Guides
- Unity のインターフェース
- アセットワークフロー
- ゲームの作成
- エディター機能
- 分析
- インポート
- 入力
- 2D
- 2D ゲーム
- 2D ソート
- スプライト
- Tilemap
- 2D 物理演算リファレンス
- グラフィックス
- レンダリングパイプライン
- カメラ
- ポストプロセス
- ライティング
- メッシュ、マテリアル、シェーダー、テクスチャ
- メッシュのコンポーネント
- マテリアルの作成と使用
- テクスチャ
- シェーダーを書く
- スタンダードシェーダー
- パーティクルのスタンダードシェーダー
- 旧シェーダーコード
- シェーダー
- サーフェスシェーダーの記述
- 頂点シェーダーとフラグメントシェーダーの記述
- ShaderLab 構文
- シェーダーアセット
- 詳細な ShaderLab トピック
- Optimizing shader variants
- 非同期シェーダーコンパイル
- シェーダーを書く場合のパフォーマンスのヒント
- Replaced Shaders でのレンダリング
- カスタムシェーダー GUI
- Depth Texture の使用
- カメラの深度テクスチャ
- プラットフォーム特有のレンダリングの違い
- シェーダーでのテクスチャ配列の使用
- Visual Studio を使った DirectX 11/12 シェーダーのデバッグ
- PIX を使った DirectX 12 シェーダーのデバッグ
- シェーダーに固定関数 TexGen を実装する
- チュートリアル: ShaderLabと固定関数シェーダー
- チュートリアル: 頂点プログラムとフラグメントプログラム
- パーティクルシステム
- パーティクルシステムソリューションの選択
- ビルトインのパーティクルシステム
- ビルトインパーティクルシステムの使用
- パーティクルシステム - 頂点ストリームとスタンダードシェーダーサポート
- パーティクルシステム GPU インスタンス
- パーティクルシステム C# Job System インテグレーション
- コンポーネントとモジュール
- パーティクルシステム
- パーティクルシステムモジュール
- Particle System メインモジュール
- Emission モジュール
- Shape モジュール
- Velocity Over Lifetime モジュール
- Noise モジュール
- Limit Velocity Over Lifetime モジュール
- Inherit Velocity モジュール
- Force Over Lifetime モジュール
- Color Over Lifetime モジュール
- Color By Speed モジュール
- Size Over Lifetime モジュール
- Size by Speed モジュール
- Rotation Over Lifetime モジュール
- Rotation By Speed モジュール
- External Forces モジュール
- Collision モジュール
- Triggers モジュール
- Sub Emitters モジュール
- Texture Sheet Animation モジュール
- Lights モジュール
- Trails モジュール
- Custom Data モジュール
- Renderer モジュール
- Particle System Force Field
- ビルトインのパーティクルシステムの例
- Visual Effect Graph
- 環境の作成
- 空
- ビジュアルエフェクトのコンポーネント
- 高度なレンダリング機能
- グラフィックスパフォーマンスの最適化
- 色空間
- グラフィックスチュートリアル
- インポートされたモデルの角度の修正方法
- アートアセットのベストプラクティスガイド
- 3D モデリングソフトウェアからのモデルのインポート
- Unity で現実のようなビジュアルを作成する
- Update: believable visuals in URP and HDRP
- Believable visuals: preparing assets
- Believable visuals: render settings
- Believable visuals: lighting strategy
- Believable visuals: models
- Believable visuals: materials and shaders
- Believable visuals: outdoor lighting
- Believable visuals: indoor and local lighting
- Believable visuals: post-processing
- Believable visuals: dynamic lighting
- Unity でレンダリングパイプラインとライティングを設定する
- 物理演算
- スクリプト
- マルチプレイヤーゲームとネットワーク
- マルチプレイヤーゲーム作成の概要
- マルチプレイヤープロジェクトの設定
- NetworkManager の使用
- Network Manager HUD の使用
- Network Manager HUD の LAN モード
- マッチメーカーモードの Network Manager HUD
- シングルプレイヤーゲームを Unity Multiplayer に変換
- デバッグ情報
- マルチプレイヤー高レベル API
- Multiplayer コンポーネントリファレンス
- Multiplayer クラスリファレンス
- Multiplayer 暗号化プラグイン
- UnityWebRequest
- オーディオ
- オーディオの概要
- オーディオファイル
- トラッカーモジュール
- Audio Mixer
- ネイティブオーディオプラグイン SDK
- Audio プロファイラー
- アンビソニックなオーディオ
- オーディオリファレンス
- オーディオクリップ
- Audio Listener
- オーディオソース
- Audio Mixer
- Audio Filter
- Audio Effect
- Audio Low Pass Effect
- Audio High Pass Effect
- Audio Echo Effect
- Audio Flange Effect
- Audio Distortion Effect
- Audio Normalize Effect
- Audio Parametric Equalizer Effect
- Audio Pitch Shifter Effect
- Audio Chorus Effect
- Audio Compressor Effect
- Audio SFX Reverb Effect
- Audio Low Pass Simple Effect
- Audio High Pass Simple Effect
- Reverb Zones
- Microphone(マイク)
- Audio Settings
- ビデオの概要
- アニメーション
- ユーザーインターフェース (UI)
- Unity の UI システムの比較
- UI Toolkit
- Unity UI
- IMGUI (即時モードの GUI)
- ナビゲーションと経路探索
- Unity サービス
- Unity Services のためのプロジェクトの設定
- Unity Organizations
- Unity Ads
- Unity Analytics
- Unity Cloud Build
- Automated Build Generation
- サポートするプラットフォーム
- サポートする Unity のバージョン
- バージョン管理システム
- Unity Developer Dashboard を使用して Unity Cloud Build を Git 用に設定
- Unity Developer Dashboard を使用して Unity Cloud Build を Mercurial 用に設定
- Apache Subversion (SVN) で Unity Cloud Build を使用
- Unity Developer Dashboard を使用して Unity Cloud Build を Perforce 用に設定
- Unity Developer Dashboard を使用して Unity Cloud Build を Plastic 用に設定
- iOS 用のビルド
- Advanced Options (詳細オプション)
- Unity Cloud Build で Addressable を使用する
- ビルドマニフェスト
- Cloud Build REST API
- Unity Cloud Content Delivery
- Unity IAP
- Unity IAP の設定
- クロスプラットフォームガイド
- ストア ガイド
- ストアの実装
- Unity Collaborate
- Unity Collaborate の設定
- Unity プロジェクトにチームメンバーを加える
- Unity Collaborate の履歴
- Collaborate で Cloud Build を有効にする
- Unity エディターのバージョンの管理
- ファイルを元に戻す
- ファイル競合の解決
- Collaborate への公開時に特定のアセットを除外する
- Collaborate に個別にファイルを公開する
- プロジェクトを以前のバージョンに復元する
- 「編集中」の表示
- クラウドストレージの管理
- プロジェクトを別のバージョン管理システムに移行する
- Unity Accelerator
- Collaborate のトラブルシューティングのヒント
- Unity Cloud Diagnostics
- Unity Integration
- Multiplayer
- XR
- オープンソースリポジトリ
- Asset Store への公開
- プラットフォーム開発
- Unity as a Library を他のアプリケーションで使用
- ディープリンクを有効にする
- スタンドアロン
- macOS
- Apple TV
- WebGL
- iOS
- Unity をネイティブ iOS アプリケーションに統合
- iOS 用ゲームの開発について
- iOS ビルド設定
- iOS Player 設定
- iOS の高度なトピック
- Unity Remote は、Android、iOS、tvOS 用のアプリケーション開発に役立つように作られたダウンロード可能なアプリケーションです。Unity Remote は、Unity エディター上でプロジェクトを再生中に Unity に接続することができます。エディターから出力される映像をデバイスの画面に映し出し、デバイスでのライブ入力が Unity で実行されているプロジェクトに送信されます。Unity Remote により、テストのたびにビルドするという煩わしさなしに、ゲームがターゲットデバイスで実際にどう見えるのか、どう操作されるのかに関して把握することができます。
- iOS のスクリプト
- iOS でのパフォーマンスの最適化
- iOS 用のプラグインをビルド
- アプリケーションのアプリ内課金 (IAP) の設定
- App Thinning
- iOS のマネージスタックトレース
- ソーシャル API
- iOS デバイスのトラブルシューティング
- iOS のクラッシュバグのレポート方法
- Android
- Android 用の環境設定
- Unity を Android アプリケーションに統合
- Unity Remote は、Android、iOS、tvOS 用のアプリケーション開発に役立つように作られたダウンロード可能なアプリケーションです。Unity Remote は、Unity エディター上でプロジェクトを再生中に Unity に接続することができます。エディターから出力される映像をデバイスの画面に映し出し、デバイスでのライブ入力が Unity で実行されているプロジェクトに送信されます。Unity Remote により、テストのたびにビルドするという煩わしさなしに、ゲームがターゲットデバイスで実際にどう見えるのか、どう操作されるのかに関して把握することができます。
- Android Player 設定
- Android 用アプリケーションのビルド
- Android 向けシングルパスステレオレンダリング機能
- Vulkan スワップチェーンの回転
- Android プラグインのビルドと使用
- Android モバイルスクリプティング
- Android 開発でのトラブルシューティング
- Android でクラッシュしたときのバグレポート方法
- Windows
- Unity を Windows と UWP アプリケーションへ統合
- Windows 全般
- ユニバーサル Windows プラットフォーム
- Getting Started
- Universal Windows Platform: Deployment
- Universal Windows Platform (UWP) build settings
- Windows Device Portal Deployment
- Universal Windows Platform: Profiler
- Universal Windows Platform: Command line arguments
- Universal Windows Platform: Association launching
- AppCallbacks class
- Universal Windows Platform: WinRT API in C# scripts
- ユニバーサル Windows プラットフォームの Player 設定
- Universal Windows Platform: IL2CPP scripting back end
- FAQ
- Universal Windows Platform: Examples
- Universal Windows Platform: Code snippets
- Known issues
- モバイル開発者チェックリスト
- 実験的機能
- 古いトピック
- エキスパートガイド
- 2020.2 の更新事項
- 用語集
トラブルシューティング
このセクションでは、以下の問題に関する情報を提供します。
- Package Manager ウィンドウのエラーメッセージ
- Missing MonoBehaviour errors
- Package Manager が見つからない、またはウィンドウが開かない
- Unity を新しいバージョンにアップグレードした後に問題が発生する
- パッケージのインストールが失敗する
- 認識されないパッケージ
- Windows 上の hostfxr.dll の読み込みエラー
- プロジェクトのパッケージ設定のリセット
- Git URL の認証の問題
ネットワーク関連の問題が発生する場合は、Unity Package Manager Diagnostics (診断) ツールを実行することもできます。詳細は、 ネットワークの問題を参照してください。
Package Manager ウィンドウのエラーメッセージ
Package Manager は、問題が発生すると Package Manager ウィンドウにエラーインジケーターを表示します。
-
System-wide issues (システム全体の問題)
ステータスバーに表示されるエラーメッセージは、Package Manager が特定のパッケージに関連しない問題を検出したことを示します。例えば、Package Manager が パッケージレジストリサーバー にアクセスできない場合、ステータスバーに以下のメッセージが表示されます。

ネットワークエラーメッセージ ネットワークがパッケージレジストリサーバーにアクセスできない場合、それはおそらくネットワークとの接続に問題があるためです。ユーザーまたはシステム管理者がネットワークエラーを修正すると、ステータスバーがクリアされます。
If your network connection is working, but you are not signed into your Unity account, the Package Manager doesn’t display any Asset Store packages. When you try to use the My Assets scope, the Package Manager displays an error in the status bar:
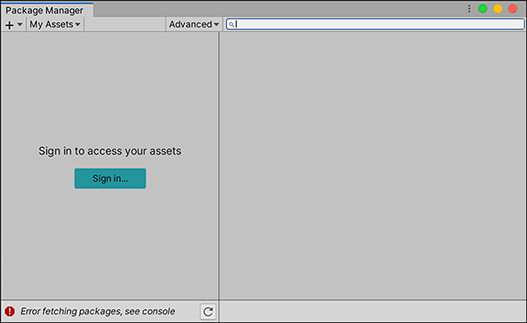
Unity アカウントからログアウトした状態 リストビューの Sign in ボタンをクリックして Unity Hub を通して Unity アカウントにサインインします。
-
Package-specific issues (パッケージ特有の問題)
ロードまたはインストール時に特定のパッケージに問題がある場合 (例えば、どのバージョンのパッケージをロードするかを決定する場合)、エラーアイコン (
 ) がパッケージリスト の問題があるパッケージの隣に表示されます (A) 。問題が何であるかを調べるには、問題があるパッケージの詳細ビューを開きます (B)。
) がパッケージリスト の問題があるパッケージの隣に表示されます (A) 。問題が何であるかを調べるには、問題があるパッケージの詳細ビューを開きます (B)。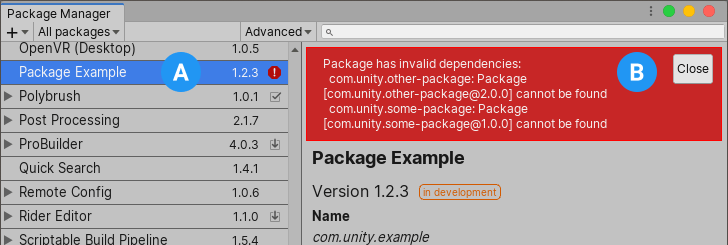
依存関係エラーメッセージ
Missing MonoBehaviour エラーメッセージ
ビルド中に Missing Behavior のエラーが多発する場合、UnityLinker が参照しないと思ったコンポーネントを誤って除去している可能性があります。これは、ストリッピングのレベルが強すぎるために起こります。たとえば、2D SpriteShape パッケージの SpriteShape コンポーネントを参照するプレハブが AssetBundle 内にある場合、そのオブジェクトが見つからず、コンパイラー警告が発生することがあります。
この問題を解決するには、UnityLinker のストリッピングレベルを下げるか、パッケージのアセンブリを link.xml ファイル内で宣言して、ストリッピングされないようにします。
<linker>
<assembly fullname="Unity.2D.SpriteShape.Runtime" preserve="all"/>
<assembly fullname="Unity.2D.Common.Runtime" preserve="all"/>
</linker>
ストリッピングレベルと UnityLinker の詳細については、マネージコードストリッピング を参照してください。
Package Manager が見つからない、またはウィンドウが開かない
package.manifest ファイルの形式が正しくない場合、Unity コンソールに次のようなエラーが表示されます。
Failed to resolve packages: The file [<project-path>/Packages/manifest.json] is not valid JSON:
Unexpected token '}' at 44:1
}
You can use the information contained in the error message to fix the JSON. There are a number of online validators that you can use to try to correct the problem. Once you save the corrected file, Unity reloads the Package Manager window.
As of 2019.3, your manifest.json file should not contain any references to the com.unity.package-manager-ui package. You can either reset your project’s package configuration or remove the following line from the manifest’s dependencies list:
"com.unity.package-manager-ui": "2.1.1",
If you are still experiencing problems, check to see if your project manifest uses “exclude” as a package version. This is an obsolete value for the dependencies property. If you find any lines like these, remove the entire line. Package Manager only installs packages that are explicitly included as a dependency in your project, so once you remove that entry, Package Manager ignores the package and doesn’t install it.
それでも Package Manager の読み込みに失敗する場合は、パッケージが認識されない と プロジェクトのパッケージ設定のリセット の手順に従ってください。
Unity を新しいバージョンにアップグレードした後に問題が発生する
プロジェクトを新しい Unity バージョンにアップグレードすると、Package Manager は、互換性のないパッケージを新しい互換バージョンに自動的に更新します。ただし、Unity がパッケージをコンパイルできない場合、Package Manager はコンソールにエラーメッセージを表示します。
これらのメッセージを修正するには、エラーメッセージを読み、可能な限り問題を修正します。たとえば、パッケージに別のパッケージまたはバージョンへの依存関係がない場合があります。その場合は、自身でパッケージをインストールしてみてください。
使用できるものが見つかるまで、以下の一連の解決法を試すこともできます。
- バックアップして、プロジェクトの下の
Packagesフォルダーを削除します。 - バックアップしてから、プロジェクトの
Packagesフォルダー内のパッケージソースを削除し、manifest.jsonファイルのみを残します。次に、プロジェクトを再ロードしてください。 - 新しい空のプロジェクトを作成します。Package Manager ウィンドウが正常に起動したら、失敗したプロジェクトの
Library/PackageCache/com.unity.package-manager-ui@<version>フォルダーを、新しく作成したプロジェクトの同じフォルダーと置き換えます。 - 最後の手段として、プロジェクトをデフォルトのパッケージ設定にリセットし、動作するまでパッケージを 1 つずつ加えてゆきます。
パッケージのインストールが失敗する
レジストリから新しいパッケージをインストールしようとしても機能しない場合は、許可の問題が原因である可能性があります。
キャッシュフォルダーに対する完全な許可が必要です。
- Windows:
C:\Users\yourname\AppData\Local\Unity\cache - MacOS:
~/Users/Library/Unity/cache
ネットワークに問題がある可能性があります。 ファイアウォール と プロキシ の設定を確認してください。
学校、官公庁、またはネットワークで保護された職場などの組織環境では、プロキシサーバーを設定してネットワークとインターネット間のトラフィックを制御しているために、Unity または Package Manager で認識されない独自のサーバー証明書を使用する場合があります。 ネットワーク管理者に相談してください。
パッケージが認識されない
多くのコンパイルエラーが表示される場合、Unity が既存のプロジェクトのパッケージを認識していないことを示している可能性があります。この場合、.NET コンポーネントが欠落している可能性があります。
Windows の場合
- Visual Studio 2017 version 15.9.0 以降と、Other Toolsets (他のツールセット) で選択した .NET Core cross-platform development workload (.NET Core クロスプラットフォームの開発) と一緒に、ダウンロードしてインストールします。 .NET SDK v2.2.101 コンポーネントをダウンロードしてインストールします。
MacOS の場合
.NET SDK v2.2.101 コンポーネントをダウンロードしてインストールします。
推奨される更新プログラムを Visual Studio にインストールします。
-
Homebrew を使用して、mono を作成してインストールします。
brew update brew install mono # optional brew upgrade mono 必要な場合は、プロジェクトの
Library/obj/tempフォルダーを削除し、Unity を再起動します。それでも、問題が解決しない場合は、コンピューターも再起動します。
Windows 上の hostfxr.dll の読み込みエラー
コンソールが hostfxr.dll ライブラリが見つかったが、Unity が C:\<path_to_app>\hostfxr.dll からのロードに失敗したと報告した場合、Windows 7 または Windows Server 2008 R2 では KB2999226 と KB2533623 の両パッチをインストールすることでこのエラーを修正できます。
プロジェクトのパッケージ設定のリセット
プロジェクトのパッケージの問題が多すぎる場合は、プロジェクトをリセットして、Unity のエディターバージョンのデフォルトのパッケージ設定に戻すことができます。この操作により、プロジェクト内のすべてのパッケージがリセットされます。これによって問題の原因を修正することはできないかもしれませんが、問題が何であるかを理解するのに役立ちます。
ノート: パッケージ設定のリセットを取り消すことはできません。そのため、最初に manifest.json ファイルをバックアップするか、プロジェクトがソース管理下にあることを確認してください。また、先に進む前にプロジェクトの複製を作成し、クローンの操作をテストすることで、追加の予防措置を取ることができます。
デフォルトのパッケージ設定に戻すには、Help メニューから Reset Packages to defaults を選択します。
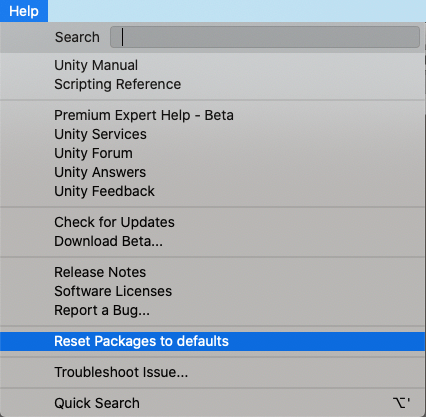
プロジェクトの複製のリセット
最終的な変更を実行する前に、デフォルトパッケージへ戻すことをテストすることもできます。
プロジェクトフォルダーをコピーし、名前を変更して見つけやすくします (例えば、プロジェクトの名前が
MyProjectの場合、clone_MyProjectなどを使用します)。新しくコピーして作られたプロジェクトをロードします。
-
Help メニューから、Reset Packages to defaults を選択します。
プロジェクトのサイズによっては、数分かかる場合があります。
パッケージが正常にリセットされたことを確認します。正常にリセットされれば、元のプロジェクトで安全に操作を実行できます。
Git URL の認証の問題
SSH プロトコルを使用して Git URL でパッケージをインストールする場合、バックグラウンドで ssh-agent を実行していて、PID 環境変数が適切に設定されていても、Git から認証エラーを受け取る場合があります。
スクリプトがバックグラウンドで ssh-agent を起動する際、エクスポートされた環境変数が有効なのは、現在スクリプトが走る Bash シェルとその地点から起動する子プロセスのみです。なぜなら、スクリプトは親プロセス、無関係のプロセス、作成済みの子プロセスの環境変数を変更できないからです。仮にスクリプトが .bashrc に位置していたとしても、Bash シェルで実行されてしまうでしょう。
Unity アイコンをダブルクリック、または、Unity Hub を使用して Unity または Unity Hub (Windows と macOS の両方) を起動してもシェルで実行されないため、スクリプトは実行されません。つまり、Unity Editor の処理にはこれらの変数が設定されていないため、最終的に Unity によって呼び出される Git 処理にもこれらの変数は含まれません。
この問題を解決するには、以下のいずれかを実行できます。
- Open a Bash shell first (before opening the Hub) and manually launch the Unity Editor from that shell.
- Windows を使用している場合は、setx コマンドを使用して、Hub の処理が始まる前に Windows レジストリに環境変数を永続的に設定します。この解決策は、起動時にスクリプトを 1 回実行し、Hub が Windows で起動しないことを確認できる場合に最適です。例えば、以下のように使用します。
# Expose env variables to native windows
setx SSH_AGENT_PID "$SSH_AGENT_PID"
setx SSH_AUTH_SOCK "$SSH_AUTH_SOCK"
Did you find this page useful? Please give it a rating:
Thanks for rating this page!
What kind of problem would you like to report?
Thanks for letting us know! This page has been marked for review based on your feedback.
If you have time, you can provide more information to help us fix the problem faster.
Provide more information
You've told us this page needs code samples. If you'd like to help us further, you could provide a code sample, or tell us about what kind of code sample you'd like to see:
You've told us there are code samples on this page which don't work. If you know how to fix it, or have something better we could use instead, please let us know:
You've told us there is information missing from this page. Please tell us more about what's missing:
You've told us there is incorrect information on this page. If you know what we should change to make it correct, please tell us:
You've told us this page has unclear or confusing information. Please tell us more about what you found unclear or confusing, or let us know how we could make it clearer:
You've told us there is a spelling or grammar error on this page. Please tell us what's wrong:
You've told us this page has a problem. Please tell us more about what's wrong:
Thank you for helping to make the Unity documentation better!
Your feedback has been submitted as a ticket for our documentation team to review.
We are not able to reply to every ticket submitted.