マニュアル
- Unity User Manual (2020.2 beta)
- パッケージ
- 検証済みパッケージ
- 2D Animation
- 2D Pixel Perfect
- 2D PSD Importer
- 2D SpriteShape
- Adaptive Performance
- Adaptive Performance Samsung Android
- Addressables
- Advertisement
- Alembic
- Analytics Library
- Android Logcat
- Animation Rigging
- AR Foundation
- ARCore XR Plugin
- ARKit Face Tracking
- ARKit XR Plugin
- Burst
- Cinemachine
- Editor Coroutines
- High Definition RP
- In App Purchasing
- Input System
- Magic Leap XR Plugin
- ML Agents
- Mobile Notifications
- Oculus XR Plugin
- Polybrush
- Post Processing
- ProBuilder
- Profile Analyzer
- Quick Search
- Remote Config
- Scriptable Build Pipeline
- Shader Graph
- Test Framework
- TextMeshPro
- Timeline
- Unity Collaborate
- Unity Distribution Portal (UDP)
- Universal RP
- Visual Effect Graph
- Visual Studio Editor
- Windows XR Plugin
- XR Plugin Management
- プレビューパッケージ
- ビルトインパッケージ
- 2D Sprite
- 2D Tilemap Editor
- AI
- Android JNI
- Animation
- Asset Bundle
- Audio
- Cloth
- Director
- Image Conversion
- IMGUI
- JSONSerialize
- Particle System
- Physics
- Physics 2D
- Screen Capture
- Terrain
- Terrain Physics
- Tilemap
- UI
- UIElements
- Umbra
- Unity Analytics
- Unity UI
- Unity Web Request
- Unity Web Request Asset Bundle
- Unity Web Request Audio
- Unity Web Request Texture
- Unity Web Request WWW
- Vehicles
- Video
- VR
- Wind
- XR
- パッケージをキーワードで探す
- Unity の Package Manager
- カスタムパッケージの作成
- 検証済みパッケージ
- Unity を使用する
- Unity のインストール
- Unity のアップグレード
- API アップデーターの使用
- Upgrading to Unity 2020.2(alpha)
- Upgrading to Unity 2020.1
- Unity 2019 LTS へのアップグレード
- Unity 2018 LTS へのアップグレード
- Legacy Upgrade Guides
- Unity のインターフェース
- アセットワークフロー
- ゲームの作成
- エディター機能
- 分析
- インポート
- 入力
- 2D
- 2D ゲーム
- 2D ソート
- スプライト
- Tilemap
- 2D 物理演算リファレンス
- グラフィックス
- レンダリングパイプライン
- カメラ
- ポストプロセス
- ライティング
- メッシュ、マテリアル、シェーダー、テクスチャ
- メッシュのコンポーネント
- マテリアルの作成と使用
- テクスチャ
- シェーダーを書く
- スタンダードシェーダー
- パーティクルのスタンダードシェーダー
- 旧シェーダーコード
- シェーダー
- サーフェスシェーダーの記述
- 頂点シェーダーとフラグメントシェーダーの記述
- ShaderLab 構文
- シェーダーアセット
- 詳細な ShaderLab トピック
- Optimizing shader variants
- 非同期シェーダーコンパイル
- シェーダーを書く場合のパフォーマンスのヒント
- Replaced Shaders でのレンダリング
- カスタムシェーダー GUI
- Depth Texture の使用
- カメラの深度テクスチャ
- プラットフォーム特有のレンダリングの違い
- シェーダーでのテクスチャ配列の使用
- Visual Studio を使った DirectX 11/12 シェーダーのデバッグ
- PIX を使った DirectX 12 シェーダーのデバッグ
- シェーダーに固定関数 TexGen を実装する
- チュートリアル: ShaderLabと固定関数シェーダー
- チュートリアル: 頂点プログラムとフラグメントプログラム
- パーティクルシステム
- パーティクルシステムソリューションの選択
- ビルトインのパーティクルシステム
- ビルトインパーティクルシステムの使用
- パーティクルシステム - 頂点ストリームとスタンダードシェーダーサポート
- パーティクルシステム GPU インスタンス
- パーティクルシステム C# Job System インテグレーション
- コンポーネントとモジュール
- パーティクルシステム
- パーティクルシステムモジュール
- Particle System メインモジュール
- Emission モジュール
- Shape モジュール
- Velocity Over Lifetime モジュール
- Noise モジュール
- Limit Velocity Over Lifetime モジュール
- Inherit Velocity モジュール
- Force Over Lifetime モジュール
- Color Over Lifetime モジュール
- Color By Speed モジュール
- Size Over Lifetime モジュール
- Size by Speed モジュール
- Rotation Over Lifetime モジュール
- Rotation By Speed モジュール
- External Forces モジュール
- Collision モジュール
- Triggers モジュール
- Sub Emitters モジュール
- Texture Sheet Animation モジュール
- Lights モジュール
- Trails モジュール
- Custom Data モジュール
- Renderer モジュール
- Particle System Force Field
- ビルトインのパーティクルシステムの例
- Visual Effect Graph
- 環境の作成
- 空
- ビジュアルエフェクトのコンポーネント
- 高度なレンダリング機能
- グラフィックスパフォーマンスの最適化
- 色空間
- グラフィックスチュートリアル
- インポートされたモデルの角度の修正方法
- アートアセットのベストプラクティスガイド
- 3D モデリングソフトウェアからのモデルのインポート
- Unity で現実のようなビジュアルを作成する
- Update: believable visuals in URP and HDRP
- Believable visuals: preparing assets
- Believable visuals: render settings
- Believable visuals: lighting strategy
- Believable visuals: models
- Believable visuals: materials and shaders
- Believable visuals: outdoor lighting
- Believable visuals: indoor and local lighting
- Believable visuals: post-processing
- Believable visuals: dynamic lighting
- Unity でレンダリングパイプラインとライティングを設定する
- 物理演算
- スクリプト
- マルチプレイヤーゲームとネットワーク
- マルチプレイヤーゲーム作成の概要
- マルチプレイヤープロジェクトの設定
- NetworkManager の使用
- Network Manager HUD の使用
- Network Manager HUD の LAN モード
- マッチメーカーモードの Network Manager HUD
- シングルプレイヤーゲームを Unity Multiplayer に変換
- デバッグ情報
- マルチプレイヤー高レベル API
- Multiplayer コンポーネントリファレンス
- Multiplayer クラスリファレンス
- Multiplayer 暗号化プラグイン
- UnityWebRequest
- オーディオ
- オーディオの概要
- オーディオファイル
- トラッカーモジュール
- Audio Mixer
- ネイティブオーディオプラグイン SDK
- Audio プロファイラー
- アンビソニックなオーディオ
- オーディオリファレンス
- オーディオクリップ
- Audio Listener
- オーディオソース
- Audio Mixer
- Audio Filter
- Audio Effect
- Audio Low Pass Effect
- Audio High Pass Effect
- Audio Echo Effect
- Audio Flange Effect
- Audio Distortion Effect
- Audio Normalize Effect
- Audio Parametric Equalizer Effect
- Audio Pitch Shifter Effect
- Audio Chorus Effect
- Audio Compressor Effect
- Audio SFX Reverb Effect
- Audio Low Pass Simple Effect
- Audio High Pass Simple Effect
- Reverb Zones
- Microphone(マイク)
- Audio Settings
- ビデオの概要
- アニメーション
- ユーザーインターフェース (UI)
- Unity の UI システムの比較
- UI Toolkit
- Unity UI
- IMGUI (即時モードの GUI)
- ナビゲーションと経路探索
- Unity サービス
- Unity Services のためのプロジェクトの設定
- Unity Organizations
- Unity Ads
- Unity Analytics
- Unity Cloud Build
- Automated Build Generation
- サポートするプラットフォーム
- サポートする Unity のバージョン
- バージョン管理システム
- Unity Developer Dashboard を使用して Unity Cloud Build を Git 用に設定
- Unity Developer Dashboard を使用して Unity Cloud Build を Mercurial 用に設定
- Apache Subversion (SVN) で Unity Cloud Build を使用
- Unity Developer Dashboard を使用して Unity Cloud Build を Perforce 用に設定
- Unity Developer Dashboard を使用して Unity Cloud Build を Plastic 用に設定
- iOS 用のビルド
- Advanced Options (詳細オプション)
- Unity Cloud Build で Addressable を使用する
- ビルドマニフェスト
- Cloud Build REST API
- Unity Cloud Content Delivery
- Unity IAP
- Unity IAP の設定
- クロスプラットフォームガイド
- ストア ガイド
- ストアの実装
- Unity Collaborate
- Unity Collaborate の設定
- Unity プロジェクトにチームメンバーを加える
- Unity Collaborate の履歴
- Collaborate で Cloud Build を有効にする
- Unity エディターのバージョンの管理
- ファイルを元に戻す
- ファイル競合の解決
- Collaborate への公開時に特定のアセットを除外する
- Collaborate に個別にファイルを公開する
- プロジェクトを以前のバージョンに復元する
- 「編集中」の表示
- クラウドストレージの管理
- プロジェクトを別のバージョン管理システムに移行する
- Unity Accelerator
- Collaborate のトラブルシューティングのヒント
- Unity Cloud Diagnostics
- Unity Integration
- Multiplayer
- XR
- オープンソースリポジトリ
- Asset Store への公開
- プラットフォーム開発
- Unity as a Library を他のアプリケーションで使用
- ディープリンクを有効にする
- スタンドアロン
- macOS
- Apple TV
- WebGL
- iOS
- Unity をネイティブ iOS アプリケーションに統合
- iOS 用ゲームの開発について
- iOS ビルド設定
- iOS Player 設定
- iOS の高度なトピック
- Unity Remote は、Android、iOS、tvOS 用のアプリケーション開発に役立つように作られたダウンロード可能なアプリケーションです。Unity Remote は、Unity エディター上でプロジェクトを再生中に Unity に接続することができます。エディターから出力される映像をデバイスの画面に映し出し、デバイスでのライブ入力が Unity で実行されているプロジェクトに送信されます。Unity Remote により、テストのたびにビルドするという煩わしさなしに、ゲームがターゲットデバイスで実際にどう見えるのか、どう操作されるのかに関して把握することができます。
- iOS のスクリプト
- iOS でのパフォーマンスの最適化
- iOS 用のプラグインをビルド
- アプリケーションのアプリ内課金 (IAP) の設定
- App Thinning
- iOS のマネージスタックトレース
- ソーシャル API
- iOS デバイスのトラブルシューティング
- iOS のクラッシュバグのレポート方法
- Android
- Android 用の環境設定
- Unity を Android アプリケーションに統合
- Unity Remote は、Android、iOS、tvOS 用のアプリケーション開発に役立つように作られたダウンロード可能なアプリケーションです。Unity Remote は、Unity エディター上でプロジェクトを再生中に Unity に接続することができます。エディターから出力される映像をデバイスの画面に映し出し、デバイスでのライブ入力が Unity で実行されているプロジェクトに送信されます。Unity Remote により、テストのたびにビルドするという煩わしさなしに、ゲームがターゲットデバイスで実際にどう見えるのか、どう操作されるのかに関して把握することができます。
- Android Player 設定
- Android 用アプリケーションのビルド
- Android 向けシングルパスステレオレンダリング機能
- Vulkan スワップチェーンの回転
- Android プラグインのビルドと使用
- Android モバイルスクリプティング
- Android 開発でのトラブルシューティング
- Android でクラッシュしたときのバグレポート方法
- Windows
- Unity を Windows と UWP アプリケーションへ統合
- Windows 全般
- ユニバーサル Windows プラットフォーム
- Getting Started
- Universal Windows Platform: Deployment
- Universal Windows Platform (UWP) build settings
- Windows Device Portal Deployment
- Universal Windows Platform: Profiler
- Universal Windows Platform: Command line arguments
- Universal Windows Platform: Association launching
- AppCallbacks class
- Universal Windows Platform: WinRT API in C# scripts
- ユニバーサル Windows プラットフォームの Player 設定
- Universal Windows Platform: IL2CPP scripting back end
- FAQ
- Universal Windows Platform: Examples
- Universal Windows Platform: Code snippets
- Known issues
- モバイル開発者チェックリスト
- 実験的機能
- 古いトピック
- エキスパートガイド
- 2020.2 の更新事項
- 用語集
- Unity User Manual (2020.2 beta)
- オーディオ
- オーディオリファレンス
- オーディオクリップ
オーディオクリップ
オーディオクリップ は、Audio Source によって使用されるオーディオデータです。Unity は、モノラル、ステレオ、マルチチャンネル(8つまで)のオーディオアセットをサポートしています。次のオーディオファイル形式をサポートしています。.aif、.wav、.mp3、.ogg や、トラッカーモジュール の.xm、.mod、.it、.s3m 形式です。トラッカーモジュールアセットは、波形のプレビューをインスペクターに描画できないこと以外は、Unity の他のオーディオアセットと同じ働きをします。
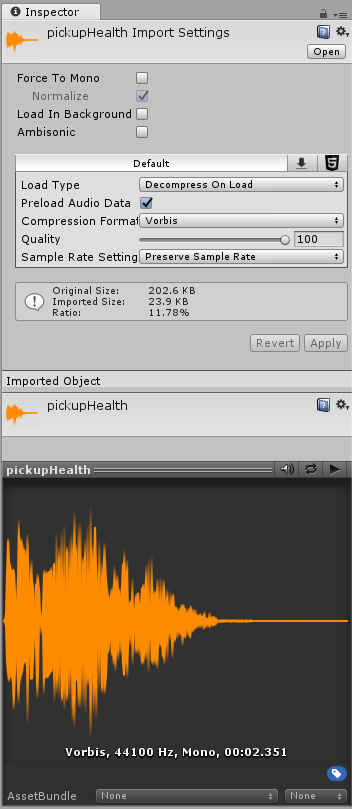
オプション
Force To Mono
これを有効にすると、マルチチャンネルオーディオはパックする前にミックスダウンされモノラルトラックにされます。
Normalize
これを有効にすると、Force To Mono ミックスダウン処理中にオーディオは ノーマライズ されます。
Load In Background
これを有効にすると、メインスレッドを妨げることなく、クリップの読み込みは別のスレッドで遅延させて行われます。
Ambisonic
アンビソニックオーディオソースは、リスナーの向きに基づいて回転する音場を表す形式でオーディオを格納します。全天球型のビデオや VR や AR アプリケーションに便利です。オーディオファイルにアンビソニックでエンコードされたオーディオが含まれている場合は、このオプションを有効にします。
プロパティ
| プロパティ | 機能 | |
|---|---|---|
| Load Type | Unity がランタイムで音声を読み込む方法。 | |
| Decompress On Load | オーディオファイルは読み込まれるとすぐに展開されます。サイズの小さい圧縮サウンドにこのオプションを使えば、その場での展開に伴うパフォーマンスのオーバーヘッドを防ぐことができます。ただし、Vorbis でエンコードされたサウンドを読み込み時に展開すると、圧縮されたままの場合の10倍程(ADPCM エンコーディングでは約3.5倍)のメモリーを使用するので、サイズの大きいファイルにはこのオプションを使用しないでください。 | |
| Compressed In Memory | サウンドはメモリ中では圧縮されたままで、再生中に展開されます。このオプションは若干のパフォーマンスオーバーヘッドが発生します(特に Ogg/Vorbis 圧縮ファイルの場合)ので、メモリー使用量が大きすぎて読み込み時に展開できないファイルにのみに使用してください。展開はミキサースレッドで行われ、Profiler ウィンドウ内の Audio ペインにある “DSP CPU” のセクションでモニタリングできます。 | |
| Streaming | サウンドをその場でデコードします。この方式では、圧縮データのバッファーのための使用メモリーが最小限に抑えられます。データはディスクから段階的に読み込まれて必要に応じてデコードされます。展開は別のストリーミングスレッドで行われますが、その CPU 使用量は Pofiler ウィンドウ内の Audio ペインにある “Streaming CPU” のセクションでモニタリングできます。 | |
| Compression Format | ランタイムでサウンドに使用される形式。選択可能オプションは、どのビルドターゲットが選択されているかにによって変わります。 | |
| PCM | 品質は高くなりますが、ファイルサイズが大きくなります。非常に短い音響効果に最適です。 | |
| ADPCM | この形式は、足音や衝突音、武器などのノイズを多く含んでいて大量に再生される必要があるサウンドに便利です。圧縮率は PCM の3.5分の1ですが、CPU の使用量は MP3/Vorbis 形式に比べ格段に少なくなるため、上記のような種類の音には適しています。 | |
| Vorbis/MP3 | 圧縮ファイルは小さくなりますが PCM オーディオに比べると若干クオリティが落ちます。圧縮率は Quality スライダーの調整で可能です。この形式は中程度の長さの SE や音楽に適しています。 | |
| Sample Rate Setting | PCM や ADPCM 圧縮形式では、サンプルレートの自動最適化あるいは手動による低減が可能です。 | |
| Preserve Sample Rate | サンプルレートは変更されません(デフォルト)。 | |
| Optimize Sample Rate | サンプルレートは、解析された最高周波数の成分に基づいて、自動で最適化されます。 | |
| Override Sample Rate | サンプルレートを手動でオーバーライド可能なので、周波数成分を破棄したいときに使用できます。 | |
| Force To Mono | オンになっている場合、オーディオクリップは単一チャンネルサウンドにダウンミックスされます。ダウンミックス後に信号がピークでノーマライズされます。これは通常、ダウンミックス処理を行った信号は処理前より静かになります。なぜなら AudioSource の Volume プロパティから調整を行う際に、より大きいヘッドルームを持たせられるからです。 | |
| Load In Background | オンになっている場合、主要スレッドで遅延を生じさせることなくバックグラウンドでオーディオクリップが読み込まれます。デフォルトではオフになっているため、通常は Unity の標準挙動(シーンが再生される前にすべてのオーディオクリップが完全に読み込まれる)になります。バックグラウンドで読み込み中のオーディオクリップの再生リクエストは、読み込みが終了するまで保留されます。読み込み状況は AudioClip.loadState プロパティで確認できます。 | |
| Preload Audio Data | オンになっている場合、シーンの読み込み時にオーディオクリップもあらかじめ読み込まれます。Unity の標準挙動ではシーンが再生される前にすべての AudioClip が完全に読み込まれるため、通常はオンになっています。このフラグが設定されていない場合、オーディオデータは、最初の AudioSource.Play()かAudioSource.PlayOneShot() か AudioSource.LoadAudioData() で読み込まれて AudioSource.UnloadAudioData() で再び破棄されます。 | |
| Quality | 圧縮 クリップに適用される圧縮の度合いを決定します。PCM/ADPCM/HEVAG 形式には適用されません。ファイルサイズに関する情報はインスペクターで確認できます。この値を調整する方法としては、スライダーをドラッグし、ファイルサイズを小さく保ったまま「許容できるレベルの」再生クオリティになるポイントを見つけるのがよいでしょう。(注)Original Size は元ファイルのサイズなので、例えばこれが MP3 ファイルで Compression Format が PCM (非圧縮)に設定されている場合、Ratio は結果として 100% を超える値になります。これは、ファイルが非圧縮で保存されるために元々のソースの MP3 ファイルよりも大きなスペースを取ってしまうからです。 | |
プレビューウィンドウ
プレビューウィンドウには 3 つのアイコンがあります
 選択されたクリップがあれば自動再生されます。
選択されたクリップがあれば自動再生されます。
 クリップがあれば継続的に再生されます。
クリップがあれば継続的に再生されます。
 クリップを再生します。
クリップを再生します。
オーディオアセットのインポート
Unity は、さまざまなソースファイル形式を読み込むことができます。ファイルが読み込まれると、ビルドターゲットやサウンドの種類に適した形式にコード変換されます。これはインスペクターの Compression Format 設定から選択可能です。
基本的には、サウンドを可能な限りオリジナルに近いまま保つには PCM や Vorbis/MP3 形式が適しています。 PCM の場合サウンドは非圧縮で単純にメモリーから読み込めるため、CPU に関する必要条件が軽くて済みます。 Vorbis/MP3 の場合、Quality スライダーを使って可聴性の低い情報を適応的に破棄できます。
ADPCM は、CPU 使用量が非圧縮の PCM オプションよりわずかに大きいだけで、圧縮率因子は一貫して 3.5 (つまり Vorbis あるいは MP3 圧縮で可能な値のおよそ3分の1)になるので、メモリーと CPU 使用量のバランスが取れる選択肢と言えます。 さらに ADPCM の場合(PCM 同様)、自動で最適化されたサンプルレートあるいは手動で設定されたサンプルレートの使用が可能なので、(サウンドの周波数成分や、許容可能なクオリティ低下の度合いに応じて)圧縮されたサウンドアセットのサイズをさらに縮小することができます。
モジュールファイル(.mod,.it,.s3m,.xm) はごくわずかなフットプリントで非常に高いクオリティを提供します。モジュールファイルを使用の際は、(敢えて曲全体を展開したい場合意外は)Load Type は Compressed In Memory に設定するようにしてください。 Decompress On Load に設定されていると曲全体が展開されます。これは Unity 5.0 の新仕様で、これにより上記のタイプのクリップに GetData/SetData を使用することが可能になっていますが、デフォルトの、トラッカーモジュールの基本的な方式はメモリー内での圧縮になります。
一般的に、圧縮された オーディオ(あるいはモジュール)が BGM やセリフなどの長いファイルに最適であるのに対し、PCM や ADPCM はノイズを含んだ短い SE により適しています。これは、スムーズな信号においては ADPCM の副作用が目立ちすぎてしまうためです。 Compression スライダーを使用して 圧縮率を調節してください。始めは高圧縮に設定し、サウンドクオリティの損失度が許容できるレベルになるまで徐々に設定を低くしてください。その後に再度、クオリティの損失が認識できなくなるまで圧縮率をわずかに上げてください。
プラットフォーム固有の詳細
Unity は、さまざまなソース形式のサウンドファイルのインポートに適応しています。ただし、インポートするとき、これらのファイル (トラッカーファイルは例外) は常にビルドターゲット形式に再エンコードされます。必要な場合はプラットフォームごとに他の形式 (ADPCM、MP3など) にオーバーライドされますが、デフォルトではこの形式は Vorbis 形式です。
2017–08–09 公開ページ
アンビソニックサポートのチェックボックスは Unity 2017.1 で追加NewIn20171
Did you find this page useful? Please give it a rating:
Thanks for rating this page!
What kind of problem would you like to report?
Thanks for letting us know! This page has been marked for review based on your feedback.
If you have time, you can provide more information to help us fix the problem faster.
Provide more information
You've told us this page needs code samples. If you'd like to help us further, you could provide a code sample, or tell us about what kind of code sample you'd like to see:
You've told us there are code samples on this page which don't work. If you know how to fix it, or have something better we could use instead, please let us know:
You've told us there is information missing from this page. Please tell us more about what's missing:
You've told us there is incorrect information on this page. If you know what we should change to make it correct, please tell us:
You've told us this page has unclear or confusing information. Please tell us more about what you found unclear or confusing, or let us know how we could make it clearer:
You've told us there is a spelling or grammar error on this page. Please tell us what's wrong:
You've told us this page has a problem. Please tell us more about what's wrong:
Thank you for helping to make the Unity documentation better!
Your feedback has been submitted as a ticket for our documentation team to review.
We are not able to reply to every ticket submitted.