マニュアル
- Unity User Manual (2020.2 beta)
- パッケージ
- 検証済みパッケージ
- 2D Animation
- 2D Pixel Perfect
- 2D PSD Importer
- 2D SpriteShape
- Adaptive Performance
- Adaptive Performance Samsung Android
- Addressables
- Advertisement
- Alembic
- Analytics Library
- Android Logcat
- Animation Rigging
- AR Foundation
- ARCore XR Plugin
- ARKit Face Tracking
- ARKit XR Plugin
- Burst
- Cinemachine
- Editor Coroutines
- High Definition RP
- In App Purchasing
- Input System
- Magic Leap XR Plugin
- ML Agents
- Mobile Notifications
- Oculus XR Plugin
- Polybrush
- Post Processing
- ProBuilder
- Profile Analyzer
- Quick Search
- Remote Config
- Scriptable Build Pipeline
- Shader Graph
- Test Framework
- TextMeshPro
- Timeline
- Unity Collaborate
- Unity Distribution Portal (UDP)
- Universal RP
- Visual Effect Graph
- Visual Studio Editor
- Windows XR Plugin
- XR Plugin Management
- プレビューパッケージ
- ビルトインパッケージ
- 2D Sprite
- 2D Tilemap Editor
- AI
- Android JNI
- Animation
- Asset Bundle
- Audio
- Cloth
- Director
- Image Conversion
- IMGUI
- JSONSerialize
- Particle System
- Physics
- Physics 2D
- Screen Capture
- Terrain
- Terrain Physics
- Tilemap
- UI
- UIElements
- Umbra
- Unity Analytics
- Unity UI
- Unity Web Request
- Unity Web Request Asset Bundle
- Unity Web Request Audio
- Unity Web Request Texture
- Unity Web Request WWW
- Vehicles
- Video
- VR
- Wind
- XR
- パッケージをキーワードで探す
- Unity の Package Manager
- カスタムパッケージの作成
- 検証済みパッケージ
- Unity を使用する
- Unity のインストール
- Unity のアップグレード
- API アップデーターの使用
- Upgrading to Unity 2020.2(alpha)
- Upgrading to Unity 2020.1
- Unity 2019 LTS へのアップグレード
- Unity 2018 LTS へのアップグレード
- Legacy Upgrade Guides
- Unity のインターフェース
- アセットワークフロー
- ゲームの作成
- エディター機能
- 分析
- インポート
- 入力
- 2D
- 2D ゲーム
- 2D ソート
- スプライト
- Tilemap
- 2D 物理演算リファレンス
- グラフィックス
- レンダリングパイプライン
- カメラ
- ポストプロセス
- ライティング
- メッシュ、マテリアル、シェーダー、テクスチャ
- メッシュのコンポーネント
- マテリアルの作成と使用
- テクスチャ
- シェーダーを書く
- スタンダードシェーダー
- パーティクルのスタンダードシェーダー
- 旧シェーダーコード
- シェーダー
- サーフェスシェーダーの記述
- 頂点シェーダーとフラグメントシェーダーの記述
- ShaderLab 構文
- シェーダーアセット
- 詳細な ShaderLab トピック
- Optimizing shader variants
- 非同期シェーダーコンパイル
- シェーダーを書く場合のパフォーマンスのヒント
- Replaced Shaders でのレンダリング
- カスタムシェーダー GUI
- Depth Texture の使用
- カメラの深度テクスチャ
- プラットフォーム特有のレンダリングの違い
- シェーダーでのテクスチャ配列の使用
- Visual Studio を使った DirectX 11/12 シェーダーのデバッグ
- PIX を使った DirectX 12 シェーダーのデバッグ
- シェーダーに固定関数 TexGen を実装する
- チュートリアル: ShaderLabと固定関数シェーダー
- チュートリアル: 頂点プログラムとフラグメントプログラム
- パーティクルシステム
- パーティクルシステムソリューションの選択
- ビルトインのパーティクルシステム
- ビルトインパーティクルシステムの使用
- パーティクルシステム - 頂点ストリームとスタンダードシェーダーサポート
- パーティクルシステム GPU インスタンス
- パーティクルシステム C# Job System インテグレーション
- コンポーネントとモジュール
- パーティクルシステム
- パーティクルシステムモジュール
- Particle System メインモジュール
- Emission モジュール
- Shape モジュール
- Velocity Over Lifetime モジュール
- Noise モジュール
- Limit Velocity Over Lifetime モジュール
- Inherit Velocity モジュール
- Force Over Lifetime モジュール
- Color Over Lifetime モジュール
- Color By Speed モジュール
- Size Over Lifetime モジュール
- Size by Speed モジュール
- Rotation Over Lifetime モジュール
- Rotation By Speed モジュール
- External Forces モジュール
- Collision モジュール
- Triggers モジュール
- Sub Emitters モジュール
- Texture Sheet Animation モジュール
- Lights モジュール
- Trails モジュール
- Custom Data モジュール
- Renderer モジュール
- Particle System Force Field
- ビルトインのパーティクルシステムの例
- Visual Effect Graph
- 環境の作成
- 空
- ビジュアルエフェクトのコンポーネント
- 高度なレンダリング機能
- グラフィックスパフォーマンスの最適化
- 色空間
- グラフィックスチュートリアル
- インポートされたモデルの角度の修正方法
- アートアセットのベストプラクティスガイド
- 3D モデリングソフトウェアからのモデルのインポート
- Unity で現実のようなビジュアルを作成する
- Update: believable visuals in URP and HDRP
- Believable visuals: preparing assets
- Believable visuals: render settings
- Believable visuals: lighting strategy
- Believable visuals: models
- Believable visuals: materials and shaders
- Believable visuals: outdoor lighting
- Believable visuals: indoor and local lighting
- Believable visuals: post-processing
- Believable visuals: dynamic lighting
- Unity でレンダリングパイプラインとライティングを設定する
- 物理演算
- スクリプト
- マルチプレイヤーゲームとネットワーク
- マルチプレイヤーゲーム作成の概要
- マルチプレイヤープロジェクトの設定
- NetworkManager の使用
- Network Manager HUD の使用
- Network Manager HUD の LAN モード
- マッチメーカーモードの Network Manager HUD
- シングルプレイヤーゲームを Unity Multiplayer に変換
- デバッグ情報
- マルチプレイヤー高レベル API
- Multiplayer コンポーネントリファレンス
- Multiplayer クラスリファレンス
- Multiplayer 暗号化プラグイン
- UnityWebRequest
- オーディオ
- オーディオの概要
- オーディオファイル
- トラッカーモジュール
- Audio Mixer
- ネイティブオーディオプラグイン SDK
- Audio プロファイラー
- アンビソニックなオーディオ
- オーディオリファレンス
- オーディオクリップ
- Audio Listener
- オーディオソース
- Audio Mixer
- Audio Filter
- Audio Effect
- Audio Low Pass Effect
- Audio High Pass Effect
- Audio Echo Effect
- Audio Flange Effect
- Audio Distortion Effect
- Audio Normalize Effect
- Audio Parametric Equalizer Effect
- Audio Pitch Shifter Effect
- Audio Chorus Effect
- Audio Compressor Effect
- Audio SFX Reverb Effect
- Audio Low Pass Simple Effect
- Audio High Pass Simple Effect
- Reverb Zones
- Microphone(マイク)
- Audio Settings
- ビデオの概要
- アニメーション
- ユーザーインターフェース (UI)
- Unity の UI システムの比較
- UI Toolkit
- Unity UI
- IMGUI (即時モードの GUI)
- ナビゲーションと経路探索
- Unity サービス
- Unity Services のためのプロジェクトの設定
- Unity Organizations
- Unity Ads
- Unity Analytics
- Unity Cloud Build
- Automated Build Generation
- サポートするプラットフォーム
- サポートする Unity のバージョン
- バージョン管理システム
- Unity Developer Dashboard を使用して Unity Cloud Build を Git 用に設定
- Unity Developer Dashboard を使用して Unity Cloud Build を Mercurial 用に設定
- Apache Subversion (SVN) で Unity Cloud Build を使用
- Unity Developer Dashboard を使用して Unity Cloud Build を Perforce 用に設定
- Unity Developer Dashboard を使用して Unity Cloud Build を Plastic 用に設定
- iOS 用のビルド
- Advanced Options (詳細オプション)
- Unity Cloud Build で Addressable を使用する
- ビルドマニフェスト
- Cloud Build REST API
- Unity Cloud Content Delivery
- Unity IAP
- Unity IAP の設定
- クロスプラットフォームガイド
- ストア ガイド
- ストアの実装
- Unity Collaborate
- Unity Collaborate の設定
- Unity プロジェクトにチームメンバーを加える
- Unity Collaborate の履歴
- Collaborate で Cloud Build を有効にする
- Unity エディターのバージョンの管理
- ファイルを元に戻す
- ファイル競合の解決
- Collaborate への公開時に特定のアセットを除外する
- Collaborate に個別にファイルを公開する
- プロジェクトを以前のバージョンに復元する
- 「編集中」の表示
- クラウドストレージの管理
- プロジェクトを別のバージョン管理システムに移行する
- Unity Accelerator
- Collaborate のトラブルシューティングのヒント
- Unity Cloud Diagnostics
- Unity Integration
- Multiplayer
- XR
- オープンソースリポジトリ
- Asset Store への公開
- プラットフォーム開発
- Unity as a Library を他のアプリケーションで使用
- ディープリンクを有効にする
- スタンドアロン
- macOS
- Apple TV
- WebGL
- iOS
- Unity をネイティブ iOS アプリケーションに統合
- iOS 用ゲームの開発について
- iOS ビルド設定
- iOS Player 設定
- iOS の高度なトピック
- Unity Remote は、Android、iOS、tvOS 用のアプリケーション開発に役立つように作られたダウンロード可能なアプリケーションです。Unity Remote は、Unity エディター上でプロジェクトを再生中に Unity に接続することができます。エディターから出力される映像をデバイスの画面に映し出し、デバイスでのライブ入力が Unity で実行されているプロジェクトに送信されます。Unity Remote により、テストのたびにビルドするという煩わしさなしに、ゲームがターゲットデバイスで実際にどう見えるのか、どう操作されるのかに関して把握することができます。
- iOS のスクリプト
- iOS でのパフォーマンスの最適化
- iOS 用のプラグインをビルド
- アプリケーションのアプリ内課金 (IAP) の設定
- App Thinning
- iOS のマネージスタックトレース
- ソーシャル API
- iOS デバイスのトラブルシューティング
- iOS のクラッシュバグのレポート方法
- Android
- Android 用の環境設定
- Unity を Android アプリケーションに統合
- Unity Remote は、Android、iOS、tvOS 用のアプリケーション開発に役立つように作られたダウンロード可能なアプリケーションです。Unity Remote は、Unity エディター上でプロジェクトを再生中に Unity に接続することができます。エディターから出力される映像をデバイスの画面に映し出し、デバイスでのライブ入力が Unity で実行されているプロジェクトに送信されます。Unity Remote により、テストのたびにビルドするという煩わしさなしに、ゲームがターゲットデバイスで実際にどう見えるのか、どう操作されるのかに関して把握することができます。
- Android Player 設定
- Android 用アプリケーションのビルド
- Android 向けシングルパスステレオレンダリング機能
- Vulkan スワップチェーンの回転
- Android プラグインのビルドと使用
- Android モバイルスクリプティング
- Android 開発でのトラブルシューティング
- Android でクラッシュしたときのバグレポート方法
- Windows
- Unity を Windows と UWP アプリケーションへ統合
- Windows 全般
- ユニバーサル Windows プラットフォーム
- Getting Started
- Universal Windows Platform: Deployment
- Universal Windows Platform (UWP) build settings
- Windows Device Portal Deployment
- Universal Windows Platform: Profiler
- Universal Windows Platform: Command line arguments
- Universal Windows Platform: Association launching
- AppCallbacks class
- Universal Windows Platform: WinRT API in C# scripts
- ユニバーサル Windows プラットフォームの Player 設定
- Universal Windows Platform: IL2CPP scripting back end
- FAQ
- Universal Windows Platform: Examples
- Universal Windows Platform: Code snippets
- Known issues
- モバイル開発者チェックリスト
- 実験的機能
- 古いトピック
- エキスパートガイド
- 2020.2 の更新事項
- 用語集
Transform
Transform (トランスフォーム) はゲームオブジェクトの位置、回転、スケール (拡大/縮小) と親子関係を保持するので非常に重要です。ゲームオブジェクトには常に Transform コンポーネントが設定されています。Transform コンポーネントをはずしたり、Transform コンポーネントなしにゲームオブジェクトを作成することはできません。
Transform コンポーネント
Transform コンポーネントは、シーン内の各オブジェクトの Position、Rotation、Scale を決定します。すべてのゲームオブジェクトは Transofrm を持ちます。

プロパティ
| プロパティ | 機能 |
|---|---|
| Offset | X、Y、Z 座標でのトランスフォームの位置 |
| Rotation | X、Y、Z 軸を中心とするトランスフォームの回転角 (単位: 度) |
| Scale | X、Y、Z 軸に沿ったトランスフォームのスケール。1 の場合は、元の大きさ (オブジェクトがインポートされた大きさ) になります。 |
Transform のプロパティはすべて、Transform の親に対して相対的に設定されます。親がない場合、プロパティはワールド空間に基づき設定されます。
Transform の編集
Transform は X、Y、Z 軸による3 次元空間、または、X、Y 軸による 2 次元空間で操作されます。Unity で、これらの軸はそれぞれ、赤、緑、青で表示されます。
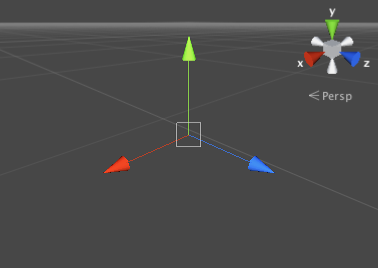
Transform はシーンビュー上で編集したり、Inspector 上でプロパティの値を変更することよって編集できます。シーンでは Move (移動)、Rotation (回転)、Scale (スケール) 等のツールを使用して Transform を変更することもできます。これらのツールは Unity エディターの左上に配置されています。

ツールはシーン内のすべてのオブジェクトで使用することができます。オブジェクトをクリックすると、ギズモが表示されます。ギズモの形は、選択したツールによります。
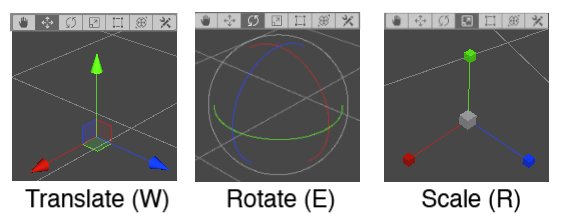
表示されているギズモの 3 軸のうち 1 つをクリックアンドドラッグすると、選択した軸が黄色になります。マウスをドラッグすると、選択した軸に沿ってオブジェクトが移動、回転、伸縮します。マウスボタンを離しても、軸は選択されたままです。
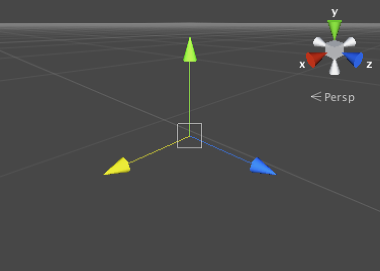
追加のオプションとして特定の平面への移動をロックするモードもあります。つまり、1 つの軸を固定しながら、残りの 2 つの軸をドラッグすることができます。Translate (移動) ギズモの中央付近にある 3 つの小さい色付き四角形は、各平面のロックをアクティブにします。色は、その四角形のクリックによってロックされる軸に対応します (例えば、ロックは青い四角形をクリックすると Z 軸をロック)。
親子関係
親子関係は Unity で最も重要なコンセプトの 1 つです。ゲームオブジェクトが他のゲームオブジェクトの 親 であるとき 子 のゲームオブジェクトは親のゲームオブジェクトを基準として移動、回転、拡大縮小されます。親子関係は腕と体の関係のように考える事ができます。つまり、体が移動すれば腕が移動すると言う事です。子オブジェクトもまた子を持つことができ、その子もまた、同様です。ですから、手を腕の “子供” と見なし、各手は複数の指を “子供” として持っているとみなすことができます。あらゆるゲームオブジェクトは複数の子オブジェクトを持つ事ができますが、親は 1 つのみです。親子関係のこれら複数の階層は、Transform の 階層 (Hierarchy) を形成しています。階層で最も上位にあるオブジェクト (つまり、階層内で親を持たない唯一のオブジェクト) は ルート と呼ばれます。
Hierarchy ウィンドウ で任意のゲームオブジェクトを他のゲームオブジェクト上にドラッグすると親を作成できます。この操作によって 2 つのゲームオブジェクトを親子関係にできます。
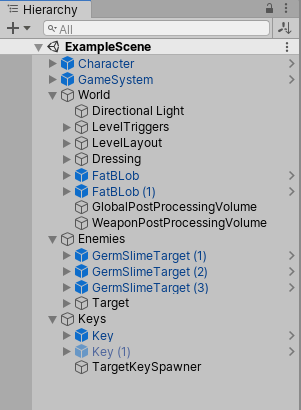
子ゲームオブジェクトの Inspector に表示される Transform の値は、親の Transform の値を基準として表示されていることに注意してください。これらの値は ローカル座標 と呼ばれています。体と腕の関係で例えるならば、歩くときに体の位置が移動してもあなたの腕が基準とする位置は同じであるということです。シーンの構成上、通常は、子オブジェクトに関してはローカル座標での作業で十分です。ただし、ゲームプレイでは、しばしばワールド空間や グローバル座標 で正確な位置を確認することが役立つこともあります。Transform コンポーネントのためのスクリプト API には、ローカルとグローバルの位置、回転、スケールに別々のプロパティがあり、また、どんな位置でもローカルとグローバル座標間で変換可能です。
不均等スケーリングの制限
不均等なスケーリングは、Transform 内の Scale の値が x、y、z に対して異なります。例えば xyz=(2, 4, 2) のように。対照的に、均等なスケーリングとは xyz=(3, 3, 3) のように同じ値になります。不均等なスケーリングは特定の場合に役立ちますが、均等なスケーリングでは発生しない奇妙なことが発生します。
- 特定のコンポーネントでは不均等スケーリングを完全にサポートしていません。例えば、radius プロパティで定義された円や球の要素を持つコンポーネントがありますが、その中で、Sphere Collider (スフィアコライダー)、Capsule Collider (カプセルコライダー)、Light (ライト)、Audio Source (オーディオソース) が該当します。これらの場合、不均等スケーリングである楕円にしようとしても期待した通りにはならず、ただの円形になります。
- 子オブジェクトが不均等なスケールの親を持ち、親を基準として回転するとき歪んで表示されたり断片化される恐れがあります。コンポーネントの中には、単純な不均等スケーリングをサポートしているものもありますが、このように歪んでいるときは正確に作用しません。例えば歪んだ Box Collider (ボックスコライダー) は、レンダリングされたメッシュの形状と正確には一致しません。
- パフォーマンスについて述べると、不均等なスケールを親に持つ子オブジェクトは回転しても自動的にスケールの更新がされません。その結果、子オブジェクトの形状は最終的に更新された時点、例えば、子オブジェクトが親から切り離された時に、突然表示が更新される場合があります。
スケールの重要性
Transform のスケールはモデリングアプリケーションでのメッシュのサイズと Unity のメッシュのサイズとの差異を決定します。Unity のメッシュサイズ (従って、Transform のスケール) は、特に物理シミュレーション中に大変重要です。デフォルトでは、物理エンジンはワールド空間上で 1 ユニットを 1 メートルに対応することを前提としています。オブジェクトが非常に大きい場合、それはスローモーションで落下しているように見えます。そのシミュレーションは実際に正しいです。非常に大きなオブジェクトがとても長い距離を落ちるのを見ているからです。
オブジェクトのスケールに影響を与える 3 つの要因があります。
- 3D モデリングアプリケーションでのメッシュのサイズ
- オブジェクトの Import Settings の Mesh Scale Factor
- Transform コンポーネントの Scale 値
理想的には、Transform コンポーネントのオブジェクトの Scale を調整すべきではありません。最良の方法は、現実世界のスケールでモデルを作成して、Transform のスケールを変更しない事です。2 番目に良い方法は、メッシュがインポートされるスケールを個々のメッシュの Import Settings で調整することです。インポートサイズに基づいた特定の最適化を行ったり、スケール値が調整されたオブジェクトをインスタンス化することは、パフォーマンスを低下させる可能性があります。詳細については、Rigidbody コンポーネントページのスケールの最適化に関するセクションを参照してください。
Transform を扱う際のヒント
- Transform の親子関係を扱う場合、子のオブジェクトを加える前に親の位置を <0,0,0> にすると便利です。これは、子オブジェクトに対するローカル座標とグローバル座標を同じにして、子が正しい位置にあることの確認が容易になります。
- 物理シミュレーションのために Rigidbody を使用している場合は、Rigidbody コンポーネントのページの Scale プロパティについて、必ず参照してください。
- Transform の軸 (および、その他の UI エレメント) の色を Preferencees (Unity > Preferences に移動して Colors & keys を選択) から変更できます。
- Scale を変更すると、子の Transform の位置も変更されます。例えば親を (0, 0, 0) にスケールすると、すべての子は親に相対的に (0, 0, 0) の位置になります。
Did you find this page useful? Please give it a rating:
Thanks for rating this page!
What kind of problem would you like to report?
Thanks for letting us know! This page has been marked for review based on your feedback.
If you have time, you can provide more information to help us fix the problem faster.
Provide more information
You've told us this page needs code samples. If you'd like to help us further, you could provide a code sample, or tell us about what kind of code sample you'd like to see:
You've told us there are code samples on this page which don't work. If you know how to fix it, or have something better we could use instead, please let us know:
You've told us there is information missing from this page. Please tell us more about what's missing:
You've told us there is incorrect information on this page. If you know what we should change to make it correct, please tell us:
You've told us this page has unclear or confusing information. Please tell us more about what you found unclear or confusing, or let us know how we could make it clearer:
You've told us there is a spelling or grammar error on this page. Please tell us what's wrong:
You've told us this page has a problem. Please tell us more about what's wrong:
Thank you for helping to make the Unity documentation better!
Your feedback has been submitted as a ticket for our documentation team to review.
We are not able to reply to every ticket submitted.