マニュアル
- Unity User Manual 2022.2
- Unity 2022.2 の新機能
- パッケージと機能セット
- リリースパッケージ
- 2D Animation
- 2D Pixel Perfect
- 2D PSD Importer
- 2D SpriteShape
- 2D Tilemap Extras
- Adaptive Performance
- Addressables
- Ads Mediation
- Advertisement Legacy
- AI Navigation
- Alembic
- Analytics
- Android Logcat
- Animation Rigging
- Apple ARKit XR Plugin
- AR Foundation
- Authentication
- Burst
- CCD Management
- Cinemachine
- Cloud Build
- Cloud Code
- Cloud Diagnostics
- Cloud Save
- Code Coverage
- Collections
- Deployment
- Device Simulator Devices
- Economy
- Editor Coroutines
- FBX Exporter
- Google ARCore XR Plugin
- Input System
- iOS 14 Advertising Support
- JetBrains Rider Editor
- Live Capture
- Lobby
- Localization
- Magic Leap XR Plugin
- Matchmaker
- Mathematics
- Memory Profiler
- ML Agents
- Mobile Notifications
- Multiplay
- Multiplayer Tools
- Netcode for GameObjects
- Oculus XR Plugin
- OpenXR Plugin
- Polybrush
- Post Processing
- ProBuilder
- Profile Analyzer
- Python Scripting
- Recorder
- Relay
- Remote Config
- Scriptable Build Pipeline
- Sequences
- Splines
- Sysroot Base
- Sysroot Linux x64
- System Metrics Mali
- Terrain Tools
- Test Framework
- TextMeshPro
- Timeline
- Toolchain Linux x64
- Toolchain MacOS Linux x64
- Toolchain Win Linux x64
- Tutorial Authoring Tools
- Tutorial Framework
- Unity Distribution Portal (UDP)
- Unity Profiling Core API
- Unity Transport
- User Generated Content
- User Reporting
- Version Control
- Visual Scripting
- Visual Studio Code Editor
- Visual Studio Editor
- WebGL Publisher
- XR Hands
- XR Interaction Toolkit
- XR Plugin Management
- リリース候補
- プレリリースパッケージ
- コアパッケージ
- ビルトインパッケージ
- AI
- Android JNI
- Animation
- Asset Bundle
- Audio
- Cloth
- Director
- Image Conversion
- IMGUI
- JSONSerialize
- NVIDIA
- Particle System
- Physics
- Physics 2D
- Screen Capture
- Terrain
- Terrain Physics
- Tilemap
- UI
- UIElements
- Umbra
- Unity Analytics
- Unity Web Request
- Unity Web Request Asset Bundle
- Unity Web Request Audio
- Unity Web Request Texture
- Unity Web Request WWW
- Vehicles
- Video
- VR
- Wind
- XR
- 実験的パッケージ
- パッケージをキーワードで探す
- Unity の Package Manager
- How Unity works with packages
- 概念
- コンフィギュレーション
- Package Manager ウィンドウ
- Access the Package Manager window
- リストビュー
- 詳細ビュー
- 機能 (詳細) 表示
- パッケージと機能セットの検索
- 追加と除去
- Install a feature set from the Unity registry
- Install a package from a registry
- Install a package from a local folder
- Install a package from a local tarball file
- Git URL からパッケージをインストールする
- レジストリから名前を指定してパッケージをインストールする
- インストールされたパッケージをプロジェクトから削除する
- ビルトインパッケージの無効化
- 別のパッケージバージョンへの変更
- Asset Store パッケージのインポート
- Asset Store パッケージの更新
- インポートしたアセットをプロジェクトから削除する
- Asset Store のキャッシュからパッケージを削除する
- 複数のパッケージに対するアクションの実行
- パッケージドキュメントを探す
- パッケージの検査
- パッケージ用のスクリプティング API
- Scoped registries
- 解決と競合
- プロジェクトマニフェスト
- トラブルシューティング
- カスタムパッケージの作成
- Feature (機能) セット
- リリースパッケージ
- Unity を使用する
- Unity のインストール
- Unity のアップグレード
- API アップデーター
- Upgrade to Unity 2022.2
- Upgrade to Unity 2022.1
- Unity 2021 LTS へのアップグレード
- Unity 2020 LTS へのアップグレード
- Unity 2019 LTS へのアップグレード
- Legacy Upgrade Guides
- Unity のインターフェース
- クイックスタートガイド
- 高度なベストプラクティスガイド
- ゲームの作成
- エディター機能
- 分析
- Unity のメモリ
- プロファイラー概要
- アプリケーションのプロファイル
- よく使われるプロファイラーマーカー
- Profiler ウィンドウ
- Asset Loading Profiler モジュール
- Audio Profiler モジュール
- CPU Usage Profiler モジュール
- File Access Profiler モジュール
- Global Illumination Profiler モジュール
- GPU Usage Profiler モジュール
- Memory Profiler モジュール
- Physics プロファイラーモジュール
- Physics 2D Profiler モジュール
- Rendering Profiler モジュール
- UI Profiler と UI Details Profiler
- Video Profiler モジュール
- Virtual Texturing プロファイラーモジュール
- Profiler のカスタマイズ
- 低レベルのネイティブプラグイン Profiler API
- プロファイリングツール
- ログファイル
- Unity における最適化
- アセットローディングメトリクス
- アセットワークフロー
- 入力
- 2D ゲーム開発
- 2D の基本
- 2D ゲーム開発クイックスタートガイド
- 2D ソート
- スプライトの使用法
- タイルマップの作成
- 2D 物理演算リファレンス
- グラフィックス
- レンダーパイプライン
- カメラ
- ライティング
- モデル
- メッシュ
- テクスチャ
- シェーダー
- シェーダーの基礎概念
- ビルトインシェーダー
- Shader Graph の使用
- シェーダーの作成
- シェーダー作成の概要
- ShaderLab
- ShaderLab: シェーダーオブジェクトの定義
- ShaderLab: SubShader の定義
- ShaderLab: パスの定義
- ShaderLab: シェーダープログラムの追加
- ShaderLab: パッケージの要件を指定する
- ShaderLab: コマンド
- ShaderLab: Category ブロックによるコマンドのグループ化
- ShaderLab コマンド: AlphaToMask
- ShaderLab コマンド: Blend
- ShaderLab コマンド: BlendOp
- ShaderLab コマンド: ColorMask
- ShaderLab コマンド: Conservative
- ShaderLab コマンド: Cull
- ShaderLab コマンド: Offset
- ShaderLab コマンド: Stencil
- ShaderLab コマンド: UsePass
- ShaderLab コマンド: GrabPass
- ShaderLab コマンド: ZClip
- ShaderLab コマンド: ZTest
- ShaderLabコマンド: ZWrite
- ShaderLab の古い機能
- Unity での HLSL
- Unity での GLSL
- シェーダーの例
- サーフェスシェーダーの記述
- 様々なグラフィックス API のシェーダーの作成
- Understanding shader performance
- マテリアル
- ビジュアルエフェクト
- Post-processing and full-screen effects
- パーティクルシステム
- パーティクルシステムソリューションの選択
- ビルトインのパーティクルシステム
- ビルトインパーティクルシステムの使用
- パーティクルシステム - 頂点ストリームとスタンダードシェーダーサポート
- パーティクルシステム GPU インスタンス
- パーティクルシステム C# Job System インテグレーション
- コンポーネントとモジュール
- パーティクルシステム
- Particle System モジュール
- メインモジュール
- Emission モジュール
- Shape モジュール
- Velocity Over Lifetime モジュール
- Noise モジュール
- Limit Velocity over Lifetime module
- Inherit Velocity モジュール
- Lifetime by Emitter Speed module
- Force over Lifetime module
- Color over Lifetime module
- Color by Speed module
- Size Over Lifetime モジュール
- Size by Speed モジュール
- Rotation over Lifetime module
- Rotation by Speed module
- External Forces モジュール
- Collision モジュール
- Triggers モジュール
- Sub Emitters モジュール
- Texture Sheet Animation モジュール
- Lights モジュール
- Trails モジュール
- Custom Data モジュール
- Renderer モジュール
- Particle System Force Field
- Visual Effect Graph
- デカールとプロジェクター
- レンズフレアとハロー
- Lines, trails, and billboards
- 空
- 色
- グラフィックス API サポート
- グラフィックスのパフォーマンスとプロファイリング
- 世界観の構築
- 物理演算
- スクリプト
- マルチプレイヤーとネットワーク
- オーディオ
- Audio overview
- オーディオファイル
- トラッカーモジュール
- Audio Mixer
- ネイティブオーディオプラグイン SDK
- Audio プロファイラー
- アンビソニックオーディオ
- オーディオリファレンス
- オーディオクリップ
- Audio Listener
- オーディオソース
- Audio Mixer
- Audio Filter
- Audio Effect
- Audio Low Pass Effect
- Audio High Pass Effect
- Audio Echo Effect
- Audio Flange Effect
- Audio Distortion Effect
- Audio Normalize Effect
- Audio Parametric Equalizer Effect
- Audio Pitch Shifter Effect
- Audio Chorus Effect
- Audio Compressor Effect
- Audio SFX Reverb Effect
- Audio Low Pass Simple Effect
- Audio High Pass Simple Effect
- Reverb Zones
- Microphone(マイク)
- Audio Settings
- ビデオの概要
- アニメーション
- Create user interfaces (UI)
- Unity の UI システムの比較
- UI Toolkit
- UI Toolkit について
- UI Builder
- UI の構築
- ビジュアルツリー
- UXML による UI の構築
- C# スクリプトによる UI の構築
- カスタムコントロール
- 要素管理のベストプラクティス
- UXML ドキュメントをロジックでカプセル化する
- UXML 要素のリファレンス
- UXML 要素 BindableElement
- UXML 要素 VisualElement
- UXML 要素 BoundsField
- UXML 要素 BoundsIntField
- UXML 要素 Box
- UXML 要素 Button
- UXML 要素 ColorField
- UXML 要素 CurveField
- UXML 要素 DoubleField
- UXML 要素 DropdownField
- UXML 要素 EnumField
- UXML 要素 EnumFlagsField
- UXML 要素 FloatField
- UXML 要素 Foldout
- UXML要素 GradientField
- UXML 要素 GroupBox
- UXML 要素 Hash128Field
- UXML 要素 HelpBox
- UXML 要素 IMGUIContainer
- UXML 要素 Image
- UXML 要素 InspectorElement
- UXML 要素 IntegerField
- UXML 要素 Label
- UXML 要素 LayerField
- UXML 要素 LayerMaskField
- UXML 要素 LongField
- UXML 要素 ListView
- UXML 要素 MaskField
- UXML 要素 MinMaxSlider
- UXML 要素 MultiColumnListView
- UXML 要素 MultiColumnTreeView
- UXML 要素 ObjectField
- UXML 要素 PopupWindow
- UXML 要素 ProgressBar
- UXML 要素 PropertyField
- UXML 要素 RadioButton
- UXML 要素 RadioButtonGroup
- UXML 要素 RectField
- UXML 要素 RectIntField
- UXML 要素 RepeatButton
- UXML 要素 ScrollView
- UXML 要素 Scroller
- UXML 要素 Slider
- UXML 要素 SliderInt
- UXML 要素 TagField
- UXML 要素 TextElement
- UXML 要素 TextField
- UXML 要素 Toggle
- UXML 要素 Toolbar
- UXML 要素 ToolbarBreadcrumbs
- UXML 要素 ToolbarButton
- UXML 要素 ToolbarMenu
- UXML 要素 ToolbarPopupSearchField
- UXML 要素 ToolbarSearchField
- UXML 要素 ToolbarSpacer
- UXML 要素 ToolbarToggle
- UXML 要素 TreeView
- UXML 要素 TwoPaneSplitView
- UXML 要素 UnsignedIntegerField
- UXML 要素 UnsignedLongField
- UXML element Vector2Field
- UXML 要素 Vector2IntField
- UXML element Vector3Field
- UXML 要素 Vector3IntField
- UXML 要素 Vector4Field
- UI 構築の例
- UI のスタイル設定
- UI Toolkit Debugger
- イベントによる動作の制御
- UI Renderer
- エディター UI のサポート
- ランタイム UI のサポート
- テキストを扱う
- 例
- 移行ガイド
- Unity UI
- IMGUI (即時モードの GUI)
- Unity サービス
- Unity Services のためのプロジェクトの設定
- Unity Organizations
- Unity Ads
- Legacy Analytics
- Legacy Analytics: Overview
- Setting Up Legacy Analytics
- Legacy Analytics Dashboard
- Legacy Analytics Events
- Legacy Analytics: Funnels
- Legacy Analytics: Remote Settings
- Unity Analytics A/B テスト
- マネタイゼーション
- ユーザー属性
- Legacy Analytics: Raw Data Export
- Legacy Analytics: Data reset
- Legacy Analytics: COPPA Compliance
- Unity Analytics と EU の一般データ保護規則 (GDPR)
- Legacy Analytics: Unity Analytics and PIPL
- Analytics 指標、セグメント、用語
- Google Play data safety section for Legacy Analytics
- Unity Cloud Content Delivery
- Unity IAP
- Unity IAP の設定
- クロスプラットフォームガイド
- ストア ガイド
- ストアの実装
- Unity Cloud Diagnostics
- Unity Integration
- Multiplayer
- Unity Distribution Portal (UDP)
- Unity Accelerator
- XR
- Unity の Asset Store
- プラットフォーム特有の情報
- Unity as a Library を他のアプリケーションで使用
- ディープリンク
- Xcode フレームデバッガーのインテグレーション
- Android
- Android について
- Android 用の開発を始める
- Android 用の開発
- Android 用のビルドと提出
- Chrome OS
- Dedicated Server
- iOS
- Linux
- macOS
- tvOS
- WebGL
- Windows
- ユニバーサル Windows プラットフォーム
- ユニバーサル Windows プラットフォームについて
- ユニバーサル Windows プラットフォーム用の開発を始める
- ユニバーサル Windows プラットフォーム用の開発
- ユニバーサル Windows プラットフォーム用のビルドと提供
- Unity Search
- 古いナビゲーションと経路探索
- ナビゲーションの概要
- ナビゲーション リファレンス
- ナビゲーションの使いかた
- 用語集
トラブルシューティング
このセクションでは、以下の問題に関する情報を提供します。
| エラーの種類 | エラーメッセージ |
|---|---|
| 一般的な起動時の問題 | - Package Manager ウィンドウのエラーメッセージ - Package Manager が見つからない、またはウィンドウが開かない - Unity を新しいバージョンにアップグレードした後の問題 - プロジェクトのパッケージ設定をリセットする |
| パッケージのインストールに関する問題 | - Package installation fails - Packages not recognized - Unable to add package from Git URL - Insufficient drive space |
| Package signature issues | - Package version has no signature - Package version doesn’t have a valid signature |
| Git 依存関係のインストールに関する問題 | - ‘git’ 実行ファイルが見つからない - git-lfs: コマンドが見つからない - リポジトリが見つからない - [Could not read Username: terminal prompts disabled] メッセージ(#prompts-disabled) - Git バージョンをアップデートできない |
| Asset Store パッケージ (My Assets) | - ‘Failed to parse Http response’ メッセージが My Assets コンテキストに表示される |
| スコープ付きのレジストリー | - Package Manager ウィンドウに ‘My Registries’ が表示されない |
| パッケージビルド時の問題 | - Missing MonoBehaviour エラーメッセージ - Windows 上の hostfxr.dll のロードエラー |
You can also run the Unity Package Manager Diagnostics tool if you are experiencing problems that might be network-related. For more information, see Diagnose network issues.
Package Manager ウィンドウのエラーメッセージ
The Package Manager displays error indicators in the Package Manager window when it encounters problems.
System-wide issues
-
Network connection issues
Error messages appear in the status bar when the Package Manager has detected an issue that isn’t related to a specific package. For example, if the Package Manager can’t access the package registry server, it displays this message in the status bar:

ネットワークエラーメッセージ -
Error refreshing assets (or Error refreshing packages)
If your network can’t reach the package registry server, it’s probably because there is a connection problem with the network. When you or your system administrator diagnose and fix the network error, the status bar clears.
If your network connection is working, but you aren’t signed into your Unity account, the Package Manager doesn’t display any Asset Store packages. When you try to use the My Assets context, the Package Manager displays an error in the status bar:
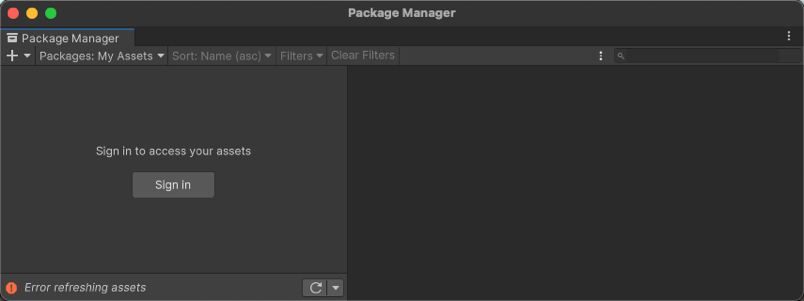
Unity アカウントからログアウトした状態 Click the Sign in button inside the list view to sign into your Unity account through the Unity Hub.
Package-specific issues
-
If a specific package has a problem when loading or installing (for example, when determining which package versions to load), the error icon (
 ) appears in the package list next to the compromised package (A). To find out what the problem is, open the compromised package’s details view to see the detailed error message (B):
) appears in the package list next to the compromised package (A). To find out what the problem is, open the compromised package’s details view to see the detailed error message (B):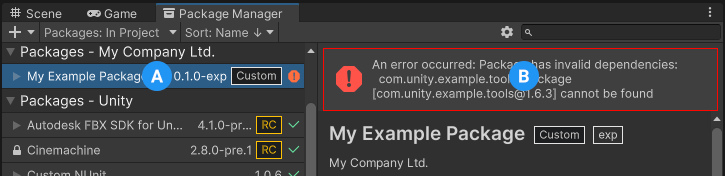
Dependency error message
Package Manager が見つからない、またはウィンドウが開かない
Package Manager ウィンドウが画面外に移動したり、他のウィンドウに隠れてしまうことがあります。このような場合には Package Manager ウィンドウを開くのに失敗したように見えます。この場合、ウィンドウのレイアウトをリセットして (Window > Layouts > Default)、Package Manager ウィンドウを再度開いてみてください。
それでもPackage Manager ウィンドウが表示されない場合は、Unity Console ウィンドウを確認してください。
Failed to resolve packages: The file [<project-path>/Packages/manifest.json] is not valid JSON:
Unexpected token '}' at 44:1
}
このエラーメッセージは、manifest.json ファイルが不正な形式であることを示しています。また、Package Manager がファイルの解析に失敗した行番号も表示されるので、JSON を修正することができます。問題を修正するために利用できるオンラインバリデーターは多くあります。修正したファイルを保存すると、Unity は Package Manager ウィンドウを再ロードします。
Unity エディターの古いバージョンからアップグレードした場合、パッケージマニフェストファイルの他の問題の場合があります。
-
2019.3 以降、
manifest.jsonファイルに com.unity.package-manager-ui への参照を含めるべきではありません。プロジェクトのパッケージ設定をリセット するか、マニフェストの依存関係リストから以下の行を削除します。"com.unity.package-manager-ui": "2.1.1", プロジェクトマニフェストがパッケージバージョンとして “exclude” を使用していないかを確認してください。これは、依存関係 プロパティの廃止になった値です。このような行が見つかった場合は、行全体を削除してください。Package Manager は、プロジェクトに依存関係として明示的に含まれるパッケージのみをインストールするため、一度登録を削除すると、Package Manager はそのパッケージを無視し、インストールしません。
それでも Package Manager の読み込みに失敗する場合は、パッケージが認識されない と プロジェクトのパッケージ設定のリセット の手順に従ってください。
Unity を新しいバージョンにアップグレードした後に問題が発生する
プロジェクトを新しい Unity バージョンにアップグレードすると、Package Manager は、互換性のないパッケージを新しい互換バージョンに自動的に更新します。ただし、Unity がパッケージをコンパイルできない場合、Package Manager はコンソールにエラーメッセージを表示します。
これらのメッセージを修正するには、エラーメッセージを読み、可能な限り問題を修正します。たとえば、パッケージに別のパッケージまたはバージョンへの依存関係がない場合があります。その場合は、自身でパッケージをインストールしてみてください。
使用できるものが見つかるまで、以下の一連の解決法を試すこともできます。
- バックアップして、プロジェクトの下の
Packagesフォルダーを削除します。 - バックアップしてから、プロジェクトの
Packagesフォルダー内のパッケージソースを削除し、manifest.jsonファイルのみを残します。次に、プロジェクトを再ロードしてください。 - 新しい空のプロジェクトを作成します。Package Manager ウィンドウが正常に起動したら、失敗したプロジェクトの
Library/PackageCache/com.unity.package-manager-ui@<version>フォルダーを、新しく作成したプロジェクトの同じフォルダーと置き換えます。 - 最後の手段として、プロジェクトをデフォルトのパッケージ設定にリセットし、動作するまでパッケージを 1 つずつ加えてゆきます。
プロジェクトのパッケージ設定のリセット
プロジェクトのパッケージの問題が多すぎる場合は、プロジェクトをリセットして、Unity のエディターバージョンのデフォルトのパッケージ設定に戻すことができます。この操作により、プロジェクト内のすべてのパッケージがリセットされます。これによって問題の原因を修正することはできないかもしれませんが、問題が何であるかを理解するのに役立ちます。
ノート: パッケージ設定のリセットを取り消すことはできません。そのため、最初に manifest.json ファイルをバックアップするか、プロジェクトがソース管理下にあることを確認してください。また、先に進む前にプロジェクトの複製を作成し、クローンの操作をテストすることで、追加の予防措置を取ることができます。
デフォルトのパッケージ設定に戻すには、Help メニューから Reset Packages to defaults を選択します。
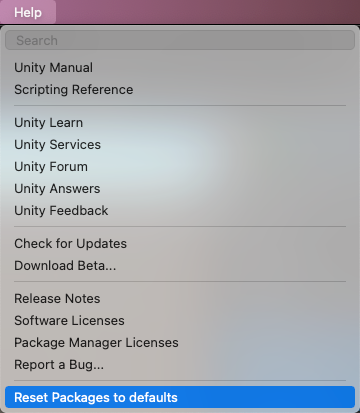
プロジェクトの複製のリセット
最終的な変更を実行する前に、デフォルトパッケージへ戻すことをテストすることもできます。
プロジェクトフォルダーをコピーし、名前を変更して見つけやすくします (例えば、プロジェクトの名前が
MyProjectの場合、clone_MyProjectなどを使用します)。新しくコピーして作られたプロジェクトをロードします。
-
Help メニューから、Reset Packages to defaults を選択します。
プロジェクトのサイズによっては、数分かかる場合があります。
パッケージが正常にリセットされたことを確認します。正常にリセットされれば、元のプロジェクトで安全に操作を実行できます。
パッケージのインストールが失敗する
レジストリから新しいパッケージをインストールしようとしても機能しない場合は、許可の問題が原因である可能性があります。
You must have full permissions on the cache folder:
- Windows:
C:\Users\yourname\AppData\Local\Unity\cache - macOS:
~/Library/Unity/cache - Linux:
~/.config/unity3d/cache
ネットワークに問題がある可能性があります。 ファイアウォール と プロキシ の設定を確認してください。
学校、官公庁、またはネットワークで保護された職場などの組織環境では、プロキシサーバーを設定してネットワークとインターネット間のトラフィックを制御しているために、Unity または Package Manager で認識されない独自のサーバー証明書を使用する場合があります。 ネットワーク管理者に相談してください。
パッケージが認識されない
多くのコンパイルエラーが表示される場合、Unity が既存のプロジェクトのパッケージを認識していないことを示している可能性があります。この場合、.NET コンポーネントが欠落している可能性があります。
Windows の場合
- Visual Studio 2017 version 15.9.0 以降と、Other Toolsets (他のツールセット) で選択した .NET Core cross-platform development workload (.NET Core クロスプラットフォームの開発) と一緒に、ダウンロードしてインストールします。 .NET SDK v2.2.101 コンポーネントをダウンロードしてインストールします。
MacOS の場合
.NET SDK v2.2.101 コンポーネントをダウンロードしてインストールします。
推奨される更新プログラムを Visual Studio にインストールします。
-
Homebrew を使用して、mono を作成してインストールします。
brew update brew install mono # optional brew upgrade mono 必要な場合は、プロジェクトの
Library/obj/tempフォルダーを削除し、Unity を再起動します。それでも、問題が解決しない場合は、コンピューターも再起動します。
Unable to add package from Git URL
See Repository not found.
Insufficient drive space
If your installation drive is out of space or low on space, consider changing the location of the package caches:
- To change the global cache, see Customize the global cache location.
- To change the Asset Store cache, see Customize the Asset Store cache location.
Package version has no signature
This message can appear when you fetch a Unity package from a scoped registry. Unity signs packages that it creates, except for older packages, which aren’t necessarily re-signed in later releases. If you copy an unsigned Unity package from a scoped registry to another registry, Package Manager can’t determine if the package content is safe and identical to the original package.
If you encounter this message, try these solutions:
- Use another version of the package.
- Fetch the Unity package from the Unity Registry.
- If you own the scoped registry, make sure you copy the newest version of the package from the Unity Registry.
Package version doesn’t have a valid signature
Packages have a signature to ensure that the content wasn’t changed before or during transit. An invalid signature typically occurs in the following situations:
- Someone published the package with modifications on their own registry.
- An error occurred while transferring the file to the end user.
In both cases, Package Manager considers the package to be potentially malicious.
When you encounter an invalid signature, you can try to install a different version of the package. You should also avoid using Unity packages from a registry other than the Unity Registry.
If you are sharing a Unity package that contains a fix, consider using a Git URL or embedding the package in your project.
No ‘git’ executable was found メッセージ
Git の URL からパッケージをインストールしようとすると、以下のようなメッセージが表示されます。
Cannot perform upm operation: Unable to add package
[https://github.example.com/myuser/myrepository.git]:
No 'git' executable was found. Please install Git on your system and restart Unity [NotFound]
UnityEditor.EditorApplication:Internal_CallUpdateFunctions()
git-lfs: command not found メッセージ
Git LFS (Large File Storage) を使用するパッケージをダウンロードしようとすると、次のようなエラーメッセージが表示されることがあります。
Error when executing git command. git-lfs filter-process: command not found.
これは、マシンに Git LFS がインストールされていないことを示しています。確認のため、コマンドラインでテストしてみましょう。
git lfs --version
以下のに似た表示であれば、Git LFS がインストールされています。
git-lfs/2.8.0 (GitHub; darwin amd64; go 1.12.7)
そうでない場合は、Bitbucket と GitHub の手順に従ってインストールできます。
Repository not found メッセージ
存在しない場所を指定すると、Unity コンソール に以下のようなメッセージが表示されます。
Cannot perform upm operation: Unable to add package [https://mycompany.github.com/gitproject/com.mycompany.mypackage.git]:
Error when executing git command. fatal: repository 'https://mycompany.github.com/gitproject/com.mycompany.mypackage.git/' not found
[NotFound]
UnityEditor.EditorApplication:Internal_CallUpdateFunctions() (at /Users/builduser/buildslave/unity/build/Editor/Mono/EditorApplication.cs:310)
入力を確認してください。正しい URL を使用していることを確認するには、リポジトリのページに移動し、Clone ボタンから URL をコピーします 。
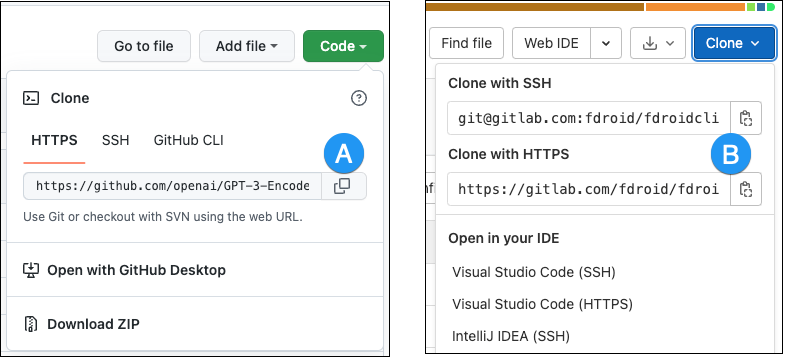
GitHub (A) または GitLab (B) の URL の右にあるボタンをクリックして、URL をクリップボードにコピーします。
リポジトリの場所が正しい場合は、URL に別の問題があるかもしれません。
- 特定のリビジョンをターゲットにする場合は、リビジョンが最後に来るようにします。例えば、以下のようになります。
https://github.example.com/myuser/myrepository1.git#revision - あるリビジョンを対象にしていてそのパッケージがルートにない場合は、以下の例のようにリビジョンアンカーの前に
pathクエリパラメーターがあることを確認してください。https://github.example.com/myuser/myrepository.git?path=/example/folder#v1.2.3
Could not read Username: terminal prompts disabled メッセージ
認証を必要とするプライベートリポジトリからパッケージをインストールしようとすると、Unity コンソールに以下のようなメッセージが表示されます。
Cannot perform upm operation: Unable to add package [https://mycompany.github.com/gitproject/com.mycompany.mypackage.git]:
Error when executing git command. fatal: could not read Username for 'https://mycompany.github.com': terminal prompts disabled
[NotFound]
UnityEditor.EditorApplication:Internal_CallUpdateFunctions() (at /Users/builduser/buildslave/unity/build/Editor/Mono/EditorApplication.cs:310)
このメッセージは、Package Manager に、HTTP のユーザー名とパスワードを入力するためのインタラクティブなターミナルやダイアログ、または SSH キーをアンロックするためのパスフレーズがおそらくないことを示しています。
-
** HTTP(S)** で、BitBucket、GitHub、GitLab にログオンするたびに、ターミナルやダイアログボックスでユーザー名とパスワードを入力する必要があります。ただし、Package Manager は、HTTP(S) のユーザー名とパスワードを入力できるインタラクティブなターミナルやダイアログを提供しません。
この問題を回避するには、HTTPS の解決策 で提案されている回避策のいずれかを使用してください。
-
** SSH** は、パブリックとプライベートの SSH キーのペアを使用します。公開 SSH キーをBitbucket、GitHub、GitLab のいずれかに追加することで、ユーザー名とパスワードを入力することなく、リポジトリにアクセスすることができます。
ただし、SSH キーを安全に保つためにパスフレーズを設定している場合、キーを認証するために、ターミナルやダイアログボックスでそのパスフレーズを入力する必要があります。その場合は、SSH エージェント を使って SSH キーのロック解除を行い、Package Manager で認証することができます。
HTTPS の解決策
Package Manager には、HTTP(S) のユーザー名とパスワードを入力するためのインタラクティブなターミナルやダイアログがありません。そのため、以下の回避策のいずれかを使用します。
- クレデンシャルマネージャーを使用します (Git Credential Manager for Windows またはOSXKeyChain)。クレデンシャルマネージャーは、ターミナルやコマンドプロンプトを使用しなくても、パスワードの送信を処理します。
- Use git-credentials from a terminal or command prompt, then launch the Hub from the same terminal so that Unity has access to the cached or stored credentials.
- Use SSH to authenticate instead. If you set up your SSH key without a passphrase, the Package Manager doesn’t have to decrypt it to authenticate with the Git server. If you decide to use a passphrase for added security, you can use the ssh-agent on either macOS or Windows to get around the authentication problem.
SSH の解決策
If you use the SSH protocol to install a package by Git URL, you might get an authentication error from Git. This typically happens when you set up a private SSH key on your local machine that is protected by a passphrase.
この問題を解決するには、SSH キーを解除する SSH エージェントを設定し Package Manager で認証できるようにします。使用するオペレーティングシステムに対応する説明に従ってください。
Windows 用の OpenSSH の設定
Windows ネイティブの OpenSSH バージョンの ssh-agent は、Git for Windows でデフォルトで提供されているバージョンよりもうまく動作します。ここでは、OpenSSH クライアントを設定し、その ssh-agent にキーを加える方法を説明します。Git for Windows を使用している場合は、Git for Windows の SSH エージェントよりもネイティブの Windows OpenSSH を優先させることもできます。
Make sure the OpenSSH Client is installed. To do this, search for it in the Windows Settings Optional features window (Start > Settings, then search for “Optional features”). This applies to Windows 10+.
-
%PATH%環境変数を確認して、ネイティブの Windows OpenSSH の場所が表示されていることを確認してください (例えば、C:WINDOWS\System32\OpenSSH\)。ノート: すでに Git for Windows を使っている場合は、
%PATH%変数で、ネイティブの Windows OpenSSH の場所が Git for Windows の SSH の場所よりも前に表示されることを確認してください。こうすることにより、Windows は Git for Windows の SSH エージェントよりもネイティブの Windows OpenSSH エージェントを使うようになります。 -
PowerShell ターミナルで、
ssh-agentプロセスを開始し、自動的に開始されることを確認します。# Set the ssh-agent service to start automatically and manually start it now Get-Service ssh-agent | Set-Service -StartupType Automatic # Run the ssh-agent process to start the ssh-agent service ssh-agent -
Import your key into the ssh-agent. To do this, run
ssh-addon the command line and then follow the instructions. By default, the agent adds the%USERPROFILE%\.ssh\id_rsakey and prompts you for the password.# key ssh-add のインポート別のキーを使用するには、それを引数として指定します。
# ssh-agent サービスを設定して自動的に起動するように設定し、今から手動で起動します。 ssh-add <your-secure-ssh-key-name>キーの名前を忘れた場合は、エージェントに列挙してもらうことができます。
ssh-add -l -
Windows 版の Git をインストールした場合は、
%GIT-SSH%環境変数をリセットして、Git が常にネイティブの Windows OpenSSH バージョンの ssh-agent を使用するようにします。[Environment]::SetEnvironmentVariable("GIT_SSH", "$((Get-Command ssh).Source)", [System.EnvironmentVariableTarget]::User)
macOS 用の SSH エージェントに SSH キーを加える
Use the ssh-add command to add your SSH keys to the ssh-agent running on your macOS system. The command parameter you use depends on your version of macOS:
-
Prior to macOS 12, use:
ssh-add -K ~/.ssh/<your-secure-ssh-key-name> -
Starting with macOS 12, use:
ssh-add --apple-use-keychain ~/.ssh/<your-secure-ssh-key-name>
このコマンドを実行すると、ターミナルが SSH キーのロックを解除するためのパスワードを要求し、そのキーを macOS のキーチェーンに追加します。ただし、システムを再起動すると、ssh-agent に保存されているすべてのキーがリセットされます。
To make sure you don’t need to re-enter your password after you restart your system, open the ~/.ssh/config file (or create one if you don’t find it), and add the following:
Host *
UseKeychain yes
AddKeysToAgent yes
IdentityFile ~/.ssh/<your-secure-ssh-key-name>
マシンを再起動して、これらの変更を適用させます。
Git バージョンの更新ができない
Git の依存関係をリポジトリから新しいバージョンに更新しようとしているのにうまくいかない場合は、Git の依存関係が ロック されていることが原因と考えられます。Git の依存関係をリポジトリからより新しいバージョンに更新したい場合は、Add package from git URL ボタンを使用して、Git URL を入力します。詳細については、ロックされた Git の依存関係 を参照してください。
‘Failed to parse Http response’ メッセージが My Assets コンテキストに表示される
If you see the following message in the Console window when you try to download an Asset Store package, there might be a problem with your Asset Store cache:
[PackageManager] Error Failed to parse response. UnityEditor.AsyncHTTPClientone(State, Int32)
To solve this problem, delete all downloaded assets from the Asset Store package directory and then try to download the assets again.
Warning: If your project contains a lot of asset data, it might take a lot of time and bandwidth to re-download everything.
Package Manager ウィンドウに ‘My Registries’ が表示されない
すべてのレジストリプロバイダーに Unity の Package Manager との互換性があるわけではありません。追加したパッケージレジストリサーバーが /-/v1/search または /-/all のエンドポイントを実装していない場合、スコープ付きレジストリ は Unity の Package Manager と互換性がなく、Package Manager ウィンドウの My Registries コンテキストに表示されません。
Missing MonoBehaviour エラーメッセージ
ビルド中に Missing Behavior のエラーが多発する場合、UnityLinker が参照しないと思ったコンポーネントを誤って除去している可能性があります。これは、ストリッピングのレベルが強すぎるために起こります。たとえば、2D SpriteShape パッケージの SpriteShape コンポーネントを参照するプレハブが AssetBundle 内にある場合、そのオブジェクトが見つからず、コンパイラー警告が発生することがあります。
この問題を解決するには、UnityLinker のストリッピングレベルを下げるか、パッケージのアセンブリを link.xml ファイル内で宣言して、ストリッピングされないようにします。
<linker>
<assembly fullname="Unity.2D.SpriteShape.Runtime" preserve="all"/>
<assembly fullname="Unity.2D.Common.Runtime" preserve="all"/>
</linker>
ストリッピングレベルと UnityLinker の詳細については、マネージコードストリッピング を参照してください。
Windows 上の hostfxr.dll の読み込みエラー
コンソールが hostfxr.dll ライブラリが見つかったが、Unity が C:\<path_to_app>\hostfxr.dll からのロードに失敗したと報告した場合、Windows 7 または Windows Server 2008 R2 では KB2999226 と KB2533623 の両パッチをインストールすることでこのエラーを修正できます。
Did you find this page useful? Please give it a rating:
Thanks for rating this page!
What kind of problem would you like to report?
Thanks for letting us know! This page has been marked for review based on your feedback.
If you have time, you can provide more information to help us fix the problem faster.
Provide more information
You've told us this page needs code samples. If you'd like to help us further, you could provide a code sample, or tell us about what kind of code sample you'd like to see:
You've told us there are code samples on this page which don't work. If you know how to fix it, or have something better we could use instead, please let us know:
You've told us there is information missing from this page. Please tell us more about what's missing:
You've told us there is incorrect information on this page. If you know what we should change to make it correct, please tell us:
You've told us this page has unclear or confusing information. Please tell us more about what you found unclear or confusing, or let us know how we could make it clearer:
You've told us there is a spelling or grammar error on this page. Please tell us what's wrong:
You've told us this page has a problem. Please tell us more about what's wrong:
Thank you for helping to make the Unity documentation better!
Your feedback has been submitted as a ticket for our documentation team to review.
We are not able to reply to every ticket submitted.