マニュアル
- Unity User Manual 2022.2
- Unity 2022.2 の新機能
- パッケージと機能セット
- リリースパッケージ
- 2D Animation
- 2D Pixel Perfect
- 2D PSD Importer
- 2D SpriteShape
- 2D Tilemap Extras
- Adaptive Performance
- Addressables
- Ads Mediation
- Advertisement Legacy
- AI Navigation
- Alembic
- Analytics
- Android Logcat
- Animation Rigging
- Apple ARKit XR Plugin
- AR Foundation
- Authentication
- Burst
- CCD Management
- Cinemachine
- Cloud Build
- Cloud Code
- Cloud Diagnostics
- Cloud Save
- Code Coverage
- Collections
- Deployment
- Device Simulator Devices
- Economy
- Editor Coroutines
- FBX Exporter
- Google ARCore XR Plugin
- Input System
- iOS 14 Advertising Support
- JetBrains Rider Editor
- Live Capture
- Lobby
- Localization
- Magic Leap XR Plugin
- Matchmaker
- Mathematics
- Memory Profiler
- ML Agents
- Mobile Notifications
- Multiplay
- Multiplayer Tools
- Netcode for GameObjects
- Oculus XR Plugin
- OpenXR Plugin
- Polybrush
- Post Processing
- ProBuilder
- Profile Analyzer
- Python Scripting
- Recorder
- Relay
- Remote Config
- Scriptable Build Pipeline
- Sequences
- Splines
- Sysroot Base
- Sysroot Linux x64
- System Metrics Mali
- Terrain Tools
- Test Framework
- TextMeshPro
- Timeline
- Toolchain Linux x64
- Toolchain MacOS Linux x64
- Toolchain Win Linux x64
- Tutorial Authoring Tools
- Tutorial Framework
- Unity Distribution Portal (UDP)
- Unity Profiling Core API
- Unity Transport
- User Generated Content
- User Reporting
- Version Control
- Visual Scripting
- Visual Studio Code Editor
- Visual Studio Editor
- WebGL Publisher
- XR Hands
- XR Interaction Toolkit
- XR Plugin Management
- リリース候補
- プレリリースパッケージ
- コアパッケージ
- ビルトインパッケージ
- AI
- Android JNI
- Animation
- Asset Bundle
- Audio
- Cloth
- Director
- Image Conversion
- IMGUI
- JSONSerialize
- NVIDIA
- Particle System
- Physics
- Physics 2D
- Screen Capture
- Terrain
- Terrain Physics
- Tilemap
- UI
- UIElements
- Umbra
- Unity Analytics
- Unity Web Request
- Unity Web Request Asset Bundle
- Unity Web Request Audio
- Unity Web Request Texture
- Unity Web Request WWW
- Vehicles
- Video
- VR
- Wind
- XR
- 実験的パッケージ
- パッケージをキーワードで探す
- Unity の Package Manager
- How Unity works with packages
- 概念
- コンフィギュレーション
- Package Manager ウィンドウ
- Access the Package Manager window
- リストビュー
- 詳細ビュー
- 機能 (詳細) 表示
- パッケージと機能セットの検索
- 追加と除去
- Install a feature set from the Unity registry
- Install a package from a registry
- Install a package from a local folder
- Install a package from a local tarball file
- Git URL からパッケージをインストールする
- レジストリから名前を指定してパッケージをインストールする
- インストールされたパッケージをプロジェクトから削除する
- ビルトインパッケージの無効化
- 別のパッケージバージョンへの変更
- Asset Store パッケージのインポート
- Asset Store パッケージの更新
- インポートしたアセットをプロジェクトから削除する
- Asset Store のキャッシュからパッケージを削除する
- 複数のパッケージに対するアクションの実行
- パッケージドキュメントを探す
- パッケージの検査
- パッケージ用のスクリプティング API
- Scoped registries
- 解決と競合
- プロジェクトマニフェスト
- トラブルシューティング
- カスタムパッケージの作成
- Feature (機能) セット
- リリースパッケージ
- Unity を使用する
- Unity のインストール
- Unity のアップグレード
- API アップデーター
- Upgrade to Unity 2022.2
- Upgrade to Unity 2022.1
- Unity 2021 LTS へのアップグレード
- Unity 2020 LTS へのアップグレード
- Unity 2019 LTS へのアップグレード
- Legacy Upgrade Guides
- Unity のインターフェース
- クイックスタートガイド
- 高度なベストプラクティスガイド
- ゲームの作成
- エディター機能
- 分析
- Unity のメモリ
- プロファイラー概要
- アプリケーションのプロファイル
- よく使われるプロファイラーマーカー
- Profiler ウィンドウ
- Asset Loading Profiler モジュール
- Audio Profiler モジュール
- CPU Usage Profiler モジュール
- File Access Profiler モジュール
- Global Illumination Profiler モジュール
- GPU Usage Profiler モジュール
- Memory Profiler モジュール
- Physics プロファイラーモジュール
- Physics 2D Profiler モジュール
- Rendering Profiler モジュール
- UI Profiler と UI Details Profiler
- Video Profiler モジュール
- Virtual Texturing プロファイラーモジュール
- Profiler のカスタマイズ
- 低レベルのネイティブプラグイン Profiler API
- プロファイリングツール
- ログファイル
- Unity における最適化
- アセットローディングメトリクス
- アセットワークフロー
- 入力
- 2D ゲーム開発
- 2D の基本
- 2D ゲーム開発クイックスタートガイド
- 2D ソート
- スプライトの使用法
- タイルマップの作成
- 2D 物理演算リファレンス
- グラフィックス
- レンダーパイプライン
- カメラ
- ライティング
- モデル
- メッシュ
- テクスチャ
- シェーダー
- シェーダーの基礎概念
- ビルトインシェーダー
- Shader Graph の使用
- シェーダーの作成
- シェーダー作成の概要
- ShaderLab
- ShaderLab: シェーダーオブジェクトの定義
- ShaderLab: SubShader の定義
- ShaderLab: パスの定義
- ShaderLab: シェーダープログラムの追加
- ShaderLab: パッケージの要件を指定する
- ShaderLab: コマンド
- ShaderLab: Category ブロックによるコマンドのグループ化
- ShaderLab コマンド: AlphaToMask
- ShaderLab コマンド: Blend
- ShaderLab コマンド: BlendOp
- ShaderLab コマンド: ColorMask
- ShaderLab コマンド: Conservative
- ShaderLab コマンド: Cull
- ShaderLab コマンド: Offset
- ShaderLab コマンド: Stencil
- ShaderLab コマンド: UsePass
- ShaderLab コマンド: GrabPass
- ShaderLab コマンド: ZClip
- ShaderLab コマンド: ZTest
- ShaderLabコマンド: ZWrite
- ShaderLab の古い機能
- Unity での HLSL
- Unity での GLSL
- シェーダーの例
- サーフェスシェーダーの記述
- 様々なグラフィックス API のシェーダーの作成
- Understanding shader performance
- マテリアル
- ビジュアルエフェクト
- Post-processing and full-screen effects
- パーティクルシステム
- パーティクルシステムソリューションの選択
- ビルトインのパーティクルシステム
- ビルトインパーティクルシステムの使用
- パーティクルシステム - 頂点ストリームとスタンダードシェーダーサポート
- パーティクルシステム GPU インスタンス
- パーティクルシステム C# Job System インテグレーション
- コンポーネントとモジュール
- パーティクルシステム
- Particle System モジュール
- メインモジュール
- Emission モジュール
- Shape モジュール
- Velocity Over Lifetime モジュール
- Noise モジュール
- Limit Velocity over Lifetime module
- Inherit Velocity モジュール
- Lifetime by Emitter Speed module
- Force over Lifetime module
- Color over Lifetime module
- Color by Speed module
- Size Over Lifetime モジュール
- Size by Speed モジュール
- Rotation over Lifetime module
- Rotation by Speed module
- External Forces モジュール
- Collision モジュール
- Triggers モジュール
- Sub Emitters モジュール
- Texture Sheet Animation モジュール
- Lights モジュール
- Trails モジュール
- Custom Data モジュール
- Renderer モジュール
- Particle System Force Field
- Visual Effect Graph
- デカールとプロジェクター
- レンズフレアとハロー
- Lines, trails, and billboards
- 空
- 色
- グラフィックス API サポート
- グラフィックスのパフォーマンスとプロファイリング
- 世界観の構築
- 物理演算
- スクリプト
- マルチプレイヤーとネットワーク
- オーディオ
- Audio overview
- オーディオファイル
- トラッカーモジュール
- Audio Mixer
- ネイティブオーディオプラグイン SDK
- Audio プロファイラー
- アンビソニックオーディオ
- オーディオリファレンス
- オーディオクリップ
- Audio Listener
- オーディオソース
- Audio Mixer
- Audio Filter
- Audio Effect
- Audio Low Pass Effect
- Audio High Pass Effect
- Audio Echo Effect
- Audio Flange Effect
- Audio Distortion Effect
- Audio Normalize Effect
- Audio Parametric Equalizer Effect
- Audio Pitch Shifter Effect
- Audio Chorus Effect
- Audio Compressor Effect
- Audio SFX Reverb Effect
- Audio Low Pass Simple Effect
- Audio High Pass Simple Effect
- Reverb Zones
- Microphone(マイク)
- Audio Settings
- ビデオの概要
- アニメーション
- Create user interfaces (UI)
- Unity の UI システムの比較
- UI Toolkit
- UI Toolkit について
- UI Builder
- UI の構築
- ビジュアルツリー
- UXML による UI の構築
- C# スクリプトによる UI の構築
- カスタムコントロール
- 要素管理のベストプラクティス
- UXML ドキュメントをロジックでカプセル化する
- UXML 要素のリファレンス
- UXML 要素 BindableElement
- UXML 要素 VisualElement
- UXML 要素 BoundsField
- UXML 要素 BoundsIntField
- UXML 要素 Box
- UXML 要素 Button
- UXML 要素 ColorField
- UXML 要素 CurveField
- UXML 要素 DoubleField
- UXML 要素 DropdownField
- UXML 要素 EnumField
- UXML 要素 EnumFlagsField
- UXML 要素 FloatField
- UXML 要素 Foldout
- UXML要素 GradientField
- UXML 要素 GroupBox
- UXML 要素 Hash128Field
- UXML 要素 HelpBox
- UXML 要素 IMGUIContainer
- UXML 要素 Image
- UXML 要素 InspectorElement
- UXML 要素 IntegerField
- UXML 要素 Label
- UXML 要素 LayerField
- UXML 要素 LayerMaskField
- UXML 要素 LongField
- UXML 要素 ListView
- UXML 要素 MaskField
- UXML 要素 MinMaxSlider
- UXML 要素 MultiColumnListView
- UXML 要素 MultiColumnTreeView
- UXML 要素 ObjectField
- UXML 要素 PopupWindow
- UXML 要素 ProgressBar
- UXML 要素 PropertyField
- UXML 要素 RadioButton
- UXML 要素 RadioButtonGroup
- UXML 要素 RectField
- UXML 要素 RectIntField
- UXML 要素 RepeatButton
- UXML 要素 ScrollView
- UXML 要素 Scroller
- UXML 要素 Slider
- UXML 要素 SliderInt
- UXML 要素 TagField
- UXML 要素 TextElement
- UXML 要素 TextField
- UXML 要素 Toggle
- UXML 要素 Toolbar
- UXML 要素 ToolbarBreadcrumbs
- UXML 要素 ToolbarButton
- UXML 要素 ToolbarMenu
- UXML 要素 ToolbarPopupSearchField
- UXML 要素 ToolbarSearchField
- UXML 要素 ToolbarSpacer
- UXML 要素 ToolbarToggle
- UXML 要素 TreeView
- UXML 要素 TwoPaneSplitView
- UXML 要素 UnsignedIntegerField
- UXML 要素 UnsignedLongField
- UXML element Vector2Field
- UXML 要素 Vector2IntField
- UXML element Vector3Field
- UXML 要素 Vector3IntField
- UXML 要素 Vector4Field
- UI 構築の例
- UI のスタイル設定
- UI Toolkit Debugger
- イベントによる動作の制御
- UI Renderer
- エディター UI のサポート
- ランタイム UI のサポート
- テキストを扱う
- 例
- 移行ガイド
- Unity UI
- IMGUI (即時モードの GUI)
- Unity サービス
- Unity Services のためのプロジェクトの設定
- Unity Organizations
- Unity Ads
- Legacy Analytics
- Legacy Analytics: Overview
- Setting Up Legacy Analytics
- Legacy Analytics Dashboard
- Legacy Analytics Events
- Legacy Analytics: Funnels
- Legacy Analytics: Remote Settings
- Unity Analytics A/B テスト
- マネタイゼーション
- ユーザー属性
- Legacy Analytics: Raw Data Export
- Legacy Analytics: Data reset
- Legacy Analytics: COPPA Compliance
- Unity Analytics と EU の一般データ保護規則 (GDPR)
- Legacy Analytics: Unity Analytics and PIPL
- Analytics 指標、セグメント、用語
- Google Play data safety section for Legacy Analytics
- Unity Cloud Content Delivery
- Unity IAP
- Unity IAP の設定
- クロスプラットフォームガイド
- ストア ガイド
- ストアの実装
- Unity Cloud Diagnostics
- Unity Integration
- Multiplayer
- Unity Distribution Portal (UDP)
- Unity Accelerator
- XR
- Unity の Asset Store
- プラットフォーム特有の情報
- Unity as a Library を他のアプリケーションで使用
- ディープリンク
- Xcode フレームデバッガーのインテグレーション
- Android
- Android について
- Android 用の開発を始める
- Android 用の開発
- Android 用のビルドと提出
- Chrome OS
- Dedicated Server
- iOS
- Linux
- macOS
- tvOS
- WebGL
- Windows
- ユニバーサル Windows プラットフォーム
- ユニバーサル Windows プラットフォームについて
- ユニバーサル Windows プラットフォーム用の開発を始める
- ユニバーサル Windows プラットフォーム用の開発
- ユニバーサル Windows プラットフォーム用のビルドと提供
- Unity Search
- 古いナビゲーションと経路探索
- ナビゲーションの概要
- ナビゲーション リファレンス
- ナビゲーションの使いかた
- 用語集
- Unity User Manual 2022.2
- プラットフォーム特有の情報
- Windows
- Windows Player settings
Windows Player settings
This page details the Player settings specific to Windows. For a description of the general Player settings, see Player Settings.

以下のセクションのプロパティが説明されています。
- Icon (アイコン)
- Resolution and Presentation (解像度と表示)
- Splash Image (スプラッシュ画像)
- Other Settings (その他の設定)
Icon
デスクトップゲームにカスタムアイコンを割り当てるには、Override for Windows, Mac, Linux 設定を有効にします。それぞれの四角に合ったさまざまなサイズのアイコンをアップロードできます。
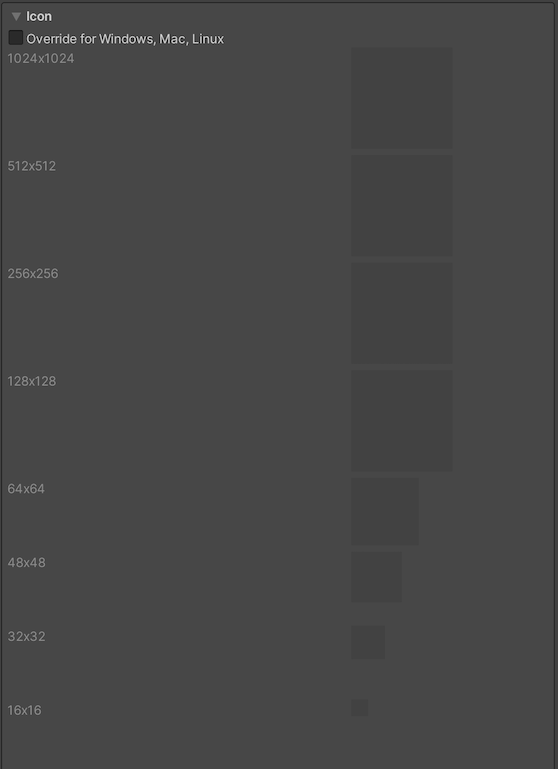
Resolution and Presentation
Resolution and Presentation (解像度と表示) セクションの Resolution と Standalone Player Options を使用して、画面の表示をカスタマイズします。
Resolution
このセクションでは、スクリーンモードとデフォルトサイズをカスタマイズできます。
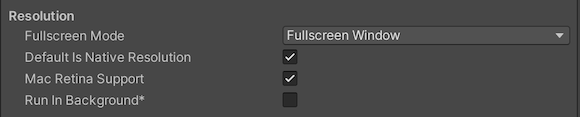
| プロパティ | 説明 | |
|---|---|---|
| Fullscreen Mode | 全画面のモードを選択します。起動時のデフォルトの画面モードを定義します。 | |
| Fullscreen Window | アプリケーションのウィンドウを、全画面ネイティブディスプレイ解像度に設定し、画面全体を覆うようにします。このモードは、ボーダレスフルスクリーンとも呼ばれます。Unity は、アプリケーションのコンテンツを、スクリプトで設定された解像度 (あるいは、何も設定されていない場合はネイティブディスプレイの解像度) でレンダリングし、ウィンドウいっぱいになるようにスケール (拡大縮小) します。スケール時には、コンテンツが引き伸ばされないように、ディスプレイのアスペクト比に合わせてレンダリング出力に黒帯が追加されます。この処理は レターボックス と呼ばれます。OS のオーバーレイ UI はフルスクリーンウィンドウの上に表示されます (IME 入力ウィンドウなど)。このモードは全てのプラットフォームでサポートされています。 | |
| Exclusive Fullscreen (Windows only) | アプリケーションが、1 つのディスプレイの全画面の独占使用を維持するように設定します。このモードは Fullscreen Window とは異なり、アプリケーションの選択解像度に合わせてディスプレイの OS 解像度を変更します。このオプションは Windows でのみサポートされます。 | |
| Maximized Window (Mac only) | アプリケーションのウィンドウを、オペレーティングシステムの Maximized の定義に合わせて設定します。macOS では、これは通常、フルスクリーンウィンドウで、メニューバーとドックが非表示の状態です。このオプションは macOS でのみサポートされています。他のプラットフォームでは Fullscreen Window がデフォルト設定です。 | |
| Windowed | アプリケーション画面を、標準の、全画面表示ではない移動可能なウィンドウに設定します。ウィンドウサイズはアプリケーションの解像度に依存します。このモードでは、ウィンドウはデフォルトでサイズ変更可能になっています。Resizable Window 設定でこれを無効にできます。この全画面モードは、全てのデスクトッププラットフォームでサポートされています。 | |
| Default Is Native Resolution | ターゲットマシンで使用されているデフォルト解像度をゲームに使用する場合は有効にしてください。Fullscreen Mode が Windowed に設定されている場合は、このオプションは使用できません。 | |
| Default Screen Width | ゲーム画面のデフォルトの幅をピクセル単位で設定します。このオプションは、Full Screen Mode が Windowed に設定されている場合にのみ使用できます。 | |
| Default Screen Height | ゲーム画面のデフォルトの高さをピクセル単位で設定します。このオプションは、Full Screen Mode が Windowed に設定されている場合にのみ使用できます。 | |
| Mac Retina Support | Mac で高 DPI (Retina) 画面をサポートするには、このオプションを有効にしてください。Unity はこれをデフォルトで有効に設定します。有効にすると Retina ディスプレイのプロジェクトの質が向上しますが、リソースの負荷が若干高くなります。 | |
| Run In background | このオプションを有効にすると、アプリケーションがフォーカスを失った場合に、ゲームが一時停止せず、実行され続けます。 | |
Standalone Player Options
このセクションでは、ユーザーが画面をカスタマイズする方法を指定できます。例えば、ユーザーが画面のサイズを変更できるかどうか、同時に実行できるインスタンスの数を決定できます。
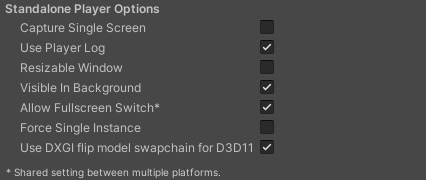
| プロパティ | 機能 |
|---|---|
| Capture Single Screen | Enable this option to ensure standalone games in Fullscreen Mode do not darken the secondary monitor in multi-monitor setups. |
| Use Player Log | Enable this option to write a log file with debugging information. Defaults to enabled. |
| Resizable Window | Enable this option to allow resizing of the desktop player window. Note: If you disable this option, your application can’t use the Windowed Fullscreen Mode. |
| Visible in Background | これを有効にすると、Windows で Fullscreen Mode の Windowed が使用されている場合に、アプリケーションを背景で表示します。 |
| Allow FullScreen Switch | これを有効にすると、デフォルトの全画面キーを押して全画面のモードと Windowed モードを切り替えることができます。 |
| Force Single Instance | これを有効にすると、デスクトッププレイヤーを 1 つの同時実行インスタンスに制限できます。 |
| Use DXGI flip model swap chain for D3D11 | Using the flip model ensures the best performance. This setting affects the D3D11 graphics API. Disable this option to fall back to the Windows 7-style BitBlt model. For more information, see PlayerSettings.useFlipModelSwapchain. |
Splash Image
Virtual Reality Splash Image 設定を使用して、VR ディスプレイのカスタムスプラッシュ画像を指定します。一般的なスプラッシュスクリーン の設定については、スプラッシュスクリーン を参照してください。
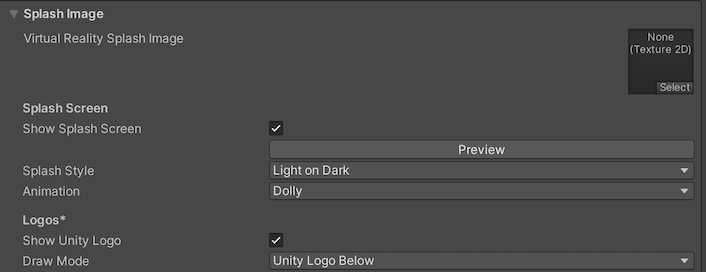
Other Settings (その他の設定)
このセクションでは、以下のグループに分類されたさまざまなオプションをカスタマイズできます。
- Rendering (レンダリング)
- Vulkan Settings (Vulkan 設定)
- Configuration (設定)
- Shader Variant Loading (シェーダーバリアントのロード)
- Optimization (最適化)
- Logging (ログ)
- Legacy (古い機能)
Rendering
これらの設定を使用して、iOS プラットフォーム用のゲームのレンダリング方法をカスタマイズします。
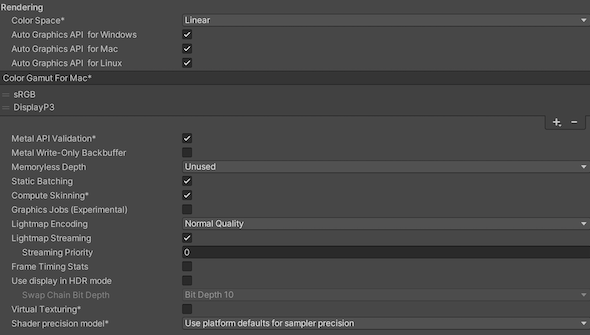
| プロパティ | 機能 | ||
|---|---|---|---|
| Color Space | レンダリングに Gamma と Linear どちらの色空間を使用するかを選択します。 2 つの色空間の違いについては リニアレンダリングの概要 を参照してください。 |
||
| Auto Graphics API for Windows | これを有効にすると、ゲームが実行されている Windows マシンで最高のグラフィックス API を使用できます。これを無効にすると、サポートされているグラフィックス API を追加したり削除したりできます。 | ||
| Auto Graphics API for Mac | Enable this option to use the best Graphics API on the Mac the game is running on. Disable it to add and remove supported Graphics APIs. Windows does not support this property. | ||
| Auto Graphics API for Linux | これを有効にすると、ゲームが実行されている Linux マシンで最高のグラフィックス API を使用できます。これを無効にすると、サポートされているグラフィックス API を追加したり削除したりできます。 | ||
| Color Gamut for Mac | You can add or remove color gamuts for the Mac platform to use for rendering. Click the plus (+) icon to see a list of available gamuts. A color gamut defines a possible range of colors available for a given device (such as a monitor or screen). The sRGB gamut is the default (and required) gamut. Windows does not support this property. | ||
| Metal API Validation | シェーダーの問題をデバッグする必要がある場合は、このオプションを有効にします。 ノート 検証は CPU 使用率を増加させます。そのため、デバッグにのみ使用してください。 |
||
| Metal Write-Only Backbuffer | デフォルトではないデバイスの向きでパフォーマンスを向上させます。これにより、バックバッファに frameBufferOnly フラグを設定します。これは、バックバッファからの読み直しを防ぎますが、ドライバ-の最適化が可能になることもあります。 | ||
| Memoryless Depth | いつ メモリレスレンダーテクスチャ を使用するかを選択します。メモリレスレンダーテクスチャはレンダリング時に、CPU や GPU メモリではなく、タイル上のメモリに一時的に格納されます。これにより、アプリケーションのメモリ使用量が削減されますが、これらのレンダーテクスチャを読み書きすることはできません。 ノート メモリレスレンダーテクスチャは、iOS、tvOS 10.0以降、Metal、Vulkan でのみサポートされます。レンダーテクスチャは読み取り/書き込み保護され、他のプラットフォームの CPU や GPU メモリに保存されます。 |
||
| Unused | メモリレスフレームバッファ深度を決して使用しません。 | ||
| Forced | 常にメモリレスフレームバッファ深度を使用します。 | ||
| Automatic | メモリレスフレームバッファ深度をいつ使用するかは Unity が決定します。 | ||
| Static Batching | このオプションを有効にして、静的バッチ処理を行います。 | ||
| Dynamic Batching | ビルドで 動的バッチング を使用するには、これを有効にします (デフォルトでは有効)。 ノート 動的バッチングは、スクリプタブルレンダーパイプライン がアクティブな場合は効力がありません。そのため、この設定は、Graphics 設定の Scriptable Render Pipeline Asset で何も設定されていない場合にのみ表示されます。 |
||
| Compute Skinning | Enable this option to enable DX11/DX12/ES3 GPU compute skinning, freeing up CPU resources. | ||
| Graphics Jobs | これを有効にすると、Unity がグラフィックスタスク (レンダリングのループ) を他の CPU コア上で動作するワーカースレッドにオフロードします。これは、しばしばボトルネックとなるメインスレッドの Camera.Render で費やされる時間を短縮するためのものです。 |
||
| Lightmap Encoding | ライトマップのエンコードを設定するには、Normal Quality か High Quality を選択します。この設定は、ライトマップのエンコードスキームと圧縮形式に影響します。 | ||
| HDR Cubemap Encoding | HDR キューブマップのエンコードを設定するには、Low Quality、Normal Quality、High Quality のいずれかを選択します。この設定は、HDR キューブマップのエンコードスキームと圧縮形式に影響します。 | ||
| Lightmap Streaming | ライトマップに Mipmap Streaming を使用するかどうかを設定します。Unity は、ライトマップを生成するときに、この設定をすべてのライトマップに適用します。 ノート: この設定を使用するには、Texture Streaming Quality 設定を有効にする必要があります。 |
||
| Streaming Priority |
ミップマップストリーミングシステム のすべてのライトマップの優先順位を設定します。Unity は優先順位の値を生成すると、その設定をすべてのライトマップに適用します。 正の数値が優先されます。有効な値の範囲は –128 から 127 です。 |
||
| Frame Timing Stats | このプロパティを有効にすると、CPU と GPU のフレームタイム統計が収集されます。このプロパティを 動的解像度 のカメラ設定と合わせて使用することで、アプリケーションが CPU と GPU のどちらに依存しているかを判断できます。 | ||
| Use Display In HDR Mode (Windows Only) | このチェックボックスを有効にすると、実行時にゲームが自動的に HDR (ハイダイナミックレンジ) モード出力に切り替わります。これは、この機能をサポートするディスプレイでのみ機能します。ディスプレイが HDR モードをサポートしない場合、ゲームは標準モードで実行されます。 | ||
| Swap Chain Bit Depth | スワップチェーンバッファの各色チャンネルのビット数を選択します。HDR (ハイダイナミックレンジ) モードが有効な場合にのみ使用可能です。 | ||
| Bit Depth 10 | Unity は、R10G10B10A2 バッファ形式と ST2084 PQ エンコードの Rec2020 プライマリを使用します。 | ||
| Bit Depth 16 | Unity は R16G16B16A16 バッファ形式とリニア色の Rec709 プライマリ (エンコード無し) を使用します。 | ||
| Load/Store Action Debug Mode | Highlights undefined pixels that might cause rendering problems in your built application. The highlighting appears only in the Game view, and your built application if you select Development Build in Build Settings. See LoadStoreActionDebugModeSettings. | ||
| Editor Only | Highlights undefined pixels in the Game view, but not in your built application. | ||
Vulkan Settings

| プロパティ | 説明 |
|---|---|
| SRGB Write Mode | このオプションを有効にすると、Graphics.SetSRGBWrite() レンダラーが、ランタイム中に sRGB 書き込みモードを切り替えられるようになります。つまり、リニアから sRGB への書き込み色変換を一時的にオフにしたい場合は、このプロパティを使用してそれを行えます。有効にした場合、モバイルのタイルベース GPU のパフォーマンスに悪影響を与えるので、モバイルでは有効にしないでください。 |
| Number of swapchain buffers | このオプションを 2 に設定するとダブルバッファリング、3 に設定するとトリプルバッファリングが、Vulkan レンダラーに使用されます。この設定は、一部のプラットフォームでは待ち時間の改善に役立つ場合がありますが、ほとんどの場合はデフォルト値の 3 のままにすることが推奨されます。ダブルバッファリングはパフォーマンスに悪影響を及ぼす可能性があります。Android ではこの設定は使用しないでください。 |
| Acquire swapchain image late as possible | 有効にすると、Vulkan は、バックバッファの取得を遅らせ、フレームをオフスクリーン画像にレンダリングした後でそれを行います。Vulkan は、ステージング画像を使用してこれを行います。この設定を有効にすると、バックバッファを表示する時に Blit が 1 つ追加で発生します。この設定とダブルバッファリングを組み合わせることで、パフォーマンスを向上させることができます。ただし、追加の Blit が帯域幅を使用するため、パフォーマンスの問題を引き起こす可能性もあります。 |
| Recycle command buffers | Unity が CommandBuffers を実行した後に、それを再利用するか解放するか指定します。 |
Configuration
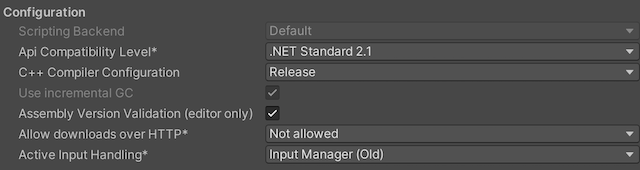
| Property | Description | |
|---|---|---|
| スクリプティングバックエンド | 使用するスクリプティングバックエンドを選択します。スクリプトバックエンドは、Unity が Project 内の C# コードをどのようにコンパイルし、実行するかを決定します。 | |
| Mono | C# コードを .NET 共通中間言語 (CIL) にコンパイルし、共通言語ランタイムを使用して CIL を実行します。詳細は Mono を参照してください。 | |
| IL2CPP | Compiles C# code into CIL, converts the CIL to C++ and then compiles that C++ into native machine code, which executes directly at runtime. Refer to IL2CPP for more information. | |
| API Compatibility Level | プロジェクトで使用可能にする .NET API を選択します。この設定は、サードパーティのライブラリとの互換性に影響する可能性があります。ただし、エディター固有のコード (エディターディレクトリ内のコードや、エディター固有のアセンブリ定義内のコード) には影響しません。 ヒント: サードパーティのアセンブリに問題がある場合は、以下の API Compatibility Level セクションに提案されている方法を試してみてください。 |
|
| .Net Standard 2.1 | NET Standard 2.1 と互換性があります。より小さなビルドを生成し、完全なクロスプラットフォームサポートを提供します。 | |
| .Net Framework | Compatible with the .NET Framework 4 (which includes everything in the .NET Standard 2.0 profile plus additional APIs). Choose this option when using libraries that access APIs not included in .NET Standard 2.0. Produces larger builds and any additional APIs available aren’t necessarily supported on all platforms. Refer to Referencing additional class library assemblies for more information. | |
| IL2CPP Code Generation | Unity が IL2CPP コード生成を管理する方法を定義します。このオプションは、IL2CPP スクリプトバックエンドを使用する場合にのみ使用できます。 | |
| Faster runtime | ランタイムのパフォーマンス用に最適化されたコードを生成します。この設定はデフォルトで有効になっています。 | |
| Faster (smaller) builds | ビルドサイズとイテレーションに重点を置いて最適化されたコードを生成します。生成されるコードが少なくなり、ビルドも小さくなりますが、汎用コードに関してランタイムのパフォーマンスが低下する場合があります。このオプションは、変更を加えて反復処理を行う場合など、ビルド時間の短縮が重要な場合に使用してください。 | |
| C++ Compiler Configuration | IL2CPP で生成されたコードのコンパイル時に使用する C++ コンパイラーの設定を選択します。 ノート: このプロパティは、 Scripting Backend が IL2CPP に設定されている場合以外は無効になります。 |
|
| Use incremental GC | インクリメンタルガベージコレクターを使用します。これは、ガベージコレクションを複数のフレームに分散させることで、フレーム持続時間中の、ガベージコレクション関連のスパイクを減らすものです。詳細は Automatic Memory Management を参照してください。 | |
| Allow downloads over HTTP | HTTP 経由でのコンテンツのダウンロードを許可するかどうか指定します。選択可能なオプションは Not allowed、Allowed in Development builds only、Always allowed です。デフォルトのオプションは Not allowed です。これは、より安全なプロトコルである HTTPS が推奨されるためです。 | |
| Active Input Handling | ユーザーからの入力をどのように処理するか選択します。 | |
| Input Manager (old) | デフォルトの Input ウィンドウを使用します。 | |
| Input System Package (New) | 新しい Input システムを使用します。新しい Input System の使用を試すには、InputSystem パッケージ をインストールしてください。 | |
| Both | Use both systems side by side. | |
API Compatibility Level
すべてのターゲットに対する Mono の API Compatibility Level (API 互換性レベル) を選択できます。時にはサードパーティ製の .NET ライブラリが、.NET 互換性レベル外の機能を使用することがあります。そのような場合に何が起きているか理解し、最良の修正処理を行うためには、以下を試みると良いでしょう。
- Windows 用 ILSpy をインストールします。
- Drag the .NET assemblies for the API compatilibity level that you are having issues with into ILSpy. You can find these under
Frameworks/Mono/lib/mono/YOURSUBSET/. - サードパーティ製のアセンブリをドラッグします。
- サードパーティ製のアセンブリを右クリックし、Analyze を選択します。
- 分析レポートの中で、Depends on セクションを調べます。サードパーティ製品依存でありながら、選択した .NET 互換性レベルで対応しないものはすべてここで赤字でハイライトされます。
Shader Variant Loading
これらの設定を使用して、ランタイムにシェーダーが使用するメモリの量を制御します。
| 設定 | 説明 |
|---|---|
| Default chunk size (MB) | Sets the maximum size of compressed shader variant data chunks Unity stores in your built application for all platforms. The default is 16. Refer to Shader loading for more information. |
| Default chunk count | 全てのプラットフォームに対して、Unity がメモリに保持する解凍チャンク数のデフォルト制限を設定します。デフォルトは 0 で、これは制限がないことを意味します。 |
| Override | このビルドターゲットの Default chunk size と Default chunk count のオーバーライドを有効にします。 |
| Chunk size (MB) | このビルドターゲットの Default chunk size (MB) の値をオーバーライドします。 |
| Chunk count | このビルドターゲットの Default chunk count の値をオーバーライドします。 |
Script Compilation
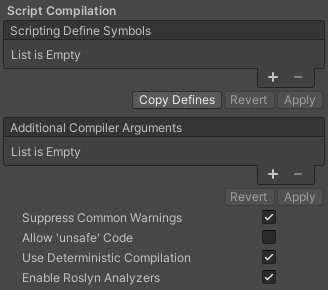
| 設定 | 機能 |
|---|---|
| Scripting Define Symbols | カスタムコンパイルフラグを設定します。詳細は、プラットフォーム依存コンパイル のドキュメントを参照してください。 |
| Additional Compiler Arguments | このリストにエントリーを追加して、Roslyn コンパイラーに追加の引数を渡します。追加の引数ごとに 1 つの新しいエントリーを使用します。 新しいエントリーを作成するには、 ‘+’ ボタンを押します。エントリーを削除するには、 ‘-’ ボタンを押します。 必要な引数をすべて追加したら、Apply ボタンをクリックして、追加した引数を今後のコンパイルに加えることができます。 Revert ボタンは、このリストを最近適用された状態にリセットします。 |
| Suppress Common Warnings | C#の警告 CS0169 と CS0649 を表示するには、この設定を無効にします。 |
| Allow ‘unsafe’ Code | 事前に定義されたアセンブリ (例えば Assembly-CSharp.dll) の ‘unsafe’ C# code をコンパイルするサポートを有効にします。アセンブリ定義ファイル ( .asmdef) の場合、.asmdef ファイルの 1 つをクリックし、表示されたインスペクターウィンドウでオプションを有効にします。 |
| Use Deterministic Compilation | この設定を無効にすると、-deterministic C# フラグでのコンパイルができなくなります。この設定を有効にすると、コンパイルされたアセンブリは、コンパイルされるたびにバイト単位で同一になります。 詳細については、Microsoft の コード生成を制御する C# コンパイラ オプション を参照してください。 |
| Enable Roslyn Analyzers | この設定を無効にすると、プロジェクト内に存在する可能性のある Roslyn アナライザー DLL を使用せずに、ユーザーが作成したスクリプトをコンパイルします。 |
Optimization
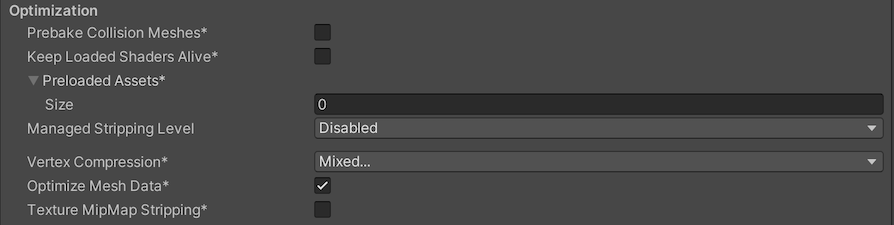
| Property | Description | |
|---|---|---|
| Prebake Collision Meshes | ビルド時間に メッシュ に衝突データを追加します。 | |
| Keep Loaded Shaders Alive | Indicates whether to prevent shaders from being unloaded. For more information, see Shader Loading. |
|
| Preloaded Assets | プレイヤーが起動時にロードするアセットの配列を設定します。 新しいアセットを追加するには、Size プロパティの値を大きくしてから、新しく表示された Element ボックス内に、ロードするアセットへの参照を設定してください。 |
|
| AOT compilation options | Additional options for Ahead of Time (AOT) compilation. This helps optimize the size of the built iOS player. | |
| Strip Engine Code | Enable this option if you want the Unity Linker tool to remove code for Unity Engine features that your Project doesn’t use. This setting is only available with the IL2CPP scripting backend. Most apps don’t use every available DLL. This option strips out DLLs that your app doesn’t use to reduce the size of the built Player. If your app is using one or more classes that would normally be stripped out under your current settings, Unity displays a debug message when you try to build the app. |
|
| Managed Stripping Level | 未使用のマネージ (C#) コードを Unity がどの程度積極的に除去するかを選択します。提供されているオプションは、Minimal、Low、Medium、High です。 アプリケーションのビルド時に、Unity リンカーの処理によって、プロジェクトの使用するマネージ DLL から、使用されていないコードを取り除くことができます。コードを取り除くと、実行ファイルのサイズが大幅に小さくなりますが、使用されているコードが誤って削除されることがあります。 これらのオプションと、IL2CPP によるバイトコードストリッピングに関する詳細は、ManagedStrippingLevel を参照してください。 |
|
| Vertex Compression | チャンネルごとの頂点圧縮を設定します。これはプロジェクト内の全てのメッシュに影響します。 通常は、Vertex Compression は、メモリ上のメッシュデータのサイズを縮小して、ファイルサイズを縮小し、GPU パフォーマンスを向上させるために使用されます。 頂点圧縮の設定方法と、この設定の制限に関する詳細は、メッシュデータの圧縮 を参照してください。 |
|
| Optimize Mesh Data | Enable this option to strip unused vertex attributes from the mesh used in a build. This option reduces the amount of data in the mesh, which can help reduce build size, loading times, and runtime memory usage. Warning: If you have this setting enabled, you should remember to not change material or shader settings at runtime. Refer to PlayerSettings.stripUnusedMeshComponents for more information. |
|
| Texture MipMap Stripping | 全てのプラットフォームでミップマップストリッピングを有効にします。これにより、ビルド時に、使用されていないミップマップがテクスチャから取り除かれます。Unity は、ミップマップの値を現在のプラットフォームの Quality Settings と比較することによって、使用されていないミップマップを特定します。ミップマップの値が現在のプラットフォームの全ての Quality Setting から除外されている場合は、Unity は、ビルド時にそれらのミップマップをビルドから削除します。QualitySettings.masterTextureLimit に、取り除かれたミップマップ値が設定されている場合、Unity は、取り除かれていない最も近いミップマップ値をそこに設定します。 | |
Logging
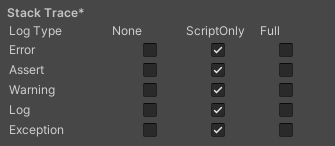
- Select your preferred stack trace method by enabling the option that corresponds to each Log Type (Error, Assert, Warning, Log, and Exception) based on the type of logging you require. For example:
-
ScriptOnly: Logs only when running scripts.
-
Full: Logs all the time.
-
None: No logs are ever recorded.
-
ScriptOnly: Logs only when running scripts.
See stack trace logging for more information.
Legacy

| プロパティ | 機能 |
|---|---|
| Clamp BlendShapes (Deprecated) | これを有効にすると、SkinnedMeshRenderers でブレンドシェイプのウェイトの範囲を固定できます。 |
Did you find this page useful? Please give it a rating:
Thanks for rating this page!
What kind of problem would you like to report?
Thanks for letting us know! This page has been marked for review based on your feedback.
If you have time, you can provide more information to help us fix the problem faster.
Provide more information
You've told us this page needs code samples. If you'd like to help us further, you could provide a code sample, or tell us about what kind of code sample you'd like to see:
You've told us there are code samples on this page which don't work. If you know how to fix it, or have something better we could use instead, please let us know:
You've told us there is information missing from this page. Please tell us more about what's missing:
You've told us there is incorrect information on this page. If you know what we should change to make it correct, please tell us:
You've told us this page has unclear or confusing information. Please tell us more about what you found unclear or confusing, or let us know how we could make it clearer:
You've told us there is a spelling or grammar error on this page. Please tell us what's wrong:
You've told us this page has a problem. Please tell us more about what's wrong:
Thank you for helping to make the Unity documentation better!
Your feedback has been submitted as a ticket for our documentation team to review.
We are not able to reply to every ticket submitted.