매뉴얼
- Unity User Manual 2022.2
- Unity 2022.2의 새로운 기능
- 패키지와 기능 세트
- 릴리스된 패키지
- 2D 애니메이션
- 2D 픽셀 퍼펙트
- 2D PSD 임포터
- 2D SpriteShape
- 2D 타일맵 엑스트라
- 어댑티브 퍼포먼스
- 어드레서블
- Ads Mediation
- Advertisement Legacy
- AI Navigation
- Alembic
- Analytics
- Android 로그캣
- 애니메이션 리깅
- Apple ARKit XR Plugin
- AR 파운데이션
- Authentication
- 버스트
- CCD Management
- 시네머신
- Cloud Build
- Cloud Code
- Cloud Diagnostics
- Cloud Save
- 코드 커버리지
- 컬렉션
- Deployment
- Device Simulator Devices
- Economy
- 에디터 코루틴
- FBX 익스포터
- Google ARCore XR Plugin
- 입력 시스템
- iOS 14 광고 지원
- Jetbrains Rider 에디터
- 라이브 캡처
- Lobby
- 현지화
- Magic Leap XR 플러그인
- Matchmaker
- 수학
- 메모리 프로파일러
- ML 에이전트
- 모바일 알림
- Multiplay
- Multiplayer Tools
- Netcode for GameObjects
- Oculus XR 플러그인
- OpenXR 플러그인
- Polybrush
- 포스트 프로세싱
- ProBuilder
- 프로파일 분석기
- Python Scripting
- 레코더
- Relay
- 원격 설정
- 스크립터블 빌드 파이프라인
- 시퀀스
- Splines
- Sysroot Base
- Sysroot Linux x64
- System Metrics Mali
- 터레인 툴
- 테스트 프레임워크
- TextMeshPro
- 타임라인
- 툴체인 Linux x64
- 툴체인 MacOS Linux x64
- 툴체인 Win Linux x64
- 튜토리얼 저작 툴
- 튜토리얼 프레임워크
- Unity 퍼블리싱 포털
- Unity Profiling Core API
- Unity 전송
- User Generated Content
- User Reporting
- 버전 관리
- Visual Scripting
- Visual Studio 코드 에디터
- Visual Studio 에디터
- WebGL 퍼블리셔
- XR Hands
- XR 인터랙션 툴킷
- XR 플러그인 관리
- 릴리스 후보(RC)
- 사전 릴리스 패키지
- 코어 패키지
- 빌트인 패키지
- 실험 단계 패키지
- 키워드별 패키지
- Unity의 패키지 관리자
- 커스텀 패키지 생성
- 기능 집합
- 릴리스된 패키지
- Unity에서 작업 수행
- Unity 설치
- Unity 업그레이드
- API 업데이터
- Unity 2022.2로 업그레이드
- Unity 2022.1로 업그레이드
- Unity 2021 LTS로 업그레이드
- Unity 2020 LTS로 업그레이드
- Unity 2019 LTS로 업그레이드
- 레거시 업그레이드 가이드
- Unity 인터페이스
- 퀵스타트 가이드
- 고급 베스트 프랙티스 가이드
- 게임플레이 생성
- 에디터 기능
- 분석
- 에셋 워크플로
- 입력
- 2D 게임 개발
- 그래픽스
- 렌더 파이프라인
- 카메라
- 조명
- 모델(Models)
- 메시
- 텍스처
- 셰이더
- 셰이더의 핵심 개념
- 빌트인 셰이더
- 셰이더 그래프 사용
- 셰이더 작성
- 셰이더 작성 개요
- ShaderLab
- ShaderLab: 셰이더 오브젝트 정의
- ShaderLab: 서브셰이더 정의
- ShaderLab: 패스 정의하기
- ShaderLab: 셰이더 프로그램 추가
- ShaderLab: 패키지 요구 사항 지정하기
- ShaderLab: 커맨드
- ShaderLab: 카테고리 블록으로 커맨드 그룹화하기
- ShaderLab 커맨드: AlphaToMask
- ShaderLab 커맨드: Blend
- ShaderLab 커맨드: BlendOp
- ShaderLab 커맨드: ColorMask
- ShaderLab 커맨드: Conservative
- ShaderLab 커맨드: Cull
- ShaderLab 커맨드: Offset
- ShaderLab 커맨드: Stencil
- ShaderLab 커맨드: UsePass
- ShaderLab 커맨드: GrabPass
- ShaderLab 커맨드: ZClip
- ShaderLab 커맨드: ZTest
- ShaderLab 커맨드: ZWrite
- ShaderLab 레거시 기능
- Unity의 HLSL
- Unity의 GLSL
- 예제 셰이더
- 표면 셰이더 작성
- 여러 그래픽스 API를 위한 셰이더 작성
- 셰이더 성능 이해
- 머티리얼
- 시각 효과
- 하늘
- 컬러
- 그래픽스 API 지원
- 그래픽스 퍼포먼스 및 프로파일링
- 월드 빌드
- 물리
- 스크립팅
- 멀티플레이어 및 네트워킹
- 오디오(Audio)
- 동영상 개요
- 애니메이션
- 사용자 인터페이스(UI) 생성
- Unity의 UI 시스템 비교
- UI 툴킷
- UI 툴킷 시작하기
- UI 빌더
- UI 구조화
- 시각적 트리
- UXML을 통한 UI 구조
- C# 스크립트로 UI 구조화
- 커스텀 컨트롤
- 요소 관리를 위한 베스트 프랙티스
- 로직으로 UXML 문서 캡슐화
- UXML 요소 레퍼런스
- UXML 요소 BindableElement
- UXML 요소 VisualElement
- UXML 요소 BoundsField
- UXML 요소 BoundsIntField
- UXML 요소 Box
- UXML 요소 Button
- UXML 요소 ColorField
- UXML 요소 CurveField
- UXML 요소 DoubleField
- UXML 요소 DropdownField
- UXML 요소 EnumField
- UXML 요소 EnumFlagsField
- UXML 요소 FloatField
- UXML 요소 Foldout
- UXML 요소 GradientField
- UXML 요소 GroupBox
- UXML 요소 Hash128Field
- UXML 요소 HelpBox
- UXML 요소 IMGUIContainer
- UXML 요소 Image
- UXML 요소 InspectorElement
- UXML 요소 IntegerField
- UXML 요소 Label
- UXML 요소 LayerField
- UXML 요소 LayerMaskField
- UXML 요소 LongField
- UXML 요소 ListView
- UXML 요소 MaskField
- UXML 요소 MinMaxSlider
- UXML 요소 MultiColumnListView
- UXML 요소 MultiColumnTreeView
- UXML 요소 ObjectField
- UXML 요소 PopupWindow
- UXML 요소 ProgressBar
- UXML 요소 PropertyField
- UXML 요소 RadioButton
- UXML 요소 RadioButtonGroup
- UXML 요소 RectField
- UXML 요소 RectIntField
- UXML 요소 RepeatButton
- UXML 요소 ScrollView
- UXML 요소 Scroller
- UXML 요소 Slider
- UXML 요소 SliderInt
- UXML 요소 TagField
- UXML 요소 TextElement
- UXML 요소 TextField
- UXML 요소 Toggle
- UXML 요소 Toolbar
- UXML 요소 ToolbarBreadcrumbs
- UXML 요소 ToolbarButton
- UXML 요소 ToolbarMenu
- UXML 요소 ToolbarPopupSearchField
- UXML 요소 ToolbarSearchField
- UXML 요소 ToolbarSpacer
- UXML 요소 ToolbarToggle
- UXML 요소 TreeView
- UXML 요소 TwoPaneSplitView
- UXML 요소 UnsignedIntegerField
- UXML 요소 UnsignedLongField
- UXML 요소 Vector2Field
- UXML 요소 Vector2IntField
- UXML 요소 Vector3Field
- UXML 요소 Vector3IntField
- UXML 요소 Vector4Field
- UI 구조화 예시
- UI 스타일링
- UI 툴킷 디버거
- 이벤트로 동작 컨트롤
- UI 렌더러
- 에디터 UI 지원
- 런타임 UI 지원
- 텍스트로 작업
- 예시
- 마이그레이션 가이드
- Unity UI
- 즉시 모드 GUI(IMGUI)
- Unity 서비스
- Unity 서비스를 위한 프로젝트 설정
- Unity 조직
- Unity 애즈
- 레거시 애널리틱스
- Unity 클라우드 콘텐츠 제공
- Unity IAP
- Unity IAP 설정
- 크로스 플랫폼 가이드
- 스토어 가이드
- 스토어 구현
- Unity 클라우드 다이어그노스틱
- Unity 통합
- 멀티플레이어 서비스
- Unity 퍼블리싱 포털
- Unity 액셀러레이터
- XR
- Unity의 에셋 스토어
- 플랫폼 개발
- 다른 애플리케이션에서 Unity as a Library 사용
- 딥 링크
- Xcode 프레임 디버거 Unity 통합
- Android
- 전용 서버
- iOS
- Linux
- macOS
- tvOS
- WebGL
- Windows
- 유니버설 Windows 플랫폼
- Unity 검색
- 레거시 네비게이션과 경로 탐색
- 내비게이션 개요
- 내비게이션 레퍼런스
- 내비게이션 작업 수행 방법
- 용어집
- Unity User Manual 2022.2
- 플랫폼 개발
- Windows
- Windows 플레이어 설정
Windows 플레이어 설정
이 페이지는 Windows에 대한 Player 설정을 자세하게 다룹니다. 일반적인 Player 설정은 플레이어 설정을 참조하십시오.

프로퍼티 관련 문서는 다음 섹션에서 확인하십시오.
아이콘(Icon)
데스크톱 게임에 커스텀 아이콘을 할당하려면 Override for Windows, Mac, Linux 설정을 활성화합니다. 제공된 사각형에 맞는 다양한 크기의 아이콘을 업로드할 수 있습니다.
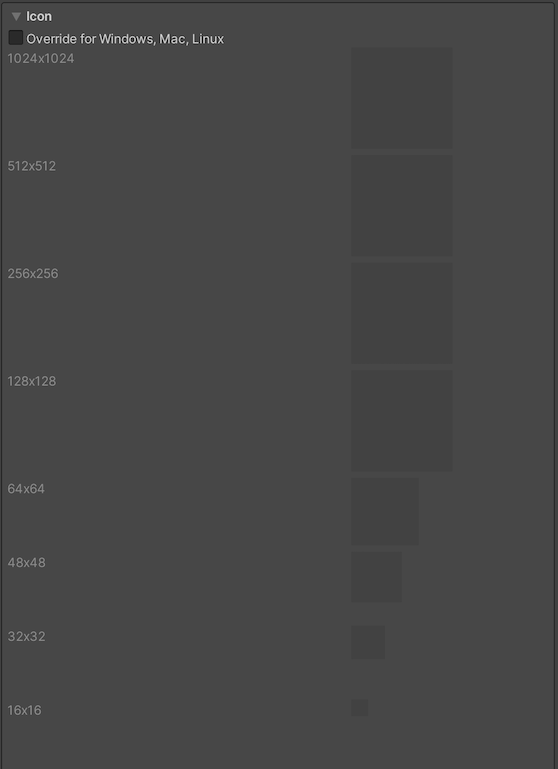
해상도(Resolution) 및 프리젠테이션(Presentation)
Resolution and Presentation 섹션에서 화면이 표시되는 모양에 대해 다음을 커스터마이즈할 수 있습니다. 해상도 섹션과 스탠드얼론 플레이어 옵션 섹션을 사용하십시오.
해상도
이 섹션에서는 스크린 모드와 기본 크기를 커스터마이즈할 수 있습니다.
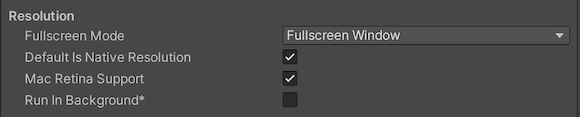
| 프로퍼티 | 설명 | |
|---|---|---|
| Fullscreen Mode | 전체 화면 모드를 선택합니다. 이 옵션은 시작 시 기본 창 모드를 정의합니다. | |
| Fullscreen Window | 앱 창을 전체 화면을 덮는 전체 화면 기본 디스플레이 해상도로 설정합니다.이 모드를 테두리 없는 전체 화면이라고도 합니다.Unity는 스크립트에서 설정한 해상도 또는 설정된 해상도가 없는 경우 기본 디스플레이 해상도로 앱 콘텐츠를 렌더링하고 창을 채우도록 크기를 조정합니다.확대/축소 시 Unity는 콘텐츠가 스트레치되는 것을 방지하기 위해 렌더링된 출력에 검은색 막대를 추가하여 디스플레이 종횡비에 맞춥니다.이 프로세스를 레터박싱이라고 부릅니다.OS 오버레이 UI는 전체 화면 창(예: IME 입력 창) 위에 표시됩니다.모든 플랫폼이 이 모드를 지원합니다. | |
| Exclusive Fullscreen (Windows만 해당) | 디스플레이를 전체 화면으로만 사용하도록 앱을 설정합니다.Fullscreen Window 와는 달리, 이 모드는 앱에서 선택한 해상도와 일치하도록 디스플레이의 OS 해상도를 변경합니다.이 옵션은 Windows에서만 지원됩니다. | |
| Maximized Window (Mac만 해당) | 앱 창을 운영체제의 maximized 정의로 설정합니다(일반적으로 macOS에서는 숨겨진 메뉴 표시줄과 도크가 있는 전체 화면 창).이 옵션은 macOS에서만 지원됩니다.Fullscreen Window는 다른 플랫폼의 기본 설정입니다. | |
| Windowed | 앱 해상도에 따라 크기가 달라지는 전체 화면이 아닌 표준 이동식 창으로 앱을 설정합니다.이 모드에서는 기본적으로 창 크기를 조정할 수 있습니다.크기 조정 가능한 창 설정을 사용하여 비활성화할 수 있습니다.모든 데스크톱 플랫폼에서 이 전체 화면 모드를 지원합니다. | |
| Default Is Native Resolution | 타겟 기기에 사용되는 디폴트 해상도를 게임에 사용하려면 이 옵션을 활성화합니다.이 옵션은 Fullscreen Mode 가 Windowed 로 설정된 경우 사용할 수 없습니다. | |
| Default Screen Width | 게임 화면의 기본 너비(단위: 픽셀)를 설정합니다. 이 옵션은 Fullscreen Mode 가 Windowed 로 설정된 경우에만 사용할 수 있습니다. | |
| Default Screen Height | 게임 화면의 기본 높이(단위: 픽셀)를 설정합니다. 이 옵션은 Fullscreen Mode 가 Windowed 로 설정된 경우에만 사용할 수 있습니다. | |
| Mac Retina Support | 이 옵션을 활성화하면 Mac에서 높은 DPI(레티나) 화면을 지원할 수 있습니다.Unity에서는 이 기능이 기본적으로 활성화되어 있습니다.이 기능은 레티나 디스플레이에서 프로젝트를 향상시키지만 활성화하면 리소스를 다소 많이 소모할 수 있습니다. | |
| Run In background | 앱이 포커스를 잃는 경우 게임을 일시 정지하지 않고 백그라운드에서 게임을 실행하려면 이 옵션을 활성화합니다. | |
스탠드얼론 플레이어 옵션
이 섹션에서는 화면을 커스터마이즈하는 방법을 지정할 수 있습니다. 예를 들어 사용자가 화면 크기를 변경할 수 있는지 여부와 동시에 실행할 수 있는 인스턴스 수를 결정할 수 있습니다.
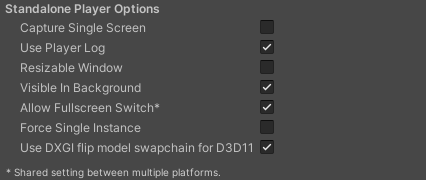
| 프로퍼티 | 기능 |
|---|---|
| Capture Single Screen | 멀티 모니터 설정에서 스탠드얼론 게임을 전체 화면 모드로 실행할 때 보조 모니터가 꺼지지 않도록 하려면 이 옵션을 활성화합니다. |
| Use Player Log | 디버깅 정보가 포함된 로그 파일을 작성하려면 이 옵션을 활성화합니다. 기본적으로 활성화되어 있습니다. |
| Resizable Window | 데스크톱 플레이어 창의 크기를 조절하도록 허용하려면 이 옵션을 활성화합니다. 참고: 이 옵션을 비활성화하면 애플리케이션에서 Windowed 전체 화면 모드를 사용할 수 없습니다. |
| Visible in Background | Windows에서 Windowed 전체 화면 모드를 사용할 때 백그라운드에 애플리케이션을 표시하려면 이 옵션을 활성화합니다. |
| Allow Fullscreen Switch | 기본 OS 전체 화면 키를 누를 때 전체 화면 모드와 창 모드 간에 전환하려면 이 옵션을 활성화합니다. |
| Force Single Instance | 데스크톱 플레이어를 동시에 인스턴스 하나만 실행하는 것으로 제한하려면 이 옵션을 활성화합니다. |
| Use DXGI flip model swap chain for D3D11 | 플립 모델을 사용하면 최상의 성능을 보장할 수 있습니다.이 설정은 D3D11 그래픽스 API에 영향을 미칩니다.Windows 7-style BitBlt 모델로 되돌아가려면 이 옵션을 비활성화합니다.자세한 내용은 PlayerSettings.useFlipModelSwapchain을 참조하십시오. |
스플래시 이미지(Splash Image)
Virtual Reality Splash Image 설정을 사용하여 가상 현실 디스플레이용 커스텀 스플래시 이미지를 선택합니다. 일반 스플래시 화면 설정에 대한 정보는 스플래시 화면을 참조하십시오.
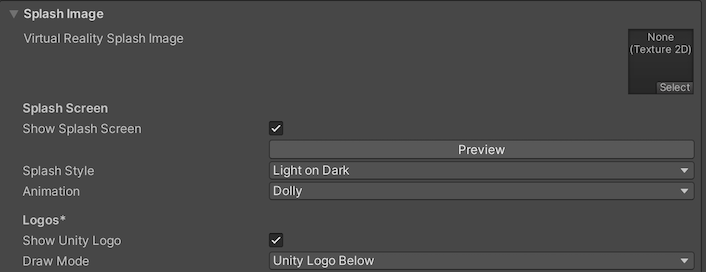
기타 설정
이 섹션에서는 다음 그룹으로 분류된 다양한 옵션을 커스터마이즈할 수 있습니다.
렌더링(Rendering)
다음 설정을 사용하여 Unity가 데스크톱 플랫폼을 위한 게임을 렌더링하는 방법을 커스터마이즈합니다.
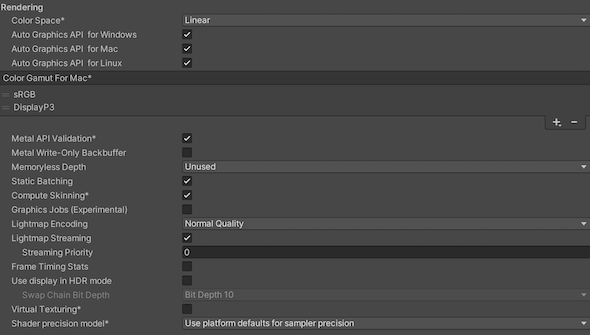
| 프로퍼티 | 기능 | ||
|---|---|---|---|
| Color Space |
Gamma 와 Linear 중 렌더링에 사용할 색 공간을 선택합니다. 두 옵션의 차이점에 대한 설명은 리니어 렌더링 개요를 참조하십시오. |
||
| Auto Graphics API for Windows | 게임을 실행하는 Windows 컴퓨터의 최적 그래픽스 API를 사용하려면 이 옵션을 활성화합니다. 지원되는 그래픽스 API를 추가하고 제거하려면 이 옵션을 비활성화합니다. | ||
| Auto Graphics API for Mac | 게임을 실행하는 Mac 컴퓨터의 최적 그래픽스 API를 사용하려면 이 옵션을 활성화합니다. 지원되는 그래픽스 API를 추가하고 제거하려면 이 옵션을 비활성화합니다. Windows는 이 프로퍼티를 지원하지 않습니다. | ||
| Auto Graphics API for Linux | 게임을 실행하는 Linux 컴퓨터의 최적 그래픽스 API를 사용하려면 이 옵션을 활성화합니다. 지원되는 그래픽스 API를 추가하고 제거하려면 이 옵션을 비활성화합니다. | ||
| Color Gamut for Mac | Mac 플랫폼에서 렌더링에 사용할 색 영역을 추가하거나 제거할 수 있습니다. 더하기 (+) 아이콘을 클릭하면 사용 가능한 영역의 목록을 확인할 수 있습니다. 색 영역은 모니터나 화면과 같은 기기에서 사용 가능한 색상 범위를 정의합니다. sRGB 영역은 기본으로 지정된 필수 영역입니다. Windows는 이 프로퍼티를 지원하지 않습니다. | ||
| Metal API Validation | 셰이더 문제를 디버깅해야 하는 경우 이 옵션을 활성화합니다. 참고: 확인을 수행하는 경우 CPU 사용이 증가하므로 디버깅에만 사용하십시오. |
||
| Metal Write-Only Backbuffer | 기본값이 아닌 기기 방향에서 성능이 개선되도록 허용합니다. 이 옵션은 백 버퍼에 frameBufferOnly 플래그를 설정하여 백 버퍼의 리드백(되읽기)을 방지하지만 일부 드라이버 최적화는 활성화합니다. | ||
| Memoryless Depth |
메모리리스 렌더 텍스처를 사용하는 경우를 선택합니다. 메모리리스 렌더 텍스처는 렌더링 동안 CPU 또는 GPU 메모리가 아닌 온타일(on-tile) 메모리에만 일시적으로 저장됩니다. 이로 인해 앱의 메모리 사용이 감소하지만 해당 렌더 텍스처를 읽거나 렌더 텍스처에 기록할 수 없습니다. 참고: 메모리리스 렌더 텍스처는 iOS, ivOS 10.0+ Metal과 Vulkan에서만 지원됩니다. 다른 플랫폼의 경우 렌더 텍스처는 읽기/쓰기 보호가 설정되며 CPU 또는 GPU 메모리에 저장됩니다. |
||
| Unused | 메모리리스 프레임버퍼 뎁스를 사용하지 않습니다. | ||
| Forced | 항상 메모리리스 프레임버퍼 뎁스를 사용합니다. | ||
| Automatic | Unity가 메모리리스 프레임버퍼 뎁스 사용을 결정합니다. | ||
| Static Batching | 정적 배칭을 사용하려면 이 옵션을 활성화합니다. | ||
| Dynamic Batching | 빌드에서 동적 배칭을 사용(기본적으로 선택되어 있음)하려면 이 옵션을 활성화합니다. 참고: 스크립터블 렌더 파이프라인이 활성화된 경우 동적 배칭은 영향이 없습니다. 즉, 이 설정은 스크립터블 렌더 파이프라인 에셋 그래픽스에 설정된 사항이 없어야만 표시됩니다. |
||
Compute Skinning** ||CPU 리소스를 확보할 수 있는 DX11/DX12/ES3 GPU 컴퓨팅 스키닝을 사용하려면 이 옵션을 활성화합니다.|
|Graphics Jobs ||그래픽스 작업(루프 렌더)을 다른 CPU 코어에서 실행 중인 워커 스레드에 오프로드하도록 Unity를 설정하려면 이 옵션을 활성화합니다. 메인 스레드에서 종종 병목 현상을 초래하는 Camera.Render에 소요되는 시간을 줄이기 위해 사용합니다.|
|Lightmap Encoding ||라이트맵 인코딩을 Normal Quality_ 또는 High Quality 로 설정합니다. 이 설정은 라이트맵의 인코딩 방식과 압축 포맷에 영향을 줍니다.|
| HDR 큐브맵 인코딩||HDR 큐브맵 인코딩을 설정하려면 Low Quality, Normal Quality , High Quality 를 선택합니다. 이 설정은 HDR 큐브맵의 인코딩 방식과 압축 포맷에 영향을 줍니다.|
|Lightmap Streaming** |
라이트맵에 밉맵 스트리밍 사용 여부를 나타냅니다. Unity는 라이트맵을 생성할 때 모든 라이트맵에 이 설정을 적용합니다. 참고: 이 설정을 사용하려면 텍스처 스트리밍 품질 설정을 활성화해야 합니다. |
||
| Streaming Priority |
밉맵 스트리밍 시스템의 모든 라이트맵에 대한 우선 순위를 설정합니다. Unity는 라이트맵을 생성할 때 모든 라이트맵에 이 설정을 적용합니다. 양수의 순위가 우선시됩니다. 유효한 값의 범위는 –128부터 127까지입니다. |
||
| Frame Timing Stats | CPU 및 GPU 프레임 시간 통계를 수집하려면 이 프로퍼티를 활성화합니다. 다이내믹 해상도 카메라 설정과 함께 사용하여 애플리케이션이 CPU 또는 GPU 바운드인지 확인할 수 있습니다. | ||
| Use Display In HDR Mode (Windows Only) | 이 체크박스를 활성화하면 게임이 실행 시 HDR 모드 출력으로 자동으로 전환됩니다. 이 설정은 이 기능을 지원하는 디스플레이에서만 동작합니다. 디스플레이가 HDR 모드를 지원하지 않으면 게임은 스탠다드 모드로 실행됩니다. | ||
| Swap Chain Bit Depth | 스왑체인 버퍼에 대한 각 컬러 채널의 비트 수를 선택합니다. HDR 모드가 활성화된 경우에만 사용할 수 있습니다. | ||
| Bit Depth 10 | Unity는 ST2084 PQ 인코딩이 포함된 Rec2020 프라이머리와 R10G10B10A2 버퍼 포맷을 사용합니다. | ||
| Bit Depth 16 | Unity는 리니어 컬러(인코딩 없음)가 포함된 Rec709 프라이머리와 R16G16B16A16 버퍼 포맷을 사용합니다. | ||
| Load/Store Action Debug Mode | 빌드된 애플리케이션에서 렌더링 문제를 발생시킬 수 있는 정의되지 않은 픽셀을 강조 표시합니다.강조 표시는 게임 뷰와 빌드 설정에서 Development Build를 선택한 경우 빌드된 애플리케이션에서만 표시됩니다.LoadStoreActionDebugModeSettings를 참조하십시오. | ||
| Editor Only | 게임 뷰에서 정의되지 않은 픽셀을 강조 표시하지만, 빌드된 애플리케이션에서는 그렇지 않습니다. | ||
Vulkan 설정

| 프로퍼티 | 설명 |
|---|---|
| SRGB Write Mode | 런타임 동안 Graphics.SetSRGBWrite() 렌더러가 sRGB 쓰기 모드를 토글할 수 있도록 허용하려면 이 옵션을 활성화합니다. 즉 Linear-to-sRGB 쓰기 색상 전환을 일시적으로 끄고자 할 경우 이 프로퍼티를 사용하면 됩니다. 이 프로퍼티를 활성화하면 모바일 타일 기반 GPU의 성능에 부정적인 영향을 주므로 모바일에서는 활성화하면 안 됩니다. |
| Number of swapchain buffers | 이중 버퍼링에 대해 이 옵션을 2로 설정하거나 Vulkan 렌더러를 함께 사용하려면 삼중 버퍼링에 대해 3으로 설정합니다. 이 설정은 일부 플랫폼의 지연에 도움이 될 수는 있지만 대부분의 경우 기본값인 3에서 변경해선 안 됩니다. 이중 버퍼링은 성능에 부정적인 영향을 줄 수 있습니다. Android에서는 이 설정을 사용하면 안 됩니다. |
| Acquire swapchain image late as possible | 활성화된 경우 Vulkan은 프레임을 오프스크린 이미지로 렌더링한 후가 될 때까지 백버퍼 획득을 지연합니다. Vulkan은 이를 위해 스테이징 이미지를 사용합니다. 이 설정을 활성화하면 백버퍼를 표시할 때 추가 blit이 발생합니다. 이 설정은 이중 버퍼링과 조합하여 사용하면 성능을 향상시킬 수 있습니다. 하지만 추가 blit이 대역폭을 차지하기 때문에 성능 문제를 일으킬 수도 있습니다. |
| Recycle command buffers | Unity에서 CommandBuffers를 실행한 후 재활용할지 해제할지 여부를 나타냅니다. |
설정
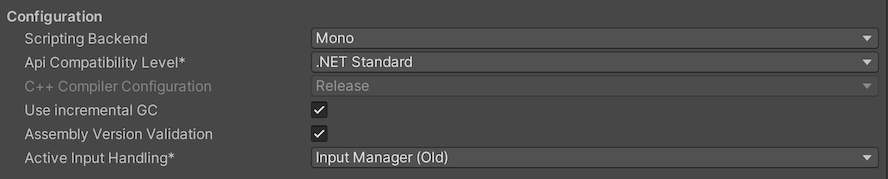
| 프로퍼티 | 설명 | |
|---|---|---|
| Scripting Backend | 사용할 스크립팅 백엔드를 선택합니다. 스크립팅 백엔드는 Unity가 프로젝트의 C# 코드를 컴파일하고 실행하는 방식을 결정합니다. | |
| Mono | C# 코드를 .NET 공용 중간 언어(CIL)로 컴파일하고 공용 언어 런타임을 사용하여 해당 CIL을 실행합니다.자세한 내용은 Mono 페이지를 참조하십시오. | |
| IL2CPP | Compiles C# code into CIL, converts the CIL to C++ and then compiles that C++ into native machine code, which executes directly at runtime. Refer to IL2CPP for more information. | |
| API Compatibility Level | 프로젝트에서 사용할 수 있는 .NET API를 선택합니다.이 설정은 타사 라이브러리와의 호환성에 영향을 줄 수 있습니다.그러나 에디터 전용 코드(에디터 디렉토리 또는 에디터 전용 어셈블리 정의 내 코드)에는 영향을 미치지 않습니다. 팁:타사 어셈블리에 문제가 있는 경우 아래의 API 호환성 수준 섹션에서 제안하는 방법을 시도해 볼 수 있습니다. |
|
| .Net Standard 2.1 | .NET Standard 2.1과 호환됩니다.소규모 빌드를 생성하고 크로스 플랫폼을 완벽하게 지원합니다. | |
| .Net Framework | Compatible with the .NET Framework 4 (which includes everything in the .NET Standard 2.0 profile plus additional APIs). Choose this option when using libraries that access APIs not included in .NET Standard 2.0. Produces larger builds and any additional APIs available aren’t necessarily supported on all platforms. Refer to Referencing additional class library assemblies for more information. | |
| IL2CPP Code Generation | Unity에서 IL2CPP 코드 생성을 관리하는 방법을 정의합니다.이 옵션은 IL2CPP 스크립팅 백엔드를 사용하는 경우에만 사용할 수 있습니다. | |
| Faster runtime | 런타임 성능에 최적화된 코드를 생성합니다.이 설정은 기본적으로 활성화되어 있습니다. | |
| Faster (smaller) builds | 빌드 크기와 반복에 최적화된 코드를 생성합니다.이 설정을 사용하면 코드를 적게 생성하고 더 작은 빌드를 생성하지만, 일반 코드의 런타임 성능이 저하될 수 있습니다.변경 사항을 반복할 때와 같이 빌드 시간을 단축하는 것이 중요한 경우 이 옵션을 사용하십시오. | |
| C++ Compiler Configuration | IL2CPP에 의해 생성된 코드를 컴파일할 때 사용할 C++ 컴파일러 설정을 선택합니다. 참고: 이 프로퍼티는 Scripting Backend 를 IL2CPP 로 설정하지 않는 경우 비활성화됩니다. |
|
| Use incremental GC | 가비지 컬렉션을 여러 프레임에 걸쳐 분산하는 점진적 가비지 컬렉션을 사용하여 가비지 컬렉션과 관련된 프레임 기간의 스파이크를 줄입니다.자세한 내용은 자동 메모리 관리를 참조하십시오. | |
| Allow downloads over HTTP | HTTP를 통한 콘텐츠 다운로드를 허용할지 여부를 나타냅니다.옵션은 Not allowed, Allowed in Development builds only, Always allowed입니다.기본 옵션은 Not allowed로 설정되어 있는데, 이는 권장 프로토콜이 더 안전한 HTTPS이기 때문입니다. | |
| Active Input Handling | 사용자의 입력을 처리하는 방법을 선택합니다. | |
| Input Manager (old) | 기본 Input 창을 사용합니다. | |
| Input System Package (New) | 최신 입력 시스템을 사용하십시오.새 입력 시스템을 시도하려면 InputSystem 패키지를 설치하십시오. | |
| Both | 두 시스템 모두를 나란히 사용합니다. | |
API 호환성 레벨
모든 타겟에 모노 API 호환성 레벨을 선택할 수 있습니다. 간혹 타사 .NET 라이브러리에는 .NET 호환성 레벨을 벗어난 기능이 사용됩니다. 이런 경우 발생하는 상황과 최선의 해결책을 알아보려면 다음 권장 사항을 따르십시오.
- Windows용 ILSpy를 설치합니다.
- 문제가 있는 API 호환성 수준의 .NET 어셈블리를 ILSpy로 드래그합니다.
Frameworks/Mono/lib/mono/YOURSUBSET/에서 찾을 수 있습니다. - 타사 어셈블리를 드래그합니다.
- 타사 어셈블리를 마우스 오른쪽 버튼으로 클릭하고 Analyze를 선택합니다.
- 분석 보고서에서 Depends on 섹션을 살펴봅니다. 타사 어셈블리가 의존하고 있지만 선택한 .NET 호환성 레벨에서 사용할 수 없는 항목은 빨간색으로 강조 표시됩니다.
셰이더 배리언트 로딩
이 설정을 사용하여 런타임에 셰이더가 사용하는 메모리 양을 제어할 수 있습니다.
| 설정 | 설명 |
|---|---|
| Default chunk size (MB) | Sets the maximum size of compressed shader variant data chunks Unity stores in your built application for all platforms. The default is 16. Refer to Shader loading for more information. |
| Default chunk count | 모든 플랫폼에서 Unity가 메모리에 보관하는 압축 해제된 청크 수에 대한 기본 제한을 설정합니다.기본값은 0으로 제한이 없습니다. |
| Override | 이 빌드 타겟에 대해 Default chunk size 및 Default chunk count 를 오버라이드할 수 있습니다. |
| Chunk size (MB) | 이 빌드 타겟에서 Default chunk size (MB) 값을 오버라이드합니다. |
| Chunk count | 이 빌드 타겟에서 Default chunk count 값을 오버라이드합니다. |
스크립트 컴파일
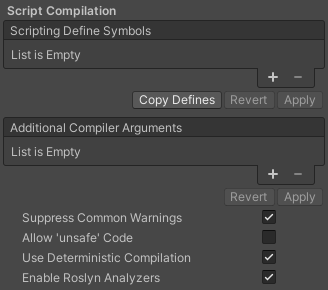
| 설정 | 기능 |
|---|---|
| Scripting Define Symbols | 커스텀 컴파일 플래그를 설정합니다. 자세한 내용은 플랫폼 의존 컴파일 문서를 참조하십시오. |
| Additional Compiler Arguments | 이 리스트에 엔트리를 추가하여 Roslyn 컴파일러에 인자를 전달합니다. 각 추가 인자에 대해 하나의 새 엔트리를 사용합니다. 새 엔트리를 만들려면 ‘+’ 버튼을 누릅니다. 엔트리를 제거하려면 ‘-’ 버튼을 누릅니다. 원하는 인자를 모두 추가했으면 Apply 버튼을 클릭하여 향후 컴파일에 추가 인자를 포함합니다. Revert 버튼을 누르면 이 리스트가 가장 최근에 적용된 상태로 재설정됩니다. |
| Suppress Common Warnings | C# 경고 CS0169, CS0649)를 표시하려면 이 설정을 비활성화합니다. |
| Allow ‘unsafe’ Code | 사전 정의된 어셈블리(예: Assembly-CSharp.dll)에서 ‘안전하지 않은’ C# 코드 컴파일에 대한 지원을 활성화합니다. 어셈블리 정의 파일( .asmdef)의 경우 .asmdef 파일 중 하나를 클릭한 후 표시되는 인스펙터 창에서 이 옵션을 활성화하십시오. |
| Use Deterministic Compilation | -deterministic C# 플래그를 사용한 컴파일을 방지하려면 이 설정을 비활성화합니다. 이 설정을 사용하면 어셈블리가 컴파일될 때마다 바이트 단위로 동일하게 컴파일됩니다. 자세한 내용은 Microsoft의 결정적 컴파일러 옵션 문서를 참조하십시오. |
| Enable Roslyn Analyzers | 프로젝트에 있을 수 있는 Roslyn 분석기 DLL 없이 사용자 작성 스크립트를 컴파일하려면 이 설정을 비활성화합니다. |
최적화(Optimization)
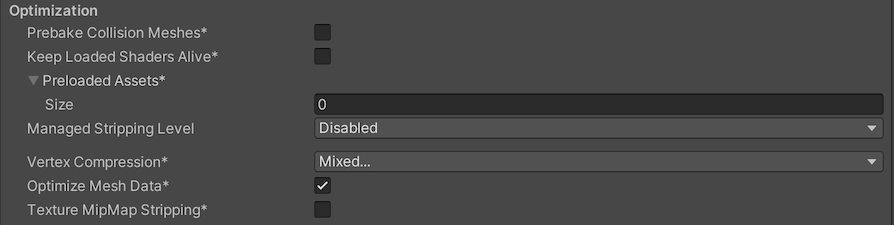
| Property | Description | |
|---|---|---|
| Prebake Collision Meshes | 빌드 시 Meshes에 충돌 데이터를 추가합니다. | |
| Keep Loaded Shaders Alive | 셰이더의 언로드를 방지할지 여부를 나타냅니다. 자세한 내용은 셰이더 로딩을 참조하십시오. |
|
| Preloaded Assets | 시작 시 플레이어가 로드할 에셋 배열을 설정합니다. 새 에셋을 추가하려면 Size 프로퍼티 값을 늘린 다음, 표시되는 새 Element 상자에서 로드할 에셋에 대한 레퍼런스를 설정합니다. |
|
| AOT compilation options | Ahead of Time(AOT) 컴파일을 위한 추가 옵션입니다. 빌드한 iOS 플레이어 크기 최적화에 도움이 됩니다. | |
| Strip Engine Code | Unity Linker 툴을 이용하여 프로젝트에서 사용되지 않는 Unity 엔진 기능의 코드를 제거하려면 이 옵션을 활성화합니다. 이 설정은 IL2CPP 스크립팅 백엔드와만 사용할 수 있습니다. 대부분의 앱이 사용할 수 있는 모든 DLL을 사용하지는 않습니다. 이 옵션은 빌드된 플레이어 크기를 줄이기 위해 앱이 사용하지 않는 DLL을 제거합니다. 앱이 현재 설정에서 일반적으로 제거되는 하나 이상의 클래스를 사용 중인 경우 Unity에서는 앱을 빌드하려고 할 때 디버그 메시지를 표시합니다. |
|
| Managed Stripping Level | Unity가 사용하지 않는 관리되는 (C#) 코드를 얼마나 적극적으로 스트리핑할지 선택합니다.옵션은 Minimal, Low, Medium, High입니다. Unity가 앱을 빌드하면 Unity Linker 프로세스는 프로젝트가 사용하는 관리되는 DLL에서 미사용 코드를 스트리핑할 수 있습니다.스트리핑 코드는 실행 파일의 크기를 훨씬 작게 만들 수 있지만, 때때로 사용 중인 코드가 실수로 제거될 수 있습니다. 이러한 옵션과 IL2CPP를 사용한 바이트코드 스트리핑에 대한 자세한 내용은 ManagedStrippingLevel을 참조하십시오. |
|
| Vertex Compression | 채널당 버텍스 압축을 설정합니다.이는 프로젝트의 모든 메시에 영향을 미칩니다. 일반적으로 버텍스 압축은 메모리 내의 메시 데이터 크기를 줄이고 파일 크기를 줄이며 GPU 성능을 향상시키는 데 사용됩니다. 버텍스 압축을 구성하는 방법과 이 설정의 제한 사항을 자세히 보려면 메시 데이터 압축을 참조하십시오. |
|
| Optimize Mesh Data | Enable this option to strip unused vertex attributes from the mesh used in a build. This option reduces the amount of data in the mesh, which can help reduce build size, loading times, and runtime memory usage. Warning: If you have this setting enabled, you should remember to not change material or shader settings at runtime. Refer to PlayerSettings.stripUnusedMeshComponents for more information. |
|
| Texture MipMap Stripping | 모든 플랫폼에 대한 밉맵 스트리핑을 활성화합니다.이것은 빌드 시 텍스처에서 사용하지 않는 밉맵을 제거합니다.Unity는 현재 플랫폼의 Quality Settings와 밉맵의 값을 비교하여 사용하지 않는 밉맵을 결정합니다.현재 플랫폼의 모든 Quality Setting에서 밉맵 값이 제외된 경우 Unity는 빌드 시점에 빌드에서 해당 밉맵을 제거합니다.QualitySettings.masterTextureLimit이 제거된 밉맵 값으로 설정된 경우, Unity는 제거되지 않은 가장 가까운 밉맵 값으로 값을 설정합니다. | |
로깅(Logging)

- 필요한 로깅 유형에 따라 각 로그 유형(Error, Assert, Warning, Log, Exception)에 해당하는 옵션을 활성화하여 선호하는 스택 추적 방법을 선택합니다.예시:
-
ScriptOnly:스크립트를 실행할 때만 로그합니다.
-
Full:항상 로그합니다.
-
None:어떤 로그도 기록하지 않습니다.
-
ScriptOnly:스크립트를 실행할 때만 로그합니다.
자세한 내용은 스택 추적 로깅을 참조하십시오.
레거시

| 프로퍼티 | 기능 |
|---|---|
| Clamp BlendShapes (지원 중단 예정) | SkinnedMeshRenderers의 블렌드 셰이프 가중치 범위를 고정하려면 이 옵션을 활성화합니다. |
Did you find this page useful? Please give it a rating:
Thanks for rating this page!
What kind of problem would you like to report?
Thanks for letting us know! This page has been marked for review based on your feedback.
If you have time, you can provide more information to help us fix the problem faster.
Provide more information
You've told us this page needs code samples. If you'd like to help us further, you could provide a code sample, or tell us about what kind of code sample you'd like to see:
You've told us there are code samples on this page which don't work. If you know how to fix it, or have something better we could use instead, please let us know:
You've told us there is information missing from this page. Please tell us more about what's missing:
You've told us there is incorrect information on this page. If you know what we should change to make it correct, please tell us:
You've told us this page has unclear or confusing information. Please tell us more about what you found unclear or confusing, or let us know how we could make it clearer:
You've told us there is a spelling or grammar error on this page. Please tell us what's wrong:
You've told us this page has a problem. Please tell us more about what's wrong:
Thank you for helping to make the Unity documentation better!
Your feedback has been submitted as a ticket for our documentation team to review.
We are not able to reply to every ticket submitted.