マニュアル
- Unity User Manual 2022.2
- Unity 2022.2 の新機能
- パッケージと機能セット
- リリースパッケージ
- 2D Animation
- 2D Pixel Perfect
- 2D PSD Importer
- 2D SpriteShape
- 2D Tilemap Extras
- Adaptive Performance
- Addressables
- Ads Mediation
- Advertisement Legacy
- AI Navigation
- Alembic
- Analytics
- Android Logcat
- Animation Rigging
- Apple ARKit XR Plugin
- AR Foundation
- Authentication
- Burst
- CCD Management
- Cinemachine
- Cloud Build
- Cloud Code
- Cloud Diagnostics
- Cloud Save
- Code Coverage
- Collections
- Deployment
- Device Simulator Devices
- Economy
- Editor Coroutines
- FBX Exporter
- Google ARCore XR Plugin
- Input System
- iOS 14 Advertising Support
- JetBrains Rider Editor
- Live Capture
- Lobby
- Localization
- Magic Leap XR Plugin
- Matchmaker
- Mathematics
- Memory Profiler
- ML Agents
- Mobile Notifications
- Multiplay
- Multiplayer Tools
- Netcode for GameObjects
- Oculus XR Plugin
- OpenXR Plugin
- Polybrush
- Post Processing
- ProBuilder
- Profile Analyzer
- Python Scripting
- Recorder
- Relay
- Remote Config
- Scriptable Build Pipeline
- Sequences
- Splines
- Sysroot Base
- Sysroot Linux x64
- System Metrics Mali
- Terrain Tools
- Test Framework
- TextMeshPro
- Timeline
- Toolchain Linux x64
- Toolchain MacOS Linux x64
- Toolchain Win Linux x64
- Tutorial Authoring Tools
- Tutorial Framework
- Unity Distribution Portal (UDP)
- Unity Profiling Core API
- Unity Transport
- User Generated Content
- User Reporting
- Version Control
- Visual Scripting
- Visual Studio Code Editor
- Visual Studio Editor
- WebGL Publisher
- XR Hands
- XR Interaction Toolkit
- XR Plugin Management
- リリース候補
- プレリリースパッケージ
- コアパッケージ
- ビルトインパッケージ
- AI
- Android JNI
- Animation
- Asset Bundle
- Audio
- Cloth
- Director
- Image Conversion
- IMGUI
- JSONSerialize
- NVIDIA
- Particle System
- Physics
- Physics 2D
- Screen Capture
- Terrain
- Terrain Physics
- Tilemap
- UI
- UIElements
- Umbra
- Unity Analytics
- Unity Web Request
- Unity Web Request Asset Bundle
- Unity Web Request Audio
- Unity Web Request Texture
- Unity Web Request WWW
- Vehicles
- Video
- VR
- Wind
- XR
- 実験的パッケージ
- パッケージをキーワードで探す
- Unity の Package Manager
- How Unity works with packages
- 概念
- コンフィギュレーション
- Package Manager ウィンドウ
- Access the Package Manager window
- リストビュー
- 詳細ビュー
- 機能 (詳細) 表示
- パッケージと機能セットの検索
- 追加と除去
- Install a feature set from the Unity registry
- Install a package from a registry
- Install a package from a local folder
- Install a package from a local tarball file
- Git URL からパッケージをインストールする
- レジストリから名前を指定してパッケージをインストールする
- インストールされたパッケージをプロジェクトから削除する
- ビルトインパッケージの無効化
- 別のパッケージバージョンへの変更
- Asset Store パッケージのインポート
- Asset Store パッケージの更新
- インポートしたアセットをプロジェクトから削除する
- Asset Store のキャッシュからパッケージを削除する
- 複数のパッケージに対するアクションの実行
- パッケージドキュメントを探す
- パッケージの検査
- パッケージ用のスクリプティング API
- Scoped registries
- 解決と競合
- プロジェクトマニフェスト
- トラブルシューティング
- カスタムパッケージの作成
- Feature (機能) セット
- リリースパッケージ
- Unity を使用する
- Unity のインストール
- Unity のアップグレード
- API アップデーター
- Upgrade to Unity 2022.2
- Upgrade to Unity 2022.1
- Unity 2021 LTS へのアップグレード
- Unity 2020 LTS へのアップグレード
- Unity 2019 LTS へのアップグレード
- Legacy Upgrade Guides
- Unity のインターフェース
- クイックスタートガイド
- 高度なベストプラクティスガイド
- ゲームの作成
- エディター機能
- 分析
- Unity のメモリ
- プロファイラー概要
- アプリケーションのプロファイル
- よく使われるプロファイラーマーカー
- Profiler ウィンドウ
- Asset Loading Profiler モジュール
- Audio Profiler モジュール
- CPU Usage Profiler モジュール
- File Access Profiler モジュール
- Global Illumination Profiler モジュール
- GPU Usage Profiler モジュール
- Memory Profiler モジュール
- Physics プロファイラーモジュール
- Physics 2D Profiler モジュール
- Rendering Profiler モジュール
- UI Profiler と UI Details Profiler
- Video Profiler モジュール
- Virtual Texturing プロファイラーモジュール
- Profiler のカスタマイズ
- 低レベルのネイティブプラグイン Profiler API
- プロファイリングツール
- ログファイル
- Unity における最適化
- アセットローディングメトリクス
- アセットワークフロー
- 入力
- 2D ゲーム開発
- 2D の基本
- 2D ゲーム開発クイックスタートガイド
- 2D ソート
- スプライトの使用法
- タイルマップの作成
- 2D 物理演算リファレンス
- グラフィックス
- レンダーパイプライン
- カメラ
- ライティング
- モデル
- メッシュ
- テクスチャ
- シェーダー
- シェーダーの基礎概念
- ビルトインシェーダー
- Shader Graph の使用
- シェーダーの作成
- シェーダー作成の概要
- ShaderLab
- ShaderLab: シェーダーオブジェクトの定義
- ShaderLab: SubShader の定義
- ShaderLab: パスの定義
- ShaderLab: シェーダープログラムの追加
- ShaderLab: パッケージの要件を指定する
- ShaderLab: コマンド
- ShaderLab: Category ブロックによるコマンドのグループ化
- ShaderLab コマンド: AlphaToMask
- ShaderLab コマンド: Blend
- ShaderLab コマンド: BlendOp
- ShaderLab コマンド: ColorMask
- ShaderLab コマンド: Conservative
- ShaderLab コマンド: Cull
- ShaderLab コマンド: Offset
- ShaderLab コマンド: Stencil
- ShaderLab コマンド: UsePass
- ShaderLab コマンド: GrabPass
- ShaderLab コマンド: ZClip
- ShaderLab コマンド: ZTest
- ShaderLabコマンド: ZWrite
- ShaderLab の古い機能
- Unity での HLSL
- Unity での GLSL
- シェーダーの例
- サーフェスシェーダーの記述
- 様々なグラフィックス API のシェーダーの作成
- Understanding shader performance
- マテリアル
- ビジュアルエフェクト
- Post-processing and full-screen effects
- パーティクルシステム
- パーティクルシステムソリューションの選択
- ビルトインのパーティクルシステム
- ビルトインパーティクルシステムの使用
- パーティクルシステム - 頂点ストリームとスタンダードシェーダーサポート
- パーティクルシステム GPU インスタンス
- パーティクルシステム C# Job System インテグレーション
- コンポーネントとモジュール
- パーティクルシステム
- Particle System モジュール
- メインモジュール
- Emission モジュール
- Shape モジュール
- Velocity Over Lifetime モジュール
- Noise モジュール
- Limit Velocity over Lifetime module
- Inherit Velocity モジュール
- Lifetime by Emitter Speed module
- Force over Lifetime module
- Color over Lifetime module
- Color by Speed module
- Size Over Lifetime モジュール
- Size by Speed モジュール
- Rotation over Lifetime module
- Rotation by Speed module
- External Forces モジュール
- Collision モジュール
- Triggers モジュール
- Sub Emitters モジュール
- Texture Sheet Animation モジュール
- Lights モジュール
- Trails モジュール
- Custom Data モジュール
- Renderer モジュール
- Particle System Force Field
- Visual Effect Graph
- デカールとプロジェクター
- レンズフレアとハロー
- Lines, trails, and billboards
- 空
- 色
- グラフィックス API サポート
- グラフィックスのパフォーマンスとプロファイリング
- 世界観の構築
- 物理演算
- スクリプト
- マルチプレイヤーとネットワーク
- オーディオ
- Audio overview
- オーディオファイル
- トラッカーモジュール
- Audio Mixer
- ネイティブオーディオプラグイン SDK
- Audio プロファイラー
- アンビソニックオーディオ
- オーディオリファレンス
- オーディオクリップ
- Audio Listener
- オーディオソース
- Audio Mixer
- Audio Filter
- Audio Effect
- Audio Low Pass Effect
- Audio High Pass Effect
- Audio Echo Effect
- Audio Flange Effect
- Audio Distortion Effect
- Audio Normalize Effect
- Audio Parametric Equalizer Effect
- Audio Pitch Shifter Effect
- Audio Chorus Effect
- Audio Compressor Effect
- Audio SFX Reverb Effect
- Audio Low Pass Simple Effect
- Audio High Pass Simple Effect
- Reverb Zones
- Microphone(マイク)
- Audio Settings
- ビデオの概要
- アニメーション
- Create user interfaces (UI)
- Unity の UI システムの比較
- UI Toolkit
- UI Toolkit について
- UI Builder
- UI の構築
- ビジュアルツリー
- UXML による UI の構築
- C# スクリプトによる UI の構築
- カスタムコントロール
- 要素管理のベストプラクティス
- UXML ドキュメントをロジックでカプセル化する
- UXML 要素のリファレンス
- UXML 要素 BindableElement
- UXML 要素 VisualElement
- UXML 要素 BoundsField
- UXML 要素 BoundsIntField
- UXML 要素 Box
- UXML 要素 Button
- UXML 要素 ColorField
- UXML 要素 CurveField
- UXML 要素 DoubleField
- UXML 要素 DropdownField
- UXML 要素 EnumField
- UXML 要素 EnumFlagsField
- UXML 要素 FloatField
- UXML 要素 Foldout
- UXML要素 GradientField
- UXML 要素 GroupBox
- UXML 要素 Hash128Field
- UXML 要素 HelpBox
- UXML 要素 IMGUIContainer
- UXML 要素 Image
- UXML 要素 InspectorElement
- UXML 要素 IntegerField
- UXML 要素 Label
- UXML 要素 LayerField
- UXML 要素 LayerMaskField
- UXML 要素 LongField
- UXML 要素 ListView
- UXML 要素 MaskField
- UXML 要素 MinMaxSlider
- UXML 要素 MultiColumnListView
- UXML 要素 MultiColumnTreeView
- UXML 要素 ObjectField
- UXML 要素 PopupWindow
- UXML 要素 ProgressBar
- UXML 要素 PropertyField
- UXML 要素 RadioButton
- UXML 要素 RadioButtonGroup
- UXML 要素 RectField
- UXML 要素 RectIntField
- UXML 要素 RepeatButton
- UXML 要素 ScrollView
- UXML 要素 Scroller
- UXML 要素 Slider
- UXML 要素 SliderInt
- UXML 要素 TagField
- UXML 要素 TextElement
- UXML 要素 TextField
- UXML 要素 Toggle
- UXML 要素 Toolbar
- UXML 要素 ToolbarBreadcrumbs
- UXML 要素 ToolbarButton
- UXML 要素 ToolbarMenu
- UXML 要素 ToolbarPopupSearchField
- UXML 要素 ToolbarSearchField
- UXML 要素 ToolbarSpacer
- UXML 要素 ToolbarToggle
- UXML 要素 TreeView
- UXML 要素 TwoPaneSplitView
- UXML 要素 UnsignedIntegerField
- UXML 要素 UnsignedLongField
- UXML element Vector2Field
- UXML 要素 Vector2IntField
- UXML element Vector3Field
- UXML 要素 Vector3IntField
- UXML 要素 Vector4Field
- UI 構築の例
- UI のスタイル設定
- UI Toolkit Debugger
- イベントによる動作の制御
- UI Renderer
- エディター UI のサポート
- ランタイム UI のサポート
- テキストを扱う
- 例
- 移行ガイド
- Unity UI
- IMGUI (即時モードの GUI)
- Unity サービス
- Unity Services のためのプロジェクトの設定
- Unity Organizations
- Unity Ads
- Legacy Analytics
- Legacy Analytics: Overview
- Setting Up Legacy Analytics
- Legacy Analytics Dashboard
- Legacy Analytics Events
- Legacy Analytics: Funnels
- Legacy Analytics: Remote Settings
- Unity Analytics A/B テスト
- マネタイゼーション
- ユーザー属性
- Legacy Analytics: Raw Data Export
- Legacy Analytics: Data reset
- Legacy Analytics: COPPA Compliance
- Unity Analytics と EU の一般データ保護規則 (GDPR)
- Legacy Analytics: Unity Analytics and PIPL
- Analytics 指標、セグメント、用語
- Google Play data safety section for Legacy Analytics
- Unity Cloud Content Delivery
- Unity IAP
- Unity IAP の設定
- クロスプラットフォームガイド
- ストア ガイド
- ストアの実装
- Unity Cloud Diagnostics
- Unity Integration
- Multiplayer
- Unity Distribution Portal (UDP)
- Unity Accelerator
- XR
- Unity の Asset Store
- プラットフォーム特有の情報
- Unity as a Library を他のアプリケーションで使用
- ディープリンク
- Xcode フレームデバッガーのインテグレーション
- Android
- Android について
- Android 用の開発を始める
- Android 用の開発
- Android 用のビルドと提出
- Chrome OS
- Dedicated Server
- iOS
- Linux
- macOS
- tvOS
- WebGL
- Windows
- ユニバーサル Windows プラットフォーム
- ユニバーサル Windows プラットフォームについて
- ユニバーサル Windows プラットフォーム用の開発を始める
- ユニバーサル Windows プラットフォーム用の開発
- ユニバーサル Windows プラットフォーム用のビルドと提供
- Unity Search
- 古いナビゲーションと経路探索
- ナビゲーションの概要
- ナビゲーション リファレンス
- ナビゲーションの使いかた
- 用語集
- Unity User Manual 2022.2
- 2D ゲーム開発
- スプライトの使用法
- スプライトアトラス
- スプライトパッカー
スプライトパッカー
スプライトパッカーの非推奨化
Please note that Sprite Packer is deprecated for Unity 2020.1 and newer, and will no longer be available as an option from Sprite Packer Modes. Existing Projects already using Sprite Packer will still be able to continue using it, however any new Project created in 2020.1 onwards will default to the Sprite Atlas system when packing Textures.
はじめに
When designing Sprite graphics, it is convenient to work with a separate Texture file for each character. However, a significant portion of a Sprite Texture will often be taken up by the empty space between the graphic elements and this space will result in wasted video memory at runtime. For optimal performance, it is best to pack graphics from several Sprite textures tightly together within a single Texture known as an atlas. Unity provides a Sprite Packer utility to automate the process of generating atlases from the individual Sprite textures.
Unity がスプライトからテクスチャアトラスの生成と処理を行うため、ユーザーは手動で処理を行う必要はありません。アトラスは必要に応じて再生モードへの移行やビルド時にパック可能であり、スプライトオブジェクトのグラフィックスがアトラスから生成され、取得できます。
ユーザーはテクスチャインポーターで Packing Tag を指定して、そのテクスチャのスプライトのパックを有効にする必要があります。
スプライトパッカーの使い方
The Sprite Packer is disabled by default but you can configure it from the Editor window (menu: Edit > Project Settings, then select the Editor category). The Sprite packing mode can be changed from Disabled to Enabled for Builds (packing is used for builds but not Play mode) or Always Enabled (packing is enabled for both Play mode and builds).
If you open the Sprite Packer window (menu: Window > 2D > Sprite Packer) and click the Pack button in the top-left corner, you will see the arrangement of the textures packed within the atlas.
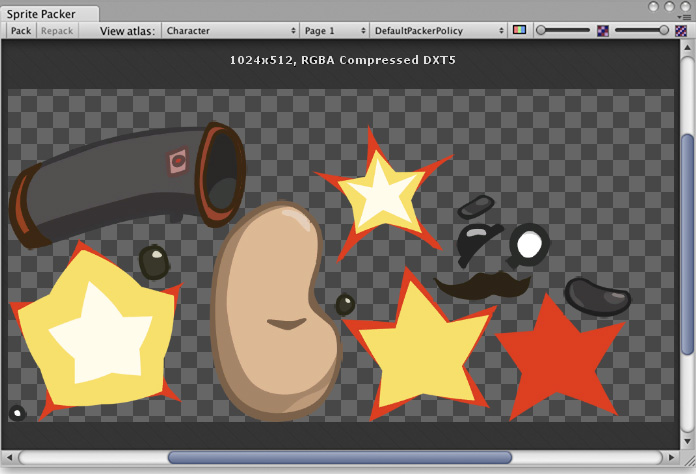
Project ウィンドウでスプライトを選択すると、アトラス内の位置を示すためにハイライトされます。輪郭は実際に描画されるメッシュの輪郭で、同時に Tight packing (タイトパック、隙間があまりないパック) に使用される領域を定義します。
The toolbar at the top of the Sprite Packer window has a number of controls that affect packing and viewing. The Pack buttons initiates the packing operation but will not force any update if the atlas hasn’t changed since it was last packed. (A related Repack button will appear when you implement a custom packing policy as explained in Customizing the Sprite Packer below). The View Atlas and Page # menus allow you to choose which page of which atlas is shown in the window (a single atlas may be split into more than one “page” if there is not enough space for all Sprites in the maximum Texture size). The menu next to the page number selects which “packing policy” is used for the atlas (see below). At the right of the toolbar are two controls to zoom the view and to switch between color and alpha display for the atlas.
パックポリシー
The Sprite Packer uses a packing policy to decide how to assign Sprites into atlases. It is possible to create your own packing policies (see below) but the Default Packer Policy, Tight Packer Policy and Tight Rotate Enabled Sprite Packer Policy options are always available. With these policies, the Packing Tag property in the Texture Importer directly selects the name of the atlas where the Sprite will be packed and so all Sprites with the same packing tag will be packed in the same atlas. Atlases are then further sorted by the Texture import settings so that they match whatever the user sets for the source textures. Sprites with the same Texture compression settings will be grouped into the same atlas where possible.
- DefaultPackerPolicy will use rectangle packing by default unless “[TIGHT]” is specified in the Packing Tag (i.e. setting your packing tag to “[TIGHT]Character” will allow tight packing).
- TightPackerPolicy will use tight packing by default if Sprite have tight meshes. If “[RECT]” is specified in the Packing Tag, rectangle packing will be done (i.e. setting your packing tag to “[RECT]UI_Elements” will force rect packing).
- TightRotateEnabledSpritePackerPolicy will use tight packing by default if Sprite have tight meshes and will enable rotation of Sprites. If “[RECT]” is specified in the Packing Tag, rectangle packing will be done (i.e. setting your packing tag to “[RECT]UI_Elements” will force rect packing).
スプライトパッカーのカスタマイズ
The DefaultPackerPolicy option is sufficient for most purposes but you can also implement your own custom packing policy if you need to. To do this, you need to implement the UnityEditor.Sprites.IPackerPolicy interface for a class in an editor script. This interface requires the following methods:
- GetVersion - パックポリシーのバージョン値を返します。ポリシースクリプトを変更するとバージョンは 1 つ上がり、バージョン管理にこのポリシーが保存されます。
- OnGroupAtlases - ここにパックロジックを実装します。PackerJob のアトラスを定義し、指定した TextureImporter からスプライトを割り当てます。
DefaultPackerPolicy はデフォルトでは矩形パック (SpritePackingMode を参照) を使用します。これは、テクスチャ空間のエフェクトを行なったり、スプライトをレンダリングするために別のメッシュを使用したい場合に便利です。カスタムポリシーはこれをオーバーライドし、代わりに Tight Packing を使用できます。
- Repack ボタンはカスタムポリシーが選択された場合のみ有効です。
- OnGroupAtlases は TextureImporter のメタデータや選択している PackerPolicy のバージョンが変更されないかぎり呼び出されません。
- カスタムポリシーで作業する際は Repack ボタンを使用してください。
- スプライトは TightRotateEnabledSpritePackerPolicy によって自動的に回転させてパックすることができます。
- SpritePackingRotation 型は将来の Unity バージョンのために予約されています。
その他
- アトラスは Project\Library\AtlasCache にキャッシュされてます。
- このフォルダーを削除して Unity を起動すると、Unity はアトラスを強制的に再パックします。フォルダーの削除をする場合は必ず Unity を閉じてから行うようにしてください。
- アトラスキャッシュは起動時に読み込みません。
- すべてのテクスチャは Unity が再起動した後、最初にパックする時にチェックされます。この処理はプロジェクト内のテクスチャの総数により時間がかかる場合があります。
- 必要なアトラスだけが読み込まれます。
- デフォルトの最大アトラスサイズは 2048x2048 です。
- PackingTag が設定されている場合、テクスチャは圧縮されないため、スプライトパッカーは元のピクセル値を取得し、次にアトラスで圧縮を行います。
DefaultPackerPolicy
using System;
using System.Linq;
using UnityEngine;
using UnityEditor;
using System.Collections.Generic;
public class DefaultPackerPolicySample : UnityEditor.Sprites.IPackerPolicy
{
protected class Entry
{
public Sprite Sprite;
public UnityEditor.Sprites.AtlasSettings settings;
public string atlasName;
public SpritePackingMode packingMode;
public int anisoLevel;
}
private const uint kDefaultPaddingPower = 3; // ベースと 2 ミップレベルに適切
public virtual int GetVersion() { return 1; }
protected virtual string TagPrefix { get { return "[TIGHT]"; } }
protected virtual bool AllowTightWhenTagged { get { return true; } }
protected virtual bool AllowRotationFlipping { get { return false; } }
public static bool IsCompressedFormat(TextureFormat fmt)
{
if (fmt >= TextureFormat.DXT1 && fmt <= TextureFormat.DXT5)
return true;
if (fmt >= TextureFormat.DXT1Crunched && fmt <= TextureFormat.DXT5Crunched)
return true;
if (fmt >= TextureFormat.PVRTC_RGB2 && fmt <= TextureFormat.PVRTC_RGBA4)
return true;
if (fmt == TextureFormat.ETC_RGB4)
return true;
if (fmt >= TextureFormat.ATC_RGB4 && fmt <= TextureFormat.ATC_RGBA8)
return true;
if (fmt >= TextureFormat.EAC_R && fmt <= TextureFormat.EAC_RG_SIGNED)
return true;
if (fmt >= TextureFormat.ETC2_RGB && fmt <= TextureFormat.ETC2_RGBA8)
return true;
if (fmt >= TextureFormat.ASTC_RGB_4x4 && fmt <= TextureFormat.ASTC_RGBA_12x12)
return true;
if (fmt >= TextureFormat.DXT1Crunched && fmt <= TextureFormat.DXT5Crunched)
return true;
return false;
}
public void OnGroupAtlases(BuildTarget target, UnityEditor.Sprites.PackerJob job, int[] textureImporterInstanceIDs)
{
List<Entry> entries = new List<Entry>();
foreach (int instanceID in textureImporterInstanceIDs)
{
TextureImporter ti = EditorUtility.InstanceIDToObject(instanceID) as TextureImporter;
TextureFormat desiredFormat;
ColorSpace colorSpace;
int compressionQuality;
ti.ReadTextureImportInstructions(target, out desiredFormat, out colorSpace, out compressionQuality);
TextureImporterSettings tis = new TextureImporterSettings();
ti.ReadTextureSettings(tis);
Sprite[] Sprites =
AssetDatabase.LoadAllAssetRepresentationsAtPath(ti.assetPath)
.Select(x => x as Sprite)
.Where(x => x != null)
.ToArray();
foreach (Sprite Sprite in Sprites)
{
Entry entry = new Entry();
entry.Sprite = Sprite;
entry.settings.format = desiredFormat;
entry.settings.colorSpace = colorSpace;
// Compression Format に対してのみ、後でグループ化するため Compression Quality を使用します。 それ以外の場合は空のままにします。
entry.settings.compressionQuality = IsCompressedFormat(desiredFormat) ? compressionQuality : 0;
entry.settings.filterMode = Enum.IsDefined(typeof(FilterMode), ti.filterMode)
? ti.filterMode
: FilterMode.Bilinear;
entry.settings.maxWidth = 2048;
entry.settings.maxHeight = 2048;
entry.settings.generateMipMaps = ti.mipmapEnabled;
entry.settings.enableRotation = AllowRotationFlipping;
if (ti.mipmapEnabled)
entry.settings.paddingPower = kDefaultPaddingPower;
else
entry.settings.paddingPower = (uint)EditorSettings.SpritePackerPaddingPower;
#if ENABLE_ANDROID_ATLAS_ETC1_COMPRESSION
entry.settings.allowsAlphaSplitting = ti.GetAllowsAlphaSplitting ();
#endif //ENABLE_ANDROID_ATLAS_ETC1_COMPRESSION
entry.atlasName = ParseAtlasName(ti.SpritePackingTag);
entry.packingMode = GetPackingMode(ti.SpritePackingTag, tis.SpriteMeshType);
entry.anisoLevel = ti.anisoLevel;
entries.Add(entry);
}
Resources.UnloadAsset(ti);
}
// 最初に、スプライトをアトラス名に基づいてグループに分割します
var atlasGroups =
from e in entries
group e by e.atlasName;
foreach (var atlasGroup in atlasGroups)
{
int page = 0;
// 次に、テクスチャ設定に基づいて、これらのグループを小さなグループに分割します
var settingsGroups =
from t in atlasGroup
group t by t.settings;
foreach (var settingsGroup in settingsGroups)
{
string atlasName = atlasGroup.Key;
if (settingsGroups.Count() > 1)
atlasName += string.Format(" (Group {0})", page);
UnityEditor.Sprites.AtlasSettings settings = settingsGroup.Key;
settings.anisoLevel = 1;
// このアトラスのすべてのエントリから最高の異方性レベルを使用します
if (settings.generateMipMaps)
foreach (Entry entry in settingsGroup)
if (entry.anisoLevel > settings.anisoLevel)
settings.anisoLevel = entry.anisoLevel;
job.AddAtlas(atlasName, settings);
foreach (Entry entry in settingsGroup)
{
job.AssignToAtlas(atlasName, entry.Sprite, entry.packingMode, SpritePackingRotation.None);
}
++page;
}
}
}
protected bool IsTagPrefixed(string packingTag)
{
packingTag = packingTag.Trim();
if (packingTag.Length < TagPrefix.Length)
return false;
return (packingTag.Substring(0, TagPrefix.Length) == TagPrefix);
}
private string ParseAtlasName(string packingTag)
{
string name = packingTag.Trim();
if (IsTagPrefixed(name))
name = name.Substring(TagPrefix.Length).Trim();
return (name.Length == 0) ? "(unnamed)" : name;
}
private SpritePackingMode GetPackingMode(string packingTag, SpriteMeshType meshType)
{
if (meshType == SpriteMeshType.Tight)
if (IsTagPrefixed(packingTag) == AllowTightWhenTagged)
return SpritePackingMode.Tight;
return SpritePackingMode.Rectangle;
}
}
TightPackerPolicy
using System;
using System.Linq;
using UnityEngine;
using UnityEditor;
using UnityEditor.Sprites;
using System.Collections.Generic;
// パックタグが [RECT] を含まないかぎり、TightPackerPolicy は矩形でないスプライトを隙間なくパックします。
class TightPackerPolicySample : DefaultPackerPolicySample
{
protected override string TagPrefix { get { return "[RECT]"; } }
protected override bool AllowTightWhenTagged { get { return false; } }
protected override bool AllowRotationFlipping { get { return false; } }
}
TightRotateEnabledSpritePackerPolicy
```` using System; using System.Linq; using UnityEngine; using UnityEditor; using UnityEditor.Sprites; using System.Collections.Generic;
// パックタグが [RECT] を含まないかぎり、TightPackerPolicy は矩形でないスプライトを隙間なくパックします。 class TightRotateEnabledSpritePackerPolicySample : DefaultPackerPolicySample { protected override string TagPrefix { get { return “[RECT]”; } } protected override bool AllowTightWhenTagged { get { return false; } } protected override bool AllowRotationFlipping { get { return true; } } }
- Sprite Packer は 2020.1 で非推奨NewIn20191
Did you find this page useful? Please give it a rating:
Thanks for rating this page!
What kind of problem would you like to report?
Thanks for letting us know! This page has been marked for review based on your feedback.
If you have time, you can provide more information to help us fix the problem faster.
Provide more information
You've told us this page needs code samples. If you'd like to help us further, you could provide a code sample, or tell us about what kind of code sample you'd like to see:
You've told us there are code samples on this page which don't work. If you know how to fix it, or have something better we could use instead, please let us know:
You've told us there is information missing from this page. Please tell us more about what's missing:
You've told us there is incorrect information on this page. If you know what we should change to make it correct, please tell us:
You've told us this page has unclear or confusing information. Please tell us more about what you found unclear or confusing, or let us know how we could make it clearer:
You've told us there is a spelling or grammar error on this page. Please tell us what's wrong:
You've told us this page has a problem. Please tell us more about what's wrong:
Thank you for helping to make the Unity documentation better!
Your feedback has been submitted as a ticket for our documentation team to review.
We are not able to reply to every ticket submitted.