マニュアル
- Unity User Manual 2021.2
- New in Unity 2021.2
- パッケージと機能セット
- リリースパッケージ
- 2D Animation
- 2D Pixel Perfect
- 2D PSD Importer
- 2D SpriteShape
- 2D Tilemap Extras
- Adaptive Performance
- Addressables
- Advertisement
- Alembic
- Analytics Library
- Android Logcat
- Animation Rigging
- AR Foundation
- ARCore XR Plugin
- ARKit Face Tracking
- ARKit XR Plugin
- Burst
- Cinemachine
- Code Coverage
- Editor Coroutines
- FBX Exporter
- In App Purchasing
- Input System
- iOS 14 Advertising Support
- JetBrains Rider Editor
- Live Capture
- Localization
- Magic Leap XR Plugin
- ML Agents
- Mobile Notifications
- Oculus XR Plugin
- OpenXR Plugin
- Polybrush
- Post Processing
- ProBuilder
- Profile Analyzer
- Recorder
- Remote Config
- Scriptable Build Pipeline
- Sequences
- Terrain Tools
- Test Framework
- TextMeshPro
- Timeline
- Tutorial Authoring Tools
- Tutorial Framework
- Unity Distribution Portal (UDP)
- Version Control
- Visual Scripting
- Visual Studio Code Editor
- Visual Studio Editor
- WebGL Publisher
- XR Plugin Management
- リリース候補
- プレリリースパッケージ
- コアパッケージ
- ビルトインパッケージ
- AI
- Android JNI
- Animation
- Asset Bundle
- Audio
- Cloth
- Director
- Image Conversion
- IMGUI
- JSONSerialize
- NVIDIA
- Particle System
- Physics
- Physics 2D
- Screen Capture
- Terrain
- Terrain Physics
- Tilemap
- UI
- UIElements
- Umbra
- Unity Analytics
- Unity Web Request
- Unity Web Request Asset Bundle
- Unity Web Request Audio
- Unity Web Request Texture
- Unity Web Request WWW
- Vehicles
- Video
- VR
- Wind
- XR
- 実験的パッケージ
- パッケージをキーワードで探す
- Unity の Package Manager
- カスタムパッケージの作成
- Feature (機能) セット
- リリースパッケージ
- Unity を使用する
- Unity のインストール
- Unity のアップグレード
- API アップデーター
- Upgrading to Unity 2021.2
- Upgrading to Unity 2021.1
- Unity 2020 LTS へのアップグレード
- Unity 2019 LTS へのアップグレード
- Unity 2018 LTS へのアップグレード
- Legacy Upgrade Guides
- Unity のインターフェース
- クイックスタートガイド
- ゲームの作成
- エディター機能
- 分析
- Unity のメモリ
- プロファイラー概要
- アプリケーションのプロファイル
- よく使われるプロファイラーマーカー
- Profiler ウィンドウ
- Asset Loading Profiler モジュール
- Audio Profiler モジュール
- CPU Usage Profiler モジュール
- File Access Profiler モジュール
- Global Illumination Profiler モジュール
- GPU Usage Profiler モジュール
- Memory Profiler モジュール
- Physics プロファイラーモジュール
- 2D Physics プロファイラーモジュール
- Rendering Profiler モジュール
- UI Profiler と UI Details Profiler
- Video Profiler モジュール
- Virtual Texturing プロファイラーモジュール
- Profiler のカスタマイズ
- 低レベルのネイティブプラグイン Profiler API
- プロファイリングツール
- ログファイル
- Unity における最適化
- アセットローディングメトリクス
- アセットワークフロー
- 入力
- 2D
- 2D ゲーム開発クイックスタートガイド
- 2D ソート
- スプライト
- Tilemap
- 2D 物理演算リファレンス
- グラフィックス
- レンダーパイプライン
- カメラ
- ポストプロセス
- ライティング
- モデル
- メッシュ
- テクスチャ
- シェーダー
- シェーダーの基礎概念
- ビルトインシェーダー
- Shader Graph の使用
- シェーダーの作成
- シェーダー作成の概要
- ShaderLab
- ShaderLab: シェーダーオブジェクトの定義
- ShaderLab: SubShader の定義
- ShaderLab: パスの定義
- ShaderLab: シェーダープログラムの追加
- ShaderLab: パッケージの要件を指定する
- ShaderLab: コマンド
- ShaderLab: Category ブロックによるコマンドのグループ化
- ShaderLab コマンド: AlphaToMask
- ShaderLab コマンド: Blend
- ShaderLab コマンド: BlendOp
- ShaderLab コマンド: ColorMask
- ShaderLab コマンド: Conservative
- ShaderLab コマンド: Cull
- ShaderLab コマンド: Offset
- ShaderLab コマンド: Stencil
- ShaderLab コマンド: UsePass
- ShaderLab コマンド: GrabPass
- ShaderLab コマンド: ZClip
- ShaderLab コマンド: ZTest
- ShaderLabコマンド: ZWrite
- ShaderLab の古い機能
- Unity での HLSL
- Unity での GLSL
- シェーダーの例
- サーフェスシェーダーの記述
- 様々なグラフィックス API のシェーダーの作成
- シェーダーのパフォーマンスとプロファイリング
- マテリアル
- パーティクルシステム
- パーティクルシステムソリューションの選択
- ビルトインのパーティクルシステム
- ビルトインパーティクルシステムの使用
- パーティクルシステム - 頂点ストリームとスタンダードシェーダーサポート
- パーティクルシステム GPU インスタンス
- パーティクルシステム C# Job System インテグレーション
- コンポーネントとモジュール
- パーティクルシステム
- Particle System モジュール
- メインモジュール
- Emission モジュール
- Shape モジュール
- Velocity Over Lifetime モジュール
- Noise モジュール
- Limit Velocity over Lifetime module
- Inherit Velocity モジュール
- Lifetime by Emitter Speed module
- Force over Lifetime module
- Color over Lifetime module
- Color by Speed module
- Size Over Lifetime モジュール
- Size by Speed モジュール
- Rotation over Lifetime module
- Rotation by Speed module
- External Forces モジュール
- Collision モジュール
- Triggers モジュール
- Sub Emitters モジュール
- Texture Sheet Animation モジュール
- Lights モジュール
- Trails モジュール
- Custom Data モジュール
- Renderer モジュール
- Particle System Force Field
- Visual Effect Graph
- 環境の作成
- 空
- ビジュアルエフェクトのコンポーネント
- 色
- グラフィックス API サポート
- グラフィックスパフォーマンスの最適化
- 物理演算
- スクリプト
- マルチプレイヤーとネットワーク
- マルチプレイヤーゲーム作成の概要
- マルチプレイヤープロジェクトの設定
- NetworkManager の使用
- Network Manager HUD の使用
- Network Manager HUD の LAN モード
- マッチメーカーモードの Network Manager HUD
- シングルプレイヤーゲームを Unity Multiplayer に変換
- デバッグ情報
- マルチプレイヤー高レベル API
- Multiplayer コンポーネントリファレンス
- Multiplayer クラスリファレンス
- Multiplayer 暗号化プラグイン
- UnityWebRequest
- オーディオ
- オーディオの概要
- オーディオファイル
- トラッカーモジュール
- Audio Mixer
- ネイティブオーディオプラグイン SDK
- Audio プロファイラー
- アンビソニックオーディオ
- オーディオリファレンス
- オーディオクリップ
- Audio Listener
- オーディオソース
- Audio Mixer
- Audio Filter
- Audio Effect
- Audio Low Pass Effect
- Audio High Pass Effect
- Audio Echo Effect
- Audio Flange Effect
- Audio Distortion Effect
- Audio Normalize Effect
- Audio Parametric Equalizer Effect
- Audio Pitch Shifter Effect
- Audio Chorus Effect
- Audio Compressor Effect
- Audio SFX Reverb Effect
- Audio Low Pass Simple Effect
- Audio High Pass Simple Effect
- Reverb Zones
- Microphone(マイク)
- Audio Settings
- ビデオの概要
- アニメーション
- ユーザーインターフェース (UI) の作成
- Unity の UI システムの比較
- UI Toolkit
- Unity UI
- IMGUI (即時モードの GUI)
- ナビゲーションと経路探索
- ナビゲーションの概要
- ナビゲーション リファレンス
- ナビゲーションの使いかた
- Unity サービス
- Unity Services のためのプロジェクトの設定
- Unity Organizations
- Unity Ads
- Unity Analytics
- Unity Cloud Build
- Unity Cloud Content Delivery
- Unity IAP
- Unity IAP の設定
- クロスプラットフォームガイド
- ストア ガイド
- ストアの実装
- Unity Collaborate
- Unity Collaborate の設定
- Unity プロジェクトにチームメンバーを加える
- Unity Collaborate の履歴
- Collaborate で Cloud Build を有効にする
- Unity エディターのバージョンの管理
- ファイルを元に戻す
- ファイル競合の解決
- Collaborate への公開時に特定のアセットを除外する
- Collaborate に個別にファイルを公開する
- プロジェクトを以前のバージョンに復元する
- 「編集中」の表示
- クラウドストレージの管理
- プロジェクトを別のバージョン管理システムに移行する
- Unity Accelerator
- Collaborate のトラブルシューティングのヒント
- Unity Cloud Diagnostics
- Unity Integration
- Multiplayer
- Unity Distribution Portal (UDP)
- XR
- オープンソースリポジトリ
- Unity の Asset Store
- プラットフォーム特有の情報
- Unity as a Library を他のアプリケーションで使用
- ディープリンク
- Xcode フレームデバッガーのインテグレーション
- Android
- iOS
- Linux
- macOS
- tvOS
- WebGL
- Windows
- Unity を Windows と UWP アプリケーションへ統合
- Windows 全般
- ユニバーサル Windows プラットフォーム
- Getting Started
- Universal Windows Platform: Deployment
- Universal Windows Platform (UWP) build settings
- Windows Device Portal Deployment
- Universal Windows Platform: Profiler
- Universal Windows Platform: Command line arguments
- Universal Windows Platform: Association launching
- AppCallbacks class
- Universal Windows Platform: WinRT API in C# scripts
- ユニバーサル Windows プラットフォームの Player 設定
- Deep linking on Universal Windows Platform
- Universal Windows Platform: IL2CPP scripting back end
- FAQ
- Universal Windows Platform: Examples
- Universal Windows Platform: Code snippets
- Known issues
- Unity Search
- 古いトピック
- 用語集
パノラマ動画
Unity のパノラマ動画機能によって以下のことが可能になります。
- 360 度の、現実世界の映像を簡単に含めることができます。
- 実際のジオメトリを含める代わりにプリレンダリングされた背景動画を含めることで、 VR シーンの複雑性を低減させることができます。
Unity は、正距円筒図法によるレイアウト(緯度・経度)とキューブマップによるレイアウト( 6 フレーム)の 180 度動画と 360 度動画に対応しています。
正距円筒図法の 2D 動画のアスペクト比は、 360 度のコンテンツの場合は 2:1 、 180 度のコンテンツの場合は 1:1 です。

キューブマップ 2D 動画のアスペクト比は、面のレイアウトによって、 1:6 、 3:4 、 4:3 、または 6:1 になります。
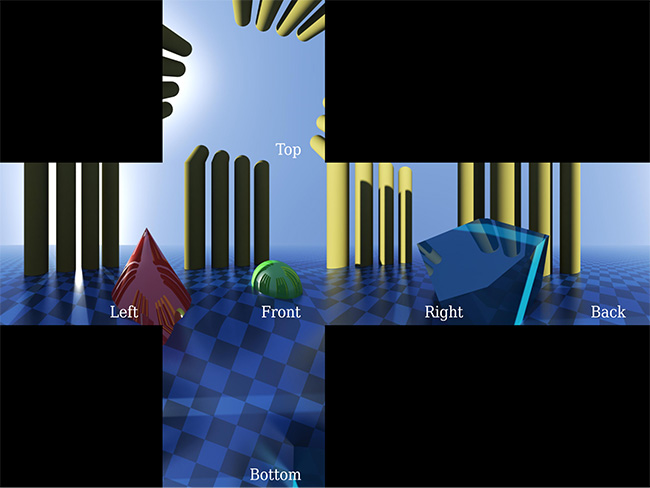
Unity エディターでパノラマ動画機能を使用するには、パノラマ動画クリップにアクセス可能であるか、その作成方法を理解している必要があります。
このページでは、エディターにパノラマ動画を表示するための以下の手順について解説しています。
ビデオプレイヤー で、動画ソースの再生ターゲットをレンダーテクスチャー に設定する。
レンダーテクスチャーを受け取るスカイボックスマテリアルを 1 つセットアップする。
そのスカイボックスマテリアルを使用するようにシーンを設定する。
(注) この機能は大量のリソースを消費します。ヴィジュアル品質を高めるには、可能な限りの最高解像度(多くの場合 4K か 8K )のパノラマ動画を使用してください。サイズの大きな動画のデコーディングにはより多くの演算能力と資源が必要です。ほとんどのシステムにおいて、動画デコーディングの可能最高解像度の限界があります(例えば、多くのモバイル端末では HD や 2K が限界であり、旧型デスクトップでは 2K や 4K が限度の場合もあります)。
1. ビデオプレイヤーのセットアップ
使用したい動画をアセットとして Unity にインポートしてください。ビデオプレイヤーを作成するには、動画アセットをプロジェクトビューから Unity のヒエラルキービューの空の領域にドラッグします。これにより、デフォルトでは、コンポーネントがデフォルトカメラに全画面表示で動画を再生するように設定されます。 再生ボタン を押すと再生が行われます。
この挙動を、レンダーテクスチャーをターゲットにして再生されるように変更する必要があります。そうすることで、表示を具体的に制御できるようになります。この変更を行うには、メニューから Assets > Create > Render Texture の順にアクセスしてください。
レンダーテクスチャーの Size を動画に正確に一致させてください。動画のサイズを確認するには、 Assets フォルダー内で該当の動画を選択してインスペクターウィンドウを開いてください。下方にスクロールして動画のプレビューが行われる箇所を表示し、プレビューウィンドウで動画名を選択して名前を Source Info に変更してください。
次に、レンダーテクスチャーの Depth Buffer オプションを No depth buffer に設定してください。
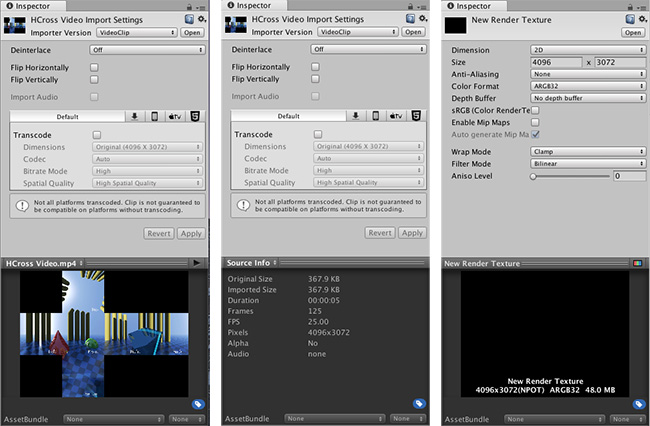
ここで Video Player インスペクターを開き、 Render Mode を Render Texture に切り替えます。新規のレンダーテクスチャーをアセットビューから Target Texture スロットへドラッグしてください。
Play モードを開始し、正常に機能していることを確認してください。
動画は Game ウィンドウでは描画されませんが、レンダーテクスチャーアセットを選択すれば、そのコンテンツが各フレームで更新されているのを確認することができます。
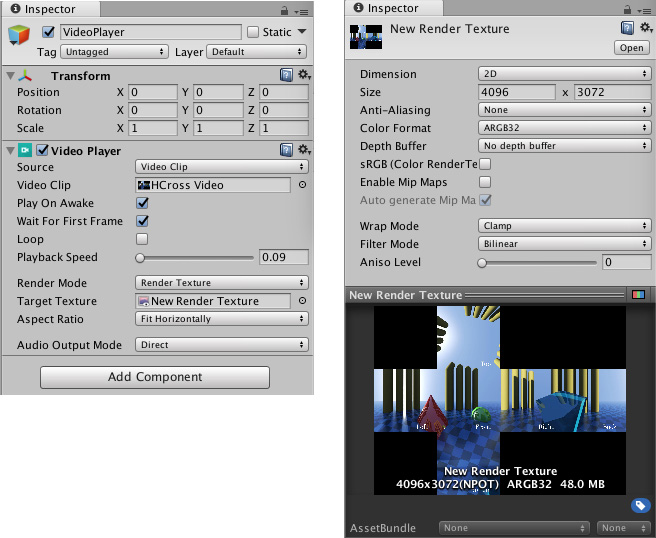
2. スカイボックスマテリアルを作成する
シーンの背景としてパノラマ動画をレンダーするには、デフォルトのスカイボックスを、その動画コンテンツに置き換える必要があります。
これを行うには、新規マテリアルを 1 つ作成します( Assets > Create > Material )。この新規マテリアルのインスペクターを開き、 Material’s Shader を Skybox/Panoramic に設定してください( Shader < Skybox < Panoramic)。
レンダーテクスチャーを、アセットビューから、作成した新規マテリアルのインスペクターのテクスチャースロットへドラッグしてください。
パノラマ動画を正常に表示するためには、動画コンテンツの種類(キューブマップまたは正距円筒図法)を正確に特定する必要があります。キューブマップ式コンテンツ([例]静的スカイボックステクスチャーに一般的なa cross and stripレイアウトなど)の場合は、 Mapping を 6 Frames Layout に設定してください。
正距円筒図法のコンテンツの場合は Mapping を Latitude Longitude Layout に設定した上で、サブオプションを 360 degree か 180 degree に設定します。動画にフルの 360 度表示が含まれる場合は 360 degree を選択し、正面方向のみの 180 度表示の場合は 180 degree を選択してください。
マテリアル インスペクター下部の Preview の領域で各方向にパンを行い、コンテンツが正常に表示されていることを確認してください。
3. スカイボックスにパノラマ動画をレンダーする
最後に、新しいスカイボックスマテリアルを必ずシーンに接続してください。
Lighting ウィンドウを開きます (Window > General > Lighting)。
作成した新規スカイボックス マテリアル アセットを、 Environment の下の最初のスロットにドラッグ&ドロップしてください。
Play を押すと、動画がシーンの背景として表示されます。
シーンカメラの角度を変更すれば、スカイボックスの各部(つまりパノラマ動画の各部)を表示することができます。
3D パノラマ動画
ソースビデオにステレオコンテンツがある場合は、Player 設定(メニュー: Edit > Project Settings から Player カテゴリを選択し、XR Settings パネルを開きます)でVirtual Reality Supportを有効にします。これにより、スカイボックス/パノラママテリアルで追加の 3D Layout オプションのロックが解除されます。 3Dレイアウトには Side by Side、Over Under、None(デフォルト値)の3つのオプションがあります。
左眼のコンテンツが左に、右眼のコンテンツが右に配置されている動画の場合は、 Side by Side 設定を使用してください。左右のコンテンが動画内で上下に配置されている場合は Over Under を選択してください。Unity は、その時点においてどちらの眼が描画されているかを検知し、その情報を Single Pass Stereo rendering によって Skybox/Panoramic シェーダーへ送信します。シェーダーには、 Unity が各眼のコンテンツを VR 内に描画する際に、この情報を基にして動画のもう半分を正しく選択するロジックが実装されています。
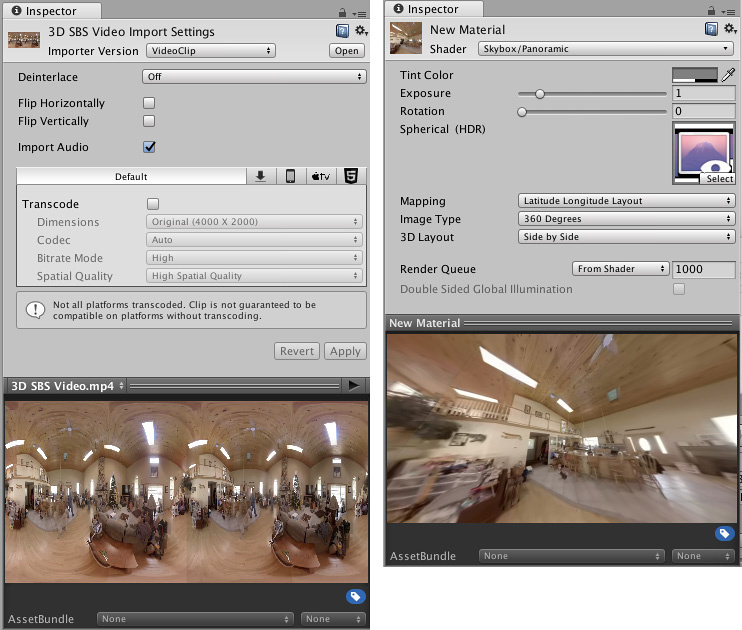
360 度ではない 3D 動画(つまりスカイボックスマテリアルを使用すべきではない動画)の場合は、カメラの Nea/Far Plane レンダーモード使用時に、同じ 3D Layout が Video Player コンポーネント内で直接利用できます。
キューブマップ動画のレンダーテクスチャーの種類を変更する
キューブマップ動画を使用する場合、ビデオプレイヤーを 2D レンダーテクスチャーにレンダーして全く同じキューブマップレイアウトを維持する代わりに、直接レンダーテクスチャーキューブにビデオプレイヤーをレンダーすることが可能です。
これを行うには、レンダーテクスチャーアセットの Dimension を 2D から Cube に変更し、レンダーテクスチャーの Size をソース動画の個々の面のサイズに正確に一致させてください。
例えば、 4 x 3 の横向き十字レイアウトのキューブマップでが 4096 x 3072 の動画の場合、レンダーテクスチャーの Size を 1024 x 1024 ( 4096 / 4 および 3072 / 3 )に設定します。
キューブのターゲットテクスチャーへのレンダリング時、ビデオプレイヤーは、ソース動画に十字型または直線型レイアウトのキューブマップが含まれると仮定しています。(どちらのレイアウトかは動画のアスペクト比によって特定されます)。その後ビデオプレイヤーは、レンダーテクスチャーの各面を正しいキューブ面で埋めていきます。
上記の結果作成されたレンダーテクスチャーキューブをスカイボックスとして使用してください。これを行うには、マテリアルを 1 つ作成し、上述の Skybox/Panoramic マテリアルの代わりに Skybox/Cubemap を Shader ( Shader > Skybox > Cubemap )としてアサインします。
動画のサイズとコード変換
3D コンテンツを取り入れるためには、その動画の幅( Side-by-Side レイアウトの場合)または高さ( Over-Under レイアウトの場合)の倍のサイズが必要です。
多くのデスクトップハードウェア ビデオデコーダーでは 4K 、また多くのモバイルハードウェア ビデオデコーダーでは 2K 以下という解像度制限があり、そういったプラットフォームではリアルタイム再生の解像度が制限されることにご注意ください。
ビデオトランスコーディングを利用してパノラマ動画の低解像度バージョンを作成できますが、左右の 3D コンテンツの間のエッジや、キューブマップの面とその隣接する黒い部分の間にブリーディングが発生しないように予防策が必要です。一般に、視覚的なアーティファクトを減らすには、2 のべき乗の次元でビデオをオーサリングし、2 のべき乗の次元にトランスコードする必要があります。
2017–10–25 公開ページ
[2017.3] から対応となった 2D・3D パノラマ動画機能(https://docs.unity3d.com/2017.3/Documentation/Manual/30_search.html?q=newin20173) NewIn20173
Did you find this page useful? Please give it a rating:
Thanks for rating this page!
What kind of problem would you like to report?
Thanks for letting us know! This page has been marked for review based on your feedback.
If you have time, you can provide more information to help us fix the problem faster.
Provide more information
You've told us this page needs code samples. If you'd like to help us further, you could provide a code sample, or tell us about what kind of code sample you'd like to see:
You've told us there are code samples on this page which don't work. If you know how to fix it, or have something better we could use instead, please let us know:
You've told us there is information missing from this page. Please tell us more about what's missing:
You've told us there is incorrect information on this page. If you know what we should change to make it correct, please tell us:
You've told us this page has unclear or confusing information. Please tell us more about what you found unclear or confusing, or let us know how we could make it clearer:
You've told us there is a spelling or grammar error on this page. Please tell us what's wrong:
You've told us this page has a problem. Please tell us more about what's wrong:
Thank you for helping to make the Unity documentation better!
Your feedback has been submitted as a ticket for our documentation team to review.
We are not able to reply to every ticket submitted.