マニュアル
- Unity User Manual 2021.2
- New in Unity 2021.2
- パッケージと機能セット
- リリースパッケージ
- 2D Animation
- 2D Pixel Perfect
- 2D PSD Importer
- 2D SpriteShape
- 2D Tilemap Extras
- Adaptive Performance
- Addressables
- Advertisement
- Alembic
- Analytics Library
- Android Logcat
- Animation Rigging
- AR Foundation
- ARCore XR Plugin
- ARKit Face Tracking
- ARKit XR Plugin
- Burst
- Cinemachine
- Code Coverage
- Editor Coroutines
- FBX Exporter
- In App Purchasing
- Input System
- iOS 14 Advertising Support
- JetBrains Rider Editor
- Live Capture
- Localization
- Magic Leap XR Plugin
- ML Agents
- Mobile Notifications
- Oculus XR Plugin
- OpenXR Plugin
- Polybrush
- Post Processing
- ProBuilder
- Profile Analyzer
- Recorder
- Remote Config
- Scriptable Build Pipeline
- Sequences
- Terrain Tools
- Test Framework
- TextMeshPro
- Timeline
- Tutorial Authoring Tools
- Tutorial Framework
- Unity Distribution Portal (UDP)
- Version Control
- Visual Scripting
- Visual Studio Code Editor
- Visual Studio Editor
- WebGL Publisher
- XR Plugin Management
- リリース候補
- プレリリースパッケージ
- コアパッケージ
- ビルトインパッケージ
- AI
- Android JNI
- Animation
- Asset Bundle
- Audio
- Cloth
- Director
- Image Conversion
- IMGUI
- JSONSerialize
- NVIDIA
- Particle System
- Physics
- Physics 2D
- Screen Capture
- Terrain
- Terrain Physics
- Tilemap
- UI
- UIElements
- Umbra
- Unity Analytics
- Unity Web Request
- Unity Web Request Asset Bundle
- Unity Web Request Audio
- Unity Web Request Texture
- Unity Web Request WWW
- Vehicles
- Video
- VR
- Wind
- XR
- 実験的パッケージ
- パッケージをキーワードで探す
- Unity の Package Manager
- カスタムパッケージの作成
- Feature (機能) セット
- リリースパッケージ
- Unity を使用する
- Unity のインストール
- Unity のアップグレード
- API アップデーター
- Upgrading to Unity 2021.2
- Upgrading to Unity 2021.1
- Unity 2020 LTS へのアップグレード
- Unity 2019 LTS へのアップグレード
- Unity 2018 LTS へのアップグレード
- Legacy Upgrade Guides
- Unity のインターフェース
- クイックスタートガイド
- ゲームの作成
- エディター機能
- 分析
- Unity のメモリ
- プロファイラー概要
- アプリケーションのプロファイル
- よく使われるプロファイラーマーカー
- Profiler ウィンドウ
- Asset Loading Profiler モジュール
- Audio Profiler モジュール
- CPU Usage Profiler モジュール
- File Access Profiler モジュール
- Global Illumination Profiler モジュール
- GPU Usage Profiler モジュール
- Memory Profiler モジュール
- Physics プロファイラーモジュール
- 2D Physics プロファイラーモジュール
- Rendering Profiler モジュール
- UI Profiler と UI Details Profiler
- Video Profiler モジュール
- Virtual Texturing プロファイラーモジュール
- Profiler のカスタマイズ
- 低レベルのネイティブプラグイン Profiler API
- プロファイリングツール
- ログファイル
- Unity における最適化
- アセットローディングメトリクス
- アセットワークフロー
- 入力
- 2D
- 2D ゲーム開発クイックスタートガイド
- 2D ソート
- スプライト
- Tilemap
- 2D 物理演算リファレンス
- グラフィックス
- レンダーパイプライン
- カメラ
- ポストプロセス
- ライティング
- モデル
- メッシュ
- テクスチャ
- シェーダー
- シェーダーの基礎概念
- ビルトインシェーダー
- Shader Graph の使用
- シェーダーの作成
- シェーダー作成の概要
- ShaderLab
- ShaderLab: シェーダーオブジェクトの定義
- ShaderLab: SubShader の定義
- ShaderLab: パスの定義
- ShaderLab: シェーダープログラムの追加
- ShaderLab: パッケージの要件を指定する
- ShaderLab: コマンド
- ShaderLab: Category ブロックによるコマンドのグループ化
- ShaderLab コマンド: AlphaToMask
- ShaderLab コマンド: Blend
- ShaderLab コマンド: BlendOp
- ShaderLab コマンド: ColorMask
- ShaderLab コマンド: Conservative
- ShaderLab コマンド: Cull
- ShaderLab コマンド: Offset
- ShaderLab コマンド: Stencil
- ShaderLab コマンド: UsePass
- ShaderLab コマンド: GrabPass
- ShaderLab コマンド: ZClip
- ShaderLab コマンド: ZTest
- ShaderLabコマンド: ZWrite
- ShaderLab の古い機能
- Unity での HLSL
- Unity での GLSL
- シェーダーの例
- サーフェスシェーダーの記述
- 様々なグラフィックス API のシェーダーの作成
- シェーダーのパフォーマンスとプロファイリング
- マテリアル
- パーティクルシステム
- パーティクルシステムソリューションの選択
- ビルトインのパーティクルシステム
- ビルトインパーティクルシステムの使用
- パーティクルシステム - 頂点ストリームとスタンダードシェーダーサポート
- パーティクルシステム GPU インスタンス
- パーティクルシステム C# Job System インテグレーション
- コンポーネントとモジュール
- パーティクルシステム
- Particle System モジュール
- メインモジュール
- Emission モジュール
- Shape モジュール
- Velocity Over Lifetime モジュール
- Noise モジュール
- Limit Velocity over Lifetime module
- Inherit Velocity モジュール
- Lifetime by Emitter Speed module
- Force over Lifetime module
- Color over Lifetime module
- Color by Speed module
- Size Over Lifetime モジュール
- Size by Speed モジュール
- Rotation over Lifetime module
- Rotation by Speed module
- External Forces モジュール
- Collision モジュール
- Triggers モジュール
- Sub Emitters モジュール
- Texture Sheet Animation モジュール
- Lights モジュール
- Trails モジュール
- Custom Data モジュール
- Renderer モジュール
- Particle System Force Field
- Visual Effect Graph
- 環境の作成
- 空
- ビジュアルエフェクトのコンポーネント
- 色
- グラフィックス API サポート
- グラフィックスパフォーマンスの最適化
- 物理演算
- スクリプト
- マルチプレイヤーとネットワーク
- マルチプレイヤーゲーム作成の概要
- マルチプレイヤープロジェクトの設定
- NetworkManager の使用
- Network Manager HUD の使用
- Network Manager HUD の LAN モード
- マッチメーカーモードの Network Manager HUD
- シングルプレイヤーゲームを Unity Multiplayer に変換
- デバッグ情報
- マルチプレイヤー高レベル API
- Multiplayer コンポーネントリファレンス
- Multiplayer クラスリファレンス
- Multiplayer 暗号化プラグイン
- UnityWebRequest
- オーディオ
- オーディオの概要
- オーディオファイル
- トラッカーモジュール
- Audio Mixer
- ネイティブオーディオプラグイン SDK
- Audio プロファイラー
- アンビソニックオーディオ
- オーディオリファレンス
- オーディオクリップ
- Audio Listener
- オーディオソース
- Audio Mixer
- Audio Filter
- Audio Effect
- Audio Low Pass Effect
- Audio High Pass Effect
- Audio Echo Effect
- Audio Flange Effect
- Audio Distortion Effect
- Audio Normalize Effect
- Audio Parametric Equalizer Effect
- Audio Pitch Shifter Effect
- Audio Chorus Effect
- Audio Compressor Effect
- Audio SFX Reverb Effect
- Audio Low Pass Simple Effect
- Audio High Pass Simple Effect
- Reverb Zones
- Microphone(マイク)
- Audio Settings
- ビデオの概要
- アニメーション
- ユーザーインターフェース (UI) の作成
- Unity の UI システムの比較
- UI Toolkit
- Unity UI
- IMGUI (即時モードの GUI)
- ナビゲーションと経路探索
- ナビゲーションの概要
- ナビゲーション リファレンス
- ナビゲーションの使いかた
- Unity サービス
- Unity Services のためのプロジェクトの設定
- Unity Organizations
- Unity Ads
- Unity Analytics
- Unity Cloud Build
- Unity Cloud Content Delivery
- Unity IAP
- Unity IAP の設定
- クロスプラットフォームガイド
- ストア ガイド
- ストアの実装
- Unity Collaborate
- Unity Collaborate の設定
- Unity プロジェクトにチームメンバーを加える
- Unity Collaborate の履歴
- Collaborate で Cloud Build を有効にする
- Unity エディターのバージョンの管理
- ファイルを元に戻す
- ファイル競合の解決
- Collaborate への公開時に特定のアセットを除外する
- Collaborate に個別にファイルを公開する
- プロジェクトを以前のバージョンに復元する
- 「編集中」の表示
- クラウドストレージの管理
- プロジェクトを別のバージョン管理システムに移行する
- Unity Accelerator
- Collaborate のトラブルシューティングのヒント
- Unity Cloud Diagnostics
- Unity Integration
- Multiplayer
- Unity Distribution Portal (UDP)
- XR
- オープンソースリポジトリ
- Unity の Asset Store
- プラットフォーム特有の情報
- Unity as a Library を他のアプリケーションで使用
- ディープリンク
- Xcode フレームデバッガーのインテグレーション
- Android
- iOS
- Linux
- macOS
- tvOS
- WebGL
- Windows
- Unity を Windows と UWP アプリケーションへ統合
- Windows 全般
- ユニバーサル Windows プラットフォーム
- Getting Started
- Universal Windows Platform: Deployment
- Universal Windows Platform (UWP) build settings
- Windows Device Portal Deployment
- Universal Windows Platform: Profiler
- Universal Windows Platform: Command line arguments
- Universal Windows Platform: Association launching
- AppCallbacks class
- Universal Windows Platform: WinRT API in C# scripts
- ユニバーサル Windows プラットフォームの Player 設定
- Deep linking on Universal Windows Platform
- Universal Windows Platform: IL2CPP scripting back end
- FAQ
- Universal Windows Platform: Examples
- Universal Windows Platform: Code snippets
- Known issues
- Unity Search
- 古いトピック
- 用語集
- Unity User Manual 2021.2
- グラフィックス
- モデル
- Unity にモデルをインポート
- SketchUp Import Settings ウィンドウ
SketchUp Import Settings ウィンドウ
SketchUp は建築モデリングによく使用されるソフトウェアです。 Unity は SketchUp ファイルを直接読み込み、以下の SketchUp 機能をサポートします。
- テクスチャとマテリアル。Unity は Material タブの設定に従ってこれらをインポートします。
- コンポーネント定義とグループ。これらは、メッシュに変換され、シーンに配置できるゲームオブジェクトとしてインスタンス化されます。
- ファイルの各シーンのカメラデータ
ヒント: SketchUp からのインポートに関する既知の問題や制限事項のリストについては、以下の 制限 のセクションを参照してください。
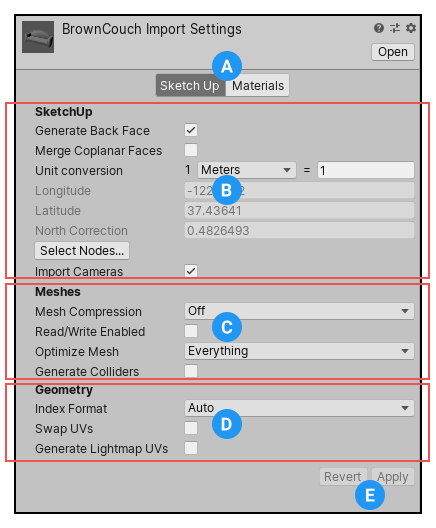
(A) Sketch Up タブと Materials タブを切り替えることができます。SketchUp のマテリアルのインポート設定は、標準的な FBX モデルの場合と全く同じです。Materials タブのプロパティに関すしては、Materials タブ のドキュメントを参照してください。
(B) SketchUp セクションでは、SketchUp モデルに特有の設定を行います。
(C) Meshes セクションでは、FBX Models で利用できるものと同じ設定が可能です。
(D) Geometry セクションでは、FBX Models で利用可能な設定のサブセットを提供し、インデックスと UV を設定します。
(E) SketchUp の Import Settings ウィンドウで行った変更をキャンセルするには Revert ボタンを、変更を受け入れて続行するには Apply を押します。
SketchUp セクション
SketchUp ファイルを Unity に直接インポートするには、Finder (macOS) またはファイルマネージャー (Windows) を使用して、ファイルを Assets フォルダーにドラッグします。それから、Unity エディターの Project ウィンドウでアセットファイルを選択します。
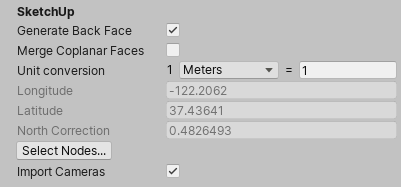
| プロパティ | 機能 | |
|---|---|---|
| Generate Back Face | Unity で後ろ向きのポリゴンを生成します。デフォルトでは、SketchUpで後ろ向きのポリゴンに割り当てられたマテリアルがないかぎり、Unity は前向きのポリゴンのみをインポートしてポリゴンの数を減らします。 | |
| Merge Coplanar Faces | Unity でメッシュを生成するときに、同一平面上の面をマージします。 | |
| Unit Conversion | ユニット変換のための長さの計測 | |
| Unit drop-down box | 変換に使用する単位を選択します。デフォルトは Meters (メーター) です。 | |
| Value to convert | この値は、Scale Factor の計算方法を決定します (後述の ユニット変換 を参照してください)。 | |
| Longitude | 地理座標系の位置を特定するために使用する Geo Coordinate システムからの読み取り専用の値。 | |
| Latitude | 地理座標系の位置を特定するために使用する Geo Coordinate システムからの読み取り専用の値。 | |
| North Correction | Geo Coordinateシステムからの読み取り専用の値。北を Z 軸に回転させるために必要な角度を指定します。 | |
| Select Nodes | インポートするノードを指定するウィンドウを開きます。ノードは SketchUp のエンティティ、グループ、コンポーネントインスタンスを表します。例えば、1 つのファイルに複数の長椅子が含まれている場合は、インポートしたいものを選べます。詳細は、後述の SketchUpNode の選択 を参照してください。 | |
| Import Cameras | これを有効にすると .skp ファイルからカメラをインポートできます。詳しくは後述の カメラのインポート を参照してください。 | |
ユニット変換
デフォルトでは、Unity は SketchUp モデルの 1 メートルを 1 ユニットにスケールします。
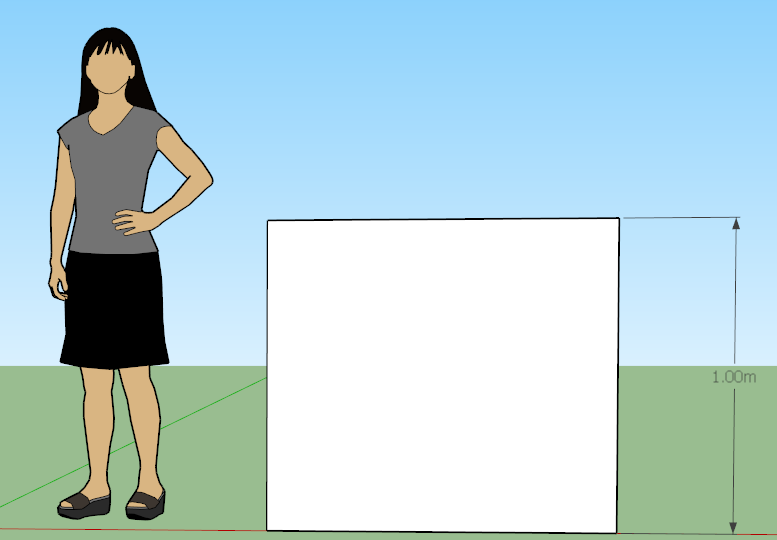
デフォルトの Unit Conversion の値を変更すると、インポートしたファイルのスケールに影響します。
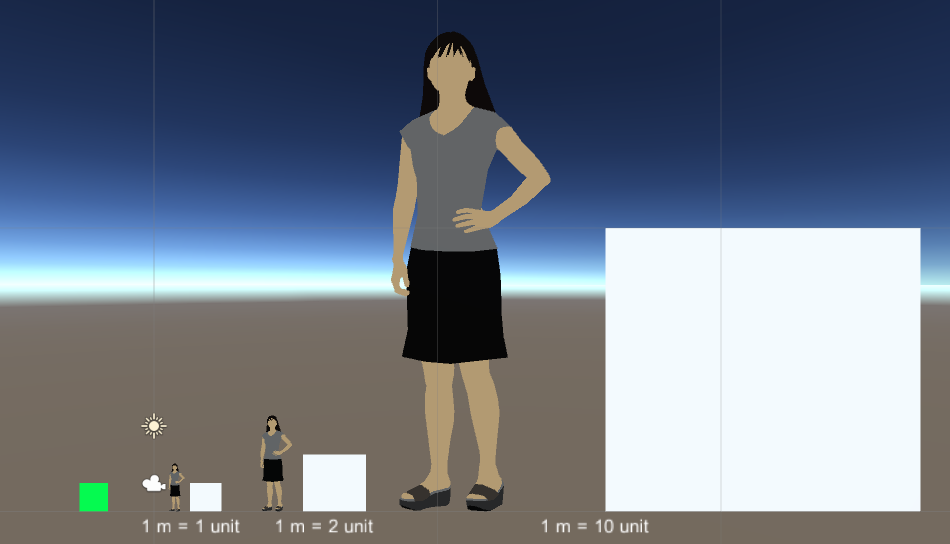
SketchUp Node の選択
Unity は各ノードの SketchUp ファイルの可視設定をサポートします。ノードが SketchUp ファイルに隠れている場合、デフォルトでは Unity はノードをインポートしません。ただし、Select Nodes ボタンをクリックして SketchUp ノードの階層を SketchUp Node Selection Dialog ウィンドウに表示することで、この動作をオーバーライドできます。
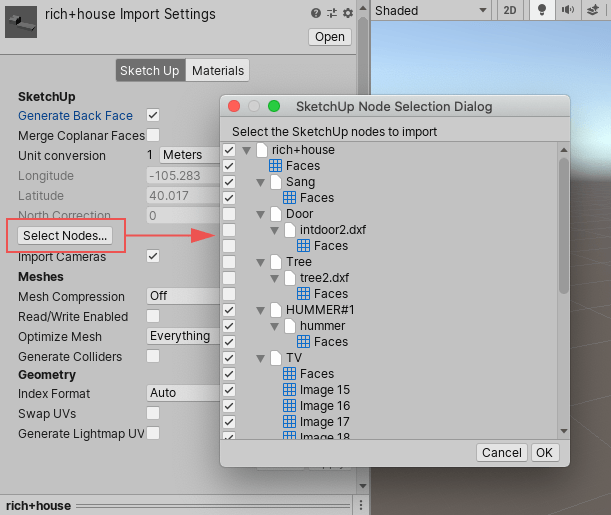
ファイル内の各グループとコンポーネントインスタンスは、ノードとして階層に表示され、選択/選択解除できます。加えるノードの選択が完了したら、OK ボタンをクリックして選択したノードのみをインポートします。
カメラのインポート
Unity が .skp ファイルからカメラをインポートする場合、これらの SketchUp のカメラタイプを以下のように変換します。
| SketchUp カメラタイプ | Unity のカメラ |
|---|---|
| Parallel Projection | 平行投影モード のカメラ |
| Perspective | 透視投影モード のカメラ |
| Two Point | ゼロではない レンズシフト を持つ 物理的なカメラ |
Meshes プロパティセクション
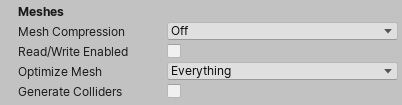
| プロパティ | 機能 | |
|---|---|---|
| Mesh Compression | 圧縮率のレベルを設定して、メッシュのファイルサイズを小さくします。圧縮率を上げると、メッシュ境界とコンポーネントごとの低いビット深度を使用してメッシュデータを圧縮することにによって、メッシュの精度を下げます。 ゲームサイズを最適化 するには、メッシュを圧縮しないバージョンとあまり違いが出ない範囲で、可能な限り圧縮率を高くします。 |
|
| Off | 圧縮を使用しません。 | |
| Low | 低圧縮率を使用します。 | |
| Medium | 中程度の圧縮率を使用します。 | |
| High | 高い圧縮率を使用します。 | |
| Read/Write Enabled | これを有効にすると、Unity はメッシュデータを GPU でアドレスを持つメモリにアップロードしますが、CPU でアドレスを持つメモリにも保持します。これはつまり、ランタイムに Unity がメッシュデータにアクセスできることを意味し、スクリプトからアクセスできます。例えば、プロシージャルにメッシュを生成している場合や、メッシュからデータをコピーしたい場合などに便利です。 このオプションを無効にすると、Unity はメッシュデータを GPU でアドレスを持つメモリにアップロードし、それを CPU でアドレスを持つメモリから削除します。 デフォルトでは、このオプションは有効です。ほとんどの場合、ランタイムのメモリ使用量を節約するには、このオプションを無効にします。どのような場合に Read/Write Enabled を有効にするかについては、Mesh.isReadable を参照してください。 |
|
| Optimize Mesh | GPU パフォーマンスをよくするために、メッシュで三角形がリストされる順序を決定します。 | |
| Nothing | 最適化なし。 | |
| Everything | ポリゴンと頂点の両方について、頂点とインデックスの並び替えをします。これはデフォルトです。 | |
| Polygon Order | ポリゴンのみを並び替えます。 | |
| Vertex Order | 頂点だけを並べ替えます。 | |
| Generate Colliders | これを有効にすると、メッシュは自動的にアタッチされたメッシュコライダーと一緒にインポートされます。これは、環境ジオメトリの衝突のメッシュを素早く生成するのに役立ちます。しかし、動かすジオメトリには使用を避けてください。 | |
Geometry プロパティセクション

| プロパティ | 機能 | |
|---|---|---|
| Index Format | メッシュインデックスバッファのサイズを定義します。 ノート: 帯域幅とメモリの記憶容量の理由から、一般的に 16 ビット のインデックスをデフォルトとして維持し、必要な場合にのみ 32 ビット を使用します。これが、Auto オプションの設定です。 |
|
| Auto | これを選ぶと、メッシュをインポートするときに、メッシュの頂点数に基づいて 16 ビットインデックスか 32 ビットインデックス、どちらかが Unity によって選択されます。 | |
| 16 bit | これを選ぶと、メッシュをインポートするときに、常に 16 ビットインデックスを使用します。メッシュが大きい場合には、64,000 より少ない頂点数に分割されます。 | |
| 32 bit | これを選ぶと、メッシュをインポートするときに、常に 32 ビットインデックスを使用します。この設定は、GPU ベースのレンダリングパイプライン (例えば、コンピュートシェーダーの三角形のカリングを使用して) を行うときに、32 ビットインデックスを使用すると、すべてのメッシュが同じインデックス形式を使用するようになります。これにより、シェーダーで 1 つの形式だけを扱えばよいためシェーダーをより簡素化できます。 | |
| Swap UVs | これを有効にすると、メッシュの UV チャンネルを入れ替えます。ディフューズテクスチャがライトマップからの UV を使用している場合は、この設定を使用してください。Unity は最大 8 つの UV チャンネルをサポートしますが、すべての 3D アプリケーションが 2 つ以上の UV をエクスポートするわけではありません。 | |
| Generate Lightmap UVs | これを有効にすると、ライトマップに使用する 2 番目の UV チャンネルを作成します。詳しくは ライトマップ を参照してください。 | |
制限
- SketchUp は Linux ではサポートされていません。
- Unity は GIF テクスチャをサポートしていません。
- Unity は SketchUp Scenes から限られたデータしかインポートできません。
- Unity は SketchUp の以下をサポート/インポートしません。
- 2D コンポーネント (テキスト、面)
- アニメーションの設定
- 属性
- 描画スタイル
- 動的コンポーネント
- レイヤー
- ライン
- 断面平面
- 影の設定
- 2019.1 からカメラのインポートが完全にサポートされるようになりました。NewIn20191
Did you find this page useful? Please give it a rating:
Thanks for rating this page!
What kind of problem would you like to report?
Thanks for letting us know! This page has been marked for review based on your feedback.
If you have time, you can provide more information to help us fix the problem faster.
Provide more information
You've told us this page needs code samples. If you'd like to help us further, you could provide a code sample, or tell us about what kind of code sample you'd like to see:
You've told us there are code samples on this page which don't work. If you know how to fix it, or have something better we could use instead, please let us know:
You've told us there is information missing from this page. Please tell us more about what's missing:
You've told us there is incorrect information on this page. If you know what we should change to make it correct, please tell us:
You've told us this page has unclear or confusing information. Please tell us more about what you found unclear or confusing, or let us know how we could make it clearer:
You've told us there is a spelling or grammar error on this page. Please tell us what's wrong:
You've told us this page has a problem. Please tell us more about what's wrong:
Thank you for helping to make the Unity documentation better!
Your feedback has been submitted as a ticket for our documentation team to review.
We are not able to reply to every ticket submitted.