マニュアル
- Unity User Manual 2021.2
- New in Unity 2021.2
- パッケージと機能セット
- リリースパッケージ
- 2D Animation
- 2D Pixel Perfect
- 2D PSD Importer
- 2D SpriteShape
- 2D Tilemap Extras
- Adaptive Performance
- Addressables
- Advertisement
- Alembic
- Analytics Library
- Android Logcat
- Animation Rigging
- AR Foundation
- ARCore XR Plugin
- ARKit Face Tracking
- ARKit XR Plugin
- Burst
- Cinemachine
- Code Coverage
- Editor Coroutines
- FBX Exporter
- In App Purchasing
- Input System
- iOS 14 Advertising Support
- JetBrains Rider Editor
- Live Capture
- Localization
- Magic Leap XR Plugin
- ML Agents
- Mobile Notifications
- Oculus XR Plugin
- OpenXR Plugin
- Polybrush
- Post Processing
- ProBuilder
- Profile Analyzer
- Recorder
- Remote Config
- Scriptable Build Pipeline
- Sequences
- Terrain Tools
- Test Framework
- TextMeshPro
- Timeline
- Tutorial Authoring Tools
- Tutorial Framework
- Unity Distribution Portal (UDP)
- Version Control
- Visual Scripting
- Visual Studio Code Editor
- Visual Studio Editor
- WebGL Publisher
- XR Plugin Management
- リリース候補
- プレリリースパッケージ
- コアパッケージ
- ビルトインパッケージ
- AI
- Android JNI
- Animation
- Asset Bundle
- Audio
- Cloth
- Director
- Image Conversion
- IMGUI
- JSONSerialize
- NVIDIA
- Particle System
- Physics
- Physics 2D
- Screen Capture
- Terrain
- Terrain Physics
- Tilemap
- UI
- UIElements
- Umbra
- Unity Analytics
- Unity Web Request
- Unity Web Request Asset Bundle
- Unity Web Request Audio
- Unity Web Request Texture
- Unity Web Request WWW
- Vehicles
- Video
- VR
- Wind
- XR
- 実験的パッケージ
- パッケージをキーワードで探す
- Unity の Package Manager
- カスタムパッケージの作成
- Feature (機能) セット
- リリースパッケージ
- Unity を使用する
- Unity のインストール
- Unity のアップグレード
- API アップデーター
- Upgrading to Unity 2021.2
- Upgrading to Unity 2021.1
- Unity 2020 LTS へのアップグレード
- Unity 2019 LTS へのアップグレード
- Unity 2018 LTS へのアップグレード
- Legacy Upgrade Guides
- Unity のインターフェース
- クイックスタートガイド
- ゲームの作成
- エディター機能
- 分析
- Unity のメモリ
- プロファイラー概要
- アプリケーションのプロファイル
- よく使われるプロファイラーマーカー
- Profiler ウィンドウ
- Asset Loading Profiler モジュール
- Audio Profiler モジュール
- CPU Usage Profiler モジュール
- File Access Profiler モジュール
- Global Illumination Profiler モジュール
- GPU Usage Profiler モジュール
- Memory Profiler モジュール
- Physics プロファイラーモジュール
- 2D Physics プロファイラーモジュール
- Rendering Profiler モジュール
- UI Profiler と UI Details Profiler
- Video Profiler モジュール
- Virtual Texturing プロファイラーモジュール
- Profiler のカスタマイズ
- 低レベルのネイティブプラグイン Profiler API
- プロファイリングツール
- ログファイル
- Unity における最適化
- アセットローディングメトリクス
- アセットワークフロー
- 入力
- 2D
- 2D ゲーム開発クイックスタートガイド
- 2D ソート
- スプライト
- Tilemap
- 2D 物理演算リファレンス
- グラフィックス
- レンダーパイプライン
- カメラ
- ポストプロセス
- ライティング
- モデル
- メッシュ
- テクスチャ
- シェーダー
- シェーダーの基礎概念
- ビルトインシェーダー
- Shader Graph の使用
- シェーダーの作成
- シェーダー作成の概要
- ShaderLab
- ShaderLab: シェーダーオブジェクトの定義
- ShaderLab: SubShader の定義
- ShaderLab: パスの定義
- ShaderLab: シェーダープログラムの追加
- ShaderLab: パッケージの要件を指定する
- ShaderLab: コマンド
- ShaderLab: Category ブロックによるコマンドのグループ化
- ShaderLab コマンド: AlphaToMask
- ShaderLab コマンド: Blend
- ShaderLab コマンド: BlendOp
- ShaderLab コマンド: ColorMask
- ShaderLab コマンド: Conservative
- ShaderLab コマンド: Cull
- ShaderLab コマンド: Offset
- ShaderLab コマンド: Stencil
- ShaderLab コマンド: UsePass
- ShaderLab コマンド: GrabPass
- ShaderLab コマンド: ZClip
- ShaderLab コマンド: ZTest
- ShaderLabコマンド: ZWrite
- ShaderLab の古い機能
- Unity での HLSL
- Unity での GLSL
- シェーダーの例
- サーフェスシェーダーの記述
- 様々なグラフィックス API のシェーダーの作成
- シェーダーのパフォーマンスとプロファイリング
- マテリアル
- パーティクルシステム
- パーティクルシステムソリューションの選択
- ビルトインのパーティクルシステム
- ビルトインパーティクルシステムの使用
- パーティクルシステム - 頂点ストリームとスタンダードシェーダーサポート
- パーティクルシステム GPU インスタンス
- パーティクルシステム C# Job System インテグレーション
- コンポーネントとモジュール
- パーティクルシステム
- Particle System モジュール
- メインモジュール
- Emission モジュール
- Shape モジュール
- Velocity Over Lifetime モジュール
- Noise モジュール
- Limit Velocity over Lifetime module
- Inherit Velocity モジュール
- Lifetime by Emitter Speed module
- Force over Lifetime module
- Color over Lifetime module
- Color by Speed module
- Size Over Lifetime モジュール
- Size by Speed モジュール
- Rotation over Lifetime module
- Rotation by Speed module
- External Forces モジュール
- Collision モジュール
- Triggers モジュール
- Sub Emitters モジュール
- Texture Sheet Animation モジュール
- Lights モジュール
- Trails モジュール
- Custom Data モジュール
- Renderer モジュール
- Particle System Force Field
- Visual Effect Graph
- 環境の作成
- 空
- ビジュアルエフェクトのコンポーネント
- 色
- グラフィックス API サポート
- グラフィックスパフォーマンスの最適化
- 物理演算
- スクリプト
- マルチプレイヤーとネットワーク
- マルチプレイヤーゲーム作成の概要
- マルチプレイヤープロジェクトの設定
- NetworkManager の使用
- Network Manager HUD の使用
- Network Manager HUD の LAN モード
- マッチメーカーモードの Network Manager HUD
- シングルプレイヤーゲームを Unity Multiplayer に変換
- デバッグ情報
- マルチプレイヤー高レベル API
- Multiplayer コンポーネントリファレンス
- Multiplayer クラスリファレンス
- Multiplayer 暗号化プラグイン
- UnityWebRequest
- オーディオ
- オーディオの概要
- オーディオファイル
- トラッカーモジュール
- Audio Mixer
- ネイティブオーディオプラグイン SDK
- Audio プロファイラー
- アンビソニックオーディオ
- オーディオリファレンス
- オーディオクリップ
- Audio Listener
- オーディオソース
- Audio Mixer
- Audio Filter
- Audio Effect
- Audio Low Pass Effect
- Audio High Pass Effect
- Audio Echo Effect
- Audio Flange Effect
- Audio Distortion Effect
- Audio Normalize Effect
- Audio Parametric Equalizer Effect
- Audio Pitch Shifter Effect
- Audio Chorus Effect
- Audio Compressor Effect
- Audio SFX Reverb Effect
- Audio Low Pass Simple Effect
- Audio High Pass Simple Effect
- Reverb Zones
- Microphone(マイク)
- Audio Settings
- ビデオの概要
- アニメーション
- ユーザーインターフェース (UI) の作成
- Unity の UI システムの比較
- UI Toolkit
- Unity UI
- IMGUI (即時モードの GUI)
- ナビゲーションと経路探索
- ナビゲーションの概要
- ナビゲーション リファレンス
- ナビゲーションの使いかた
- Unity サービス
- Unity Services のためのプロジェクトの設定
- Unity Organizations
- Unity Ads
- Unity Analytics
- Unity Cloud Build
- Unity Cloud Content Delivery
- Unity IAP
- Unity IAP の設定
- クロスプラットフォームガイド
- ストア ガイド
- ストアの実装
- Unity Collaborate
- Unity Collaborate の設定
- Unity プロジェクトにチームメンバーを加える
- Unity Collaborate の履歴
- Collaborate で Cloud Build を有効にする
- Unity エディターのバージョンの管理
- ファイルを元に戻す
- ファイル競合の解決
- Collaborate への公開時に特定のアセットを除外する
- Collaborate に個別にファイルを公開する
- プロジェクトを以前のバージョンに復元する
- 「編集中」の表示
- クラウドストレージの管理
- プロジェクトを別のバージョン管理システムに移行する
- Unity Accelerator
- Collaborate のトラブルシューティングのヒント
- Unity Cloud Diagnostics
- Unity Integration
- Multiplayer
- Unity Distribution Portal (UDP)
- XR
- オープンソースリポジトリ
- Unity の Asset Store
- プラットフォーム特有の情報
- Unity as a Library を他のアプリケーションで使用
- ディープリンク
- Xcode フレームデバッガーのインテグレーション
- Android
- iOS
- Linux
- macOS
- tvOS
- WebGL
- Windows
- Unity を Windows と UWP アプリケーションへ統合
- Windows 全般
- ユニバーサル Windows プラットフォーム
- Getting Started
- Universal Windows Platform: Deployment
- Universal Windows Platform (UWP) build settings
- Windows Device Portal Deployment
- Universal Windows Platform: Profiler
- Universal Windows Platform: Command line arguments
- Universal Windows Platform: Association launching
- AppCallbacks class
- Universal Windows Platform: WinRT API in C# scripts
- ユニバーサル Windows プラットフォームの Player 設定
- Deep linking on Universal Windows Platform
- Universal Windows Platform: IL2CPP scripting back end
- FAQ
- Universal Windows Platform: Examples
- Universal Windows Platform: Code snippets
- Known issues
- Unity Search
- 古いトピック
- 用語集
- Unity User Manual 2021.2
- ナビゲーションと経路探索
- ナビゲーションの使いかた
- アニメーションとナビゲーションの利用
アニメーションとナビゲーションの利用
このページでは、ナビゲーションシステムを使ってヒューマノイド型キャラクターを移動する方法について説明します。
それを行うために、カスタムのスクリプトと共に、Unity のビルトインのアニメーションシステムとナビゲーションシステムを使います。
ここでの説明は、Unity と Mecanim アニメーションシステムの基本操作に慣れていることを前提としています。
サンプルプロジェクトを利用できるので、スクリプトを加えたり、アニメーションやアニメーションコントローラを設定することを 0 から行う必要はありません。
- NavigationAnimation_53.zip Unity 5.3 以降で動作します
アニメーションコントローラーの作成
応答性と汎用性の高いアニメーションコントローラーを取得し広い範囲を動けるように、様々な方向に移動するアニメーションのセットが必要です。これは「Strafe」セットと呼ばれることもあります。
移動するアニメーションに加えて、立っているキャラクターのアニメーションも必要です。
まず、2D ブレンドツリーで Strafe セットを配置します。Blend Type で 2D Simple Directional を選択し Compute Positions > Velocity XZ を選択し、アニメーションを配置してください。
ブレンディングの制御を行うために、2 つの Float パラメーター velx と vely を加え、それらをブレンドツリーに割り当てます。
ここでは、それぞれ異なる速度を持っている 7 つの Run (走行) アニメーションクリップを配置します。前方 (正面と左/右前方) と後方 (後方と左/右後方) に加えて、ある一点上で走るアニメーションクリップを使用します。下の 2D ブレンドマップでは、一点上で走るアニメーションクリップ (Run_Spot アニメーションクリップ) が中央でハイライトされています。一点上でアニメーションを走らせる理由は 2 つあります。1 つは他のアニメーションとブレンドする時に走行するスタイルを維持するためです。2 つ目はブレンドするときにアニメーションで足が滑っているように見えるのを防ぐためです。
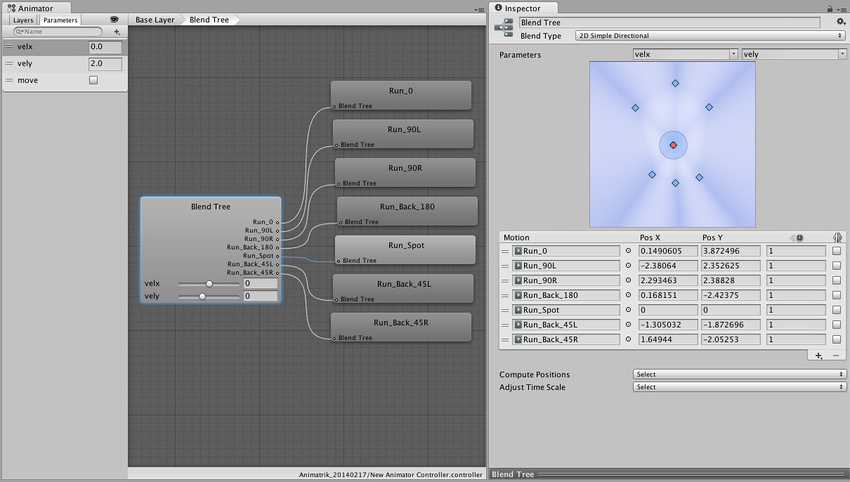
次に、休止 (Idle) のアニメーションクリップをそのノード (Idle) に加えます。今度は、2 つの分離したアニメーションステートを2 つの遷移と組み合わせます。
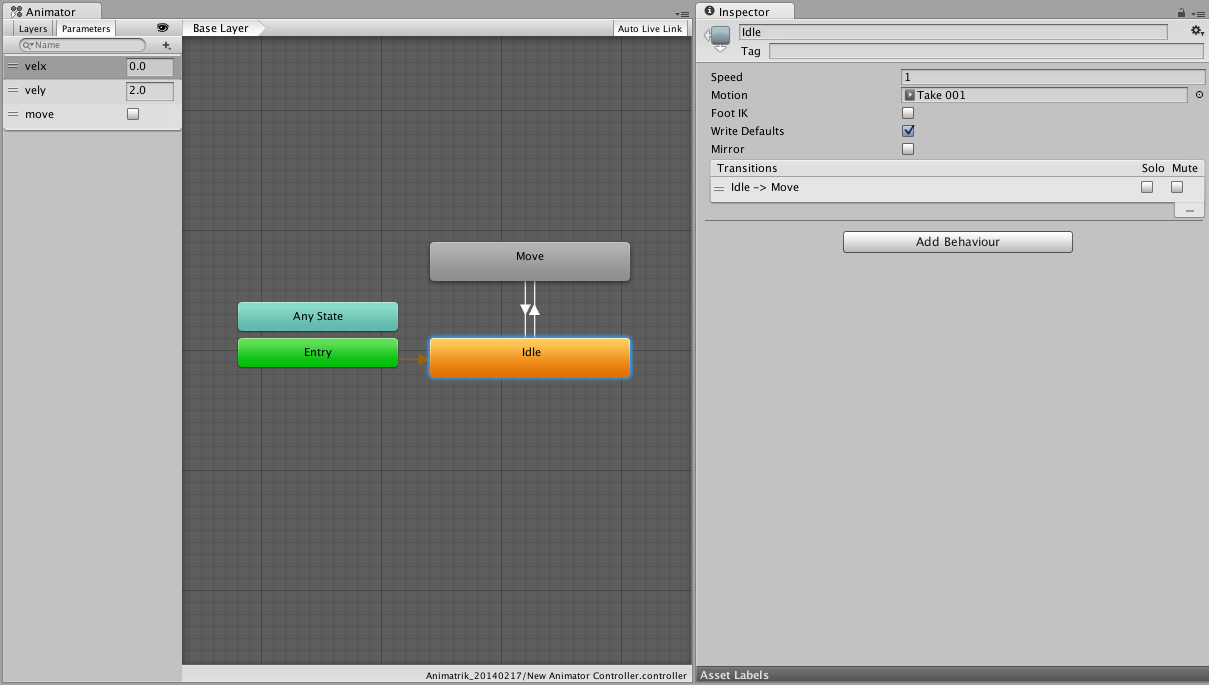
Move (移動) と Idle (休止) 状態の切り替えを制御するために、boolean 型制御パラメーター move を加えます。その後、Transitions の Has Exit Time プロパティを無効にします。これにより、アニメーション中にいつでも遷移の発生が可能です。遷移の反応を良くするために、遷移時間を約 0.10 秒あたりに設定します。
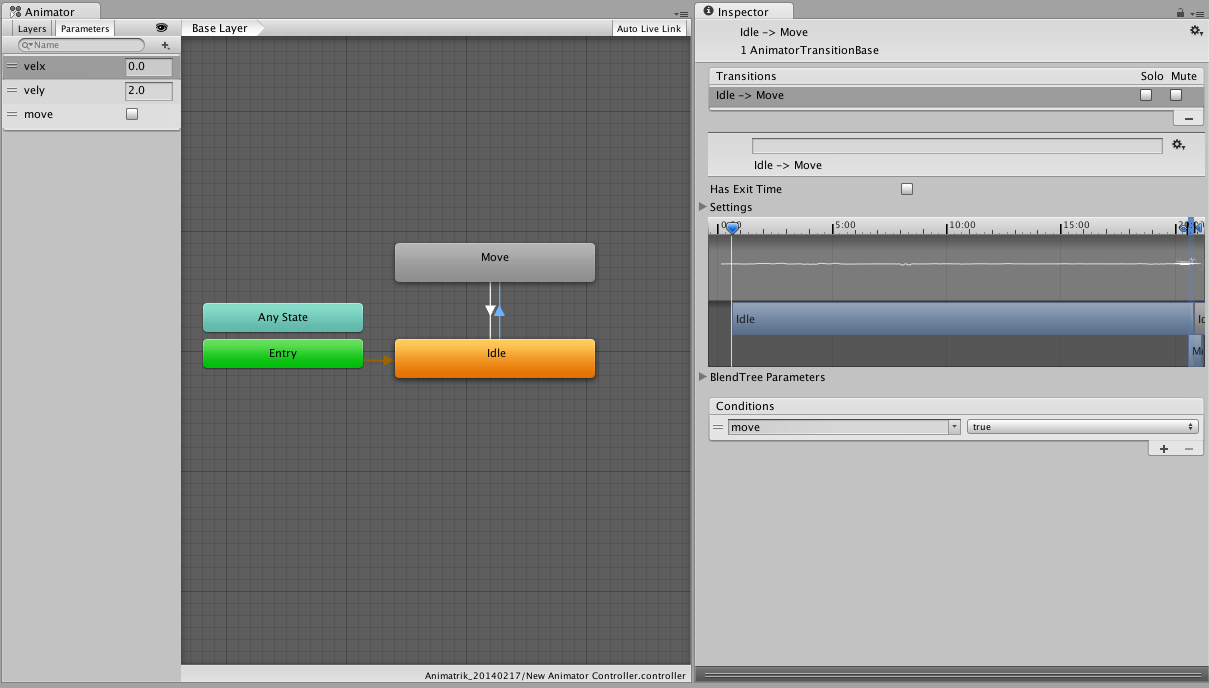
新しく作成したアニメーションコントローラーを動かしたいキャラクターに配置します。
再生ボタンを押してキャラクターを Hierarchy ウィンドウ で選んでください。これで、Animator ウィンドウ のアニメーションの値を手動で制御することができ、動きの状態と速度を変更ができます。
次のステップは、アニメーションのパラメーターを制御する他の手段を作成についてです。
ナビゲーション コントロール
キャラクターに Nav Mesh Agent コンポーネントを配置します。キャラクターに合わせて Radius (半径)、Height (高さ) を調整します。さらにアニメーションブレンドツリーの最高速度に合わせて Speed プロパティを変更します。
キャラクターを配置したシーンの NavMesh を作成します。
次に、どこに移動するかをキャラクターに伝える必要があります。これは通常、アプリケーションごとに特有なものです。ここでは、クリックすると移動する (click to move) 挙動、つまり、ユーザーが画面上でクリックしたワールドの位置にキャラクターが移動する挙動を選択します。
// ClickToMove.cs
using UnityEngine;
using UnityEngine.AI;
[RequireComponent (typeof (NavMeshAgent))]
public class ClickToMove : MonoBehaviour {
RaycastHit hitInfo = new RaycastHit();
NavMeshAgent agent;
void Start () {
agent = GetComponent<NavMeshAgent> ();
}
void Update () {
if(Input.GetMouseButtonDown(0)) {
Ray ray = Camera.main.ScreenPointToRay(Input.mousePosition);
if (Physics.Raycast(ray.origin, ray.direction, out hitInfo))
agent.destination = hitInfo.point;
}
}
}
再生ボタンを押し、シーンのあちこちをクリックすると、キャラクターがシーン内を移動するのが見られます。ただし、アニメーションはその動きとまったく一致しません。エージェントの状態と速度をアニメーションコントローラーへ伝えなければなりません。
エージェントから状態と速度の情報をアニメーションコントローラーに伝えるためにもう 1 つスクリプトを加えます。
// LocomotionSimpleAgent.cs
using UnityEngine;
using UnityEngine.AI;
[RequireComponent (typeof (NavMeshAgent))]
[RequireComponent (typeof (Animator))]
public class LocomotionSimpleAgent : MonoBehaviour {
Animator anim;
NavMeshAgent agent;
Vector2 smoothDeltaPosition = Vector2.zero;
Vector2 velocity = Vector2.zero;
void Start ()
{
anim = GetComponent<Animator> ();
agent = GetComponent<NavMeshAgent> ();
// 位置を自動的に更新しません
agent.updatePosition = false;
}
void Update ()
{
Vector3 worldDeltaPosition = agent.nextPosition - transform.position;
// worldDeltaPosition をローカル空間にマップします
float dx = Vector3.Dot (transform.right, worldDeltaPosition);
float dy = Vector3.Dot (transform.forward, worldDeltaPosition);
Vector2 deltaPosition = new Vector2 (dx, dy);
// deltaMove にローパスフィルターを適用します
float smooth = Mathf.Min(1.0f, Time.deltaTime/0.15f);
smoothDeltaPosition = Vector2.Lerp (smoothDeltaPosition, deltaPosition, smooth);
// 時間が進んだら、velocity (速度) を更新します
if (Time.deltaTime > 1e-5f)
velocity = smoothDeltaPosition / Time.deltaTime;
bool shouldMove = velocity.magnitude > 0.5f && agent.remainingDistance > agent.radius;
// アニメーションのパラメーターを更新します
anim.SetBool("move", shouldMove);
anim.SetFloat ("velx", velocity.x);
anim.SetFloat ("vely", velocity.y);
GetComponent<LookAt>().lookAtTargetPosition = agent.steeringTarget + transform.forward;
}
void OnAnimatorMove ()
{
// position (位置) を agent (エージェント) の位置に更新します
transform.position = agent.nextPosition;
}
}
このスクリプトについて少し説明しましょう。このスクリプトは、前出の ClickToMove スクリプト同様、 Animator と NavMeshAgent コンポーネントがアタッチされたキャラクターに設定されます。
まず、このスクリプトはキャラクターの位置を自動更新しないようにエージェントに指示します。スクリプトの最後で位置の更新を処理します。向き (方向) はエージェントによって更新されます。
アニメーションのブレンドはエージェントの速度を読み込むことで制御されます。速度は、キャラクターの向きに基づいた相対速度に変換され、平滑化されます。変換された水平方向速度のコンポーネントは、Animator に渡されます。さらに Idle と Moving 間の状態の切り替えは、速度 (すなわち velocity.magnitude) によって制御されます。
OnAnimatorMove() コールバックで、キャラクターの位置を NavMeshAgent と一致するように更新します。
シーンをもう 1 度再生すると、アニメーションと動きがほぼ完全に合っています。
移動するキャラクターの品質の向上
アニメーションされたキャラクターや移動するキャラクターの品質を向上させるため、いくつかの方法をみてみましょう。
注視
キャラクターに一点を注視させ、その方向を向かせることは、注目と期待を集めるために重要です。アニメーションシステムの LookAt API を使います。これはもうひとつのスクリプトを呼び出します。
// LookAt.cs
using UnityEngine;
using System.Collections;
[RequireComponent (typeof (Animator))]
public class LookAt : MonoBehaviour {
public Transform head = null;
public Vector3 lookAtTargetPosition;
public float lookAtCoolTime = 0.2f;
public float lookAtHeatTime = 0.2f;
public bool looking = true;
private Vector3 lookAtPosition;
private Animator animator;
private float lookAtWeight = 0.0f;
void Start ()
{
if (!head)
{
Debug.LogError("No head transform - LookAt disabled");
enabled = false;
return;
}
animator = GetComponent<Animator> ();
lookAtTargetPosition = head.position + transform.forward;
lookAtPosition = lookAtTargetPosition;
}
void OnAnimatorIK ()
{
lookAtTargetPosition.y = head.position.y;
float lookAtTargetWeight = looking ? 1.0f : 0.0f;
Vector3 curDir = lookAtPosition - head.position;
Vector3 futDir = lookAtTargetPosition - head.position;
curDir = Vector3.RotateTowards(curDir, futDir, 6.28f*Time.deltaTime, float.PositiveInfinity);
lookAtPosition = head.position + curDir;
float blendTime = lookAtTargetWeight > lookAtWeight ? lookAtHeatTime : lookAtCoolTime;
lookAtWeight = Mathf.MoveTowards (lookAtWeight, lookAtTargetWeight, Time.deltaTime/blendTime);
animator.SetLookAtWeight (lookAtWeight, 0.2f, 0.5f, 0.7f, 0.5f);
animator.SetLookAtPosition (lookAtPosition);
}
}
キャラクターにこのスクリプトを加え、キャラクターをヒエラルキーで表示し Head の Transform に head のプロパティを割り当てます。LookAt スクリプトにはナビゲーションコントロールの概念がありません。したがって、どこを見るかをコントロールするために、LocomotionSimpleAgent.cs スクリプトに戻り、注視の挙動を制御するために、2、3行追加します。Update() の最終行に以下の行を追加してください。
LookAt lookAt = GetComponent<LookAt> ();
if (lookAt)
lookAt.lookAtTargetPosition = agent.steeringTarget + transform.forward;
これは、注視する点をほぼ経路の次の曲がり角に、または曲がり角がない場合は経路の終わりに設定するように LookAt スクリプトに伝えます。
試してみてください。
ナビゲーションを使用したアニメーション重視のキャラクター
これまでキャラクターはエージェントが指示した位置によって完全に制御されていました。この方法では、他のキャラクターや障害物を確実に回避することが、直接キャラクターの位置に変換されます。ただし、アニメーションが指定された速度に満たない場合、足が滑っているように見える場合があります。ここでは、キャラクターの制約を少し緩めます。基本的に、障害物回避の品質を犠牲にしてアニメーションの品質を向上させます。
LocomotionSimpleAgent.cs スクリプトの OnAnimatorMove() コールバックを以下の行と置き換えてください。
void OnAnimatorMove ()
{
// ナビゲーションサーフェスの高さを使って、アニメーションの動きに基づいて位置を更新します
Vector3 position = anim.rootPosition;
position.y = agent.nextPosition.y;
transform.position = position;
}
これを使うと、キャラクターがエージェント (緑のワイヤーフレームのシリンダー) の位置から徐々に離れることに気がつきます。キャラクターがアニメーションで離れるのを制限する必要があります。これはキャラクターに向かってエージェントを引っぱるか、または、エージェントの位置に向かってキャラクターを引っぱるかどちらでも行うことができます。LocomotionSimpleAgent.cs スクリプトの Update() メソッドの最後に以下を追加してください。
// キャラクターをエージェントの方に引っ張ります
if (worldDeltaPosition.magnitude > agent.radius)
transform.position = agent.nextPosition - 0.9f*worldDeltaPosition;
または、エージェントをキャラクターについていくようにする場合は以下を追加します。
// エージェントをキャラクターの方に引っ張ります
if (worldDeltaPosition.magnitude > agent.radius)
agent.nextPosition = transform.position + 0.9f*worldDeltaPosition;
どの方法が一番よく動作するかは、それぞれのケースによります。
終わりに
ここでは、ナビゲーションシステムを使用して移動し、それに応じたアニメーションを行うキャラクターを設定しました。ブレンドの回数や LookAt の重み付けなどで見た目を向上できます。これらを調整してみることは、この設定をさらに学習するのによいでしょう。
Did you find this page useful? Please give it a rating:
Thanks for rating this page!
What kind of problem would you like to report?
Thanks for letting us know! This page has been marked for review based on your feedback.
If you have time, you can provide more information to help us fix the problem faster.
Provide more information
You've told us this page needs code samples. If you'd like to help us further, you could provide a code sample, or tell us about what kind of code sample you'd like to see:
You've told us there are code samples on this page which don't work. If you know how to fix it, or have something better we could use instead, please let us know:
You've told us there is information missing from this page. Please tell us more about what's missing:
You've told us there is incorrect information on this page. If you know what we should change to make it correct, please tell us:
You've told us this page has unclear or confusing information. Please tell us more about what you found unclear or confusing, or let us know how we could make it clearer:
You've told us there is a spelling or grammar error on this page. Please tell us what's wrong:
You've told us this page has a problem. Please tell us more about what's wrong:
Thank you for helping to make the Unity documentation better!
Your feedback has been submitted as a ticket for our documentation team to review.
We are not able to reply to every ticket submitted.