マニュアル
- Unity User Manual (2019.1)
- パッケージ
- Verified and Preview packages
- 2D Animation
- 2D IK
- 2D Pixel Perfect
- 2D PSD Importer
- 2D SpriteShape
- Adaptive Performance
- Addressables
- Ads IAP Mediation Adaptor
- Advertisement
- AI Planner
- Alembic
- Analytics Library
- Android Logcat
- Animation Rigging
- AP Samsung Android
- AR Foundation
- ARCore XR Plugin
- ARKit Face Tracking
- ARKit XR Plugin
- Asset Bundle Browser
- Barracuda
- Build Report Inspector
- Burst
- Cinemachine
- Collections
- Core RP Library
- DOTS Android Platform
- DOTS Linux Platform
- DOTS macOS Platform
- DOTS Platforms
- DOTS Web Platform
- DOTS Windows Platform
- Editor Coroutines
- Entities
- FBX Exporter
- Film and TV Toolbox
- Game Foundation
- Google Resonance Audio
- Google VR Android
- Google VR iOS
- High Definition RP
- Hybrid Renderer
- Immediate Window
- In App Purchasing
- Input System
- Jobs
- Lightweight RP
- Mathematics
- Memory プロファイラー
- Mobile Notifications
- Mono Cecil
- Multiplayer HLAPI
- Oculus Android
- Oculus Desktop
- OpenVR (Desktop)
- Package Validation Suite
- PlayableGraph Visualizer
- Polybrush
- Post Processing
- ProBuilder
- Profile Analyzer
- ProGrids
- Quick Search
- Remote Config
- Scriptable Build Pipeline
- Shader Graph
- Share WebGL Game
- Terrain Tools
- TextMesh Pro
- Unity AOV Recorder
- Unity Collaborate
- Unity Distribution Portal (UDP)
- Unity Physics
- Unity Recorder
- Unity Reflect
- Unity Render Streaming
- Unity User Reporting
- USD
- Vector Graphics
- Visual Effect Graph
- WebRTC
- Windows Mixed Reality
- Xiaomi SDK
- XR Legacy Input Helpers
- XR SDK Management
- ビルトインパッケージ
- AI
- アニメーション
- Asset Bundle
- オーディオ
- Cloth
- Director
- Image Conversion
- IMGUI
- JSONSerialize
- Package Manager UI
- Particle System
- Physics
- Physics 2D
- Screen Capture
- Terrain
- Terrain Physics
- タイルマップ
- UI
- UIElements
- Umbra
- Unity Analytics
- Unity Timeline
- Unity Web Request
- Unity Web Request Asset Bundle
- Unity Web Request Audio
- Unity Web Request Texture
- Unity Web Request WWW
- Vehicles
- Video
- VR
- Wind
- XR
- パッケージをキーワードで探す
- Working with the Package Manager
- カスタムパッケージの作成
- Verified and Preview packages
- Unity を使用する
- Unity のインストール
- はじめに
- Asset Workflow
- The Main Windows
- ゲームの作成
- エディター機能
- 高度なゲーム開発
- エディターの高度なトピック
- アップグレードガイド
- 自動 API アップデーターの使用
- Upgrading to Unity 2019.1
- Unity 2018.3 へのアップグレード
- Unity 2018.2 へのアップグレード
- Unity 2018.1 へのアップグレード
- Unity 2017.3 へのアップグレード
- Unity 2017.2 へのアップグレード
- Unity 2017.1 へのアップグレード
- Upgrading to Unity 5.6
- Unity 5.5 へのアップグレード
- Unity 5.4 へのアップグレード
- Unity 5.3 アップグレードガイド
- Unity 5.2 アップグレード ガイド
- Unity 5.0 アップグレードガイド
- 4.0 へのアップグレードガイド
- Unity 3.5 アップグレードガイド
- インポート
- 2D
- 2D ゲーム
- 2D ソート
- スプライト
- タイルマップ
- 2D 物理演算リファレンス
- グラフィックス
- グラフィックスの概要
- ライティング
- カメラ
- マテリアル、シェーダー、テクスチャ
- ビデオの概要
- Terrain (地形) エンジン
- Tree エディター
- パーティクルシステム
- ポストプロセスの概要
- 高度なレンダリング機能
- プロシージャルジオメトリ
- グラフィックスパフォーマンスの最適化
- レイヤー
- グラフィカルな機能
- カメラ
- シェーダー
- パーティクルシステム
- パーティクルシステム
- パーティクルシステムモジュール
- Particle System メインモジュール
- Emission モジュール
- Shape モジュール
- Velocity Over Lifetime モジュール
- Noise モジュール
- Limit Velocity Over Lifetime モジュール
- Inherit Velocity モジュール
- Force Over Lifetime モジュール
- Color Over Lifetime モジュール
- Color By Speed モジュール
- Size Over Lifetime モジュール
- Size by Speed モジュール
- Rotation Over Lifetime モジュール
- Rotation By Speed モジュール
- External Forces モジュール
- Collision モジュール
- Triggers モジュール
- Sub Emitters モジュール
- Texture Sheet Animation モジュール
- Lights モジュール
- Trails モジュール
- Custom Data モジュール
- Renderer モジュール
- Particle System Force Field
- パーティクルシステム (Unity3.5 以前の旧 Particles システム)
- ビジュアルエフェクト
- メッシュのコンポーネント
- Texture コンポーネント
- コンポーネントのレンダリング
- レンダリングパイプラインについての詳細
- グラフィックスの使い方
- グラフィックスチュートリアル
- スクリプタブルレンダーパイプライン
- グラフィックスの概要
- 物理演算
- スクリプト
- スクリプティング概要
- スクリプトの作成と使用
- 変数とインスペクター
- コンポーネントを使ったゲームオブジェクトの制御
- イベント関数
- タイムとフレームレートの管理
- ゲームオブジェクトの作成および削除
- コルーチン
- 名前空間
- 属性
- イベント関数の実行順序
- 自動メモリ管理
- プラットフォーム依存コンパイル
- 特殊フォルダーとスクリプトのコンパイル順
- Assembly Definitions
- マネージコードストリッピング
- .NET プロファイルのサポート
- 追加のクラスライブラリアセンブリの参照
- 安定したスクリプティングランタイム - 既知の制限
- ジェネリック関数
- スクリプトの制限
- スクリプトのシリアル化
- UnityEvent
- Null Reference Exception
- 重要なクラス
- ベクトルのクックブック
- スクリプティングツール
- イベントシステム
- C# Job System
- スクリプティング概要
- マルチプレイヤーゲームとネットワーク
- マルチプレイヤーゲーム作成の概要
- マルチプレイヤープロジェクトの設定
- NetworkManager の使用
- Network Manager HUD の使用
- Network Manager HUD の LAN モード
- マッチメーカーモードの Network Manager HUD
- シングルプレイヤーゲームを Unity Multiplayer に変換
- デバッグ情報
- マルチプレイヤー高レベル API
- Multiplayer コンポーネントリファレンス
- Multiplayer クラスリファレンス
- UnityWebRequest
- オーディオ
- オーディオの概要
- オーディオファイル
- トラッカーモジュール
- Audio Mixer
- ネイティブオーディオプラグイン SDK
- Audio プロファイラー
- アンビソニックなオーディオ
- オーディオリファレンス
- オーディオクリップ
- Audio Listener
- オーディオソース
- Audio Mixer
- Audio Filter
- Audio Effect
- Audio Low Pass Effect
- Audio High Pass Effect
- Audio Echo Effect
- Audio Flange Effect
- Audio Distortion Effect
- Audio Normalize Effect
- Audio Parametric Equalizer Effect
- Audio Pitch Shifter Effect
- Audio Chorus Effect
- Audio Compressor Effect
- Audio SFX Reverb Effect
- Audio Low Pass Simple Effect
- Audio High Pass Simple Effect
- Reverb Zones
- Microphone(マイク)
- Audio Settings
- アニメーション
- Timeline
- タイムラインの概要
- Using the Timeline window
- Timeline window
- Timeline properties in the Inspector window
- Playable Director コンポーネント
- タイムライン用語集
- ユーザーインターフェース (UI)
- ナビゲーションと経路探索
- Unity サービス
- Unity Services のためのプロジェクトの設定
- Unity Organizations
- Unity Ads
- Unity Analytics
- Unity Cloud Build
- Automated Build Generation
- サポートするプラットフォーム
- サポートする Unity のバージョン
- バージョン管理システム
- Unity Developer Dashboard を使用して Unity Cloud Build を Git 用に設定
- Unity エディター を使用して Unity Cloud Build を Git 用に設定
- Unity Developer Dashboard を使用して Unity Cloud Build を Mercurial 用に設定
- Unity エディター を使用して Unity Cloud Build を Mercurial 用に設定
- Apache Subversion (SVN) で Unity Cloud Build を使用
- Unity Developer Dashboard を使用して Unity Cloud Build を Perforce 用に設定
- Unity エディター を使用して Unity Cloud Build を Perforce 用に設定
- iOS 用のビルド
- Advanced Options (詳細オプション)
- ビルドマニフェスト
- Cloud Build REST API
- Unity IAP
- Unity IAP の設定
- クロスプラットフォームガイド
- ストア ガイド
- ストアの実装
- IAP Promo
- Unity Collaborate
- Unity Cloud Diagnostics
- Unity Integration
- Multiplayer
- XR
- xR SDK
- Unity の XR 入力
- XR API リファレンス
- 複合現実 (Mixed Reality, MR) デバイス
- VR 概要
- VR デバイス
- シングルパスステレオレンダリング (2 倍幅のレンダリング)
- VR Audio Spatializers
- VR フレームタイミング
- オープンソースリポジトリ
- アセットストアへの公開
- プラットフォーム別情報
- スタンドアロン
- macOS
- Apple TV
- WebGL
- iOS
- Android
- Android 用ゲームの開発について
- Android Player 設定
- Android の 2D テクスチャ オーバーライド
- Android の Gradle
- Android マニフェスト
- 開発の迅速なイテレーションのためのアプリケーションのパッチ処理
- Windows
- Windows 全般
- ユニバーサル Windows プラットフォーム
- はじめに
- ユニバーサル Windows プラットフォーム: 展開
- ユニバーサル Windows プラットフォーム: プロファイラー
- ユニバーサル Windows プラットフォーム: コマンドライン引数
- ユニバーサル Windows プラットフォーム: Association 起動
- AppCallbacks クラス
- ユニバーサル Windows プラットフォーム: C# スクリプトで書いた WinRT API
- Universal Windows Player settings
- ユニバーサル Windows プラットフォーム: IL2CPP スクリプティングバックエンド
- FAQ
- ユニバーサル Windows プラットフォーム: 例
- ユニバーサル Windows プラットフォーム: コードスニペッツ
- 既知の問題
- モバイル開発者チェックリスト
- 実験的機能
- 古いトピック
- ベスト プラクティス ガイド
- エキスパートガイド
- New in Unity 2019.1
- 用語集
- Unity User Manual (2019.1)
- Unity を使用する
- 高度なゲーム開発
- プラグイン
- マネージプラグイン
マネージプラグイン
通常、スクリプトはプロジェクトにソースファイルとして保存され、ソースが変更されたときに Unity によりコンパイルされます。ただし、外部コンパイラーを用いてスクリプトを ダイナミックリンクライブラリ (DLL) としてコンパイルすることもできます。その結果の DLL はプロジェクトに加えられ、含まれるクラスは通常のスクリプトと同様にオブジェクトにアタッチできます。
通常、Unity では、DLL を扱うよりもスクリプトの方がずっと簡単です。ただし、DLL の形式で提供されるサードパーティ製の Mono コードにアクセスできる場合があります。独自のコードを開発するときに、Unity でサポートされていないコンパイラーを使用したい場合は、コードを DLL にコンパイルし Unity プロジェクトに加えることができます。また、ソース無しに Unity コードを提供したい場合があるかもしれません (例えば Asset Store プロダクト)。DLL を利用すれば、これを簡単に行うことができます。
DLL の作成
DLL を作成するには、最初に適切なコンパイラーが必要です。.NET コードを生成するすべてのコンパイラーが Unity で動作するというわけではないため、大量の作業に着手する前にコンパイラーをなんらかのコードでテストしておくことが賢明です。もし、DLL に Unity API に依存するコードがまったく含まれていない場合は、適切なコンパイラー設定を使用してそのコードを簡単に DLL にコンパイルすることができます。もし Unity API を使用したい場合、Unity 自体の DLL をコンパイラーで利用可能にする必要があります。Mac ではこれらはアプリケーションバンドルに含まれます (コンテキストメニューから Show Package Contents コマンドを使用することでバンドルの内部構造が見れます。Unity アプリケーションを右クリックか Ctrl を押しながらクリックします)。
Unity DLL へのパスは通常、以下の通りです。
/Applications/Unity/Unity.app/Contents/Managed/
そして、2 つの DLL は UnityEngine.dll 、 UnityEditor.dll という名前です。
Windows では、DLL は Unity アプリケーションのフォルダーにあります。パスは通常、以下の通りです。
C:\Program Files\Unity\Editor\Data\Managed
そして、DLL のファイル名は Mac OS 向けと同じです。
DLL をコンパイルするときの正確なオプションは使用されるコンパイラーにより異なります。例えば Mono C# コンパイラー、すなわち mcs、のコマンドラインは Mac OS では以下の通りです。
mcs -r:/Applications/Unity/Unity.app/Contents/Managed/UnityEngine.dll -target:library ClassesForDLL.cs
ここで、-r オプションはビルドに含むライブラリへのパスを指定し、この場合は UnityEngine ライブラリです。-target オプションは、どのビルドが必要であるか指定し、“library” という文字列は DLL ビルドを選択するために用いられています。最後に、コンパイルするソースファイルは ClassesForDLL.cs です (このファイルは使用中の作業フォルダー内にあることが前提ですが、必要であればファイルをフルパス指定できます)。すべてがうまく行くと、結果の DLL ファイルはすぐにソースファイルと同じフォルダーに表示されます。
DLL の使用
いったんコンパイルされると、DLL は他のすべてのアセットと同様に、Unity プロジェクトにドラッグアンドドロップできます。DLL アセットには三角形マークがあり、これをクリックして開くとライブラリの中のクラスを表示します。MonoBehaviour から派生するクラスは通常のスクリプトと同様にゲームオブジェクト上にドラッグアンドドロップできます。MonoBehaviour 以外のクラスは他のスクリプトから通常の方法で直接使用できます。
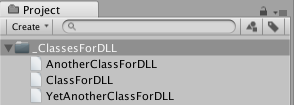
Visual Studio の利用
ここでは、Visual Studioで簡単な DLL をビルドして統合する方法と、DLL のデバッグセッションに必要な準備について説明します。
プロジェクトの設定
最初に、Visual Studio を開き、新しいプロジェクトを作成します。Visual Studio で、File > New > Project と移動し、Visual C# > Class Library を選択します。
新しいライブラリの情報を入力します。
- Name は名前空間です (この例では “DLLTest” という名前を使用)。
- Location はプロジェクトの親フォルダーです。
- Solution name はプロジェクトフォルダーです。
次に、Unity DLL への参照を追加します。Visual Studio で、ソリューションエクスプローラーの References のコンテキストメニューを開き、Add Reference を選択します。次に、オプション Browse > Browse > select file を選択します。
この段階で、必要な DLL ファイルを選択できるようになります。Mac OS X ではファイルは以下の場所にあります。
Applications/Unity.app/Contents/Managed/UnityEngine.dll
Windows では、パスは以下のとおりです。
Program Files\Unity\Editor\Data\Managed\UnityEngine.dll
コード
このコードサンプルでは、ソリューションブラウザーでクラスの名前を MyUtilities に変更し、コードを以下のものに置き換えます。
using System;
using UnityEngine;
namespace DLLTest {
public class MyUtilities {
public int c;
public void AddValues(int a, int b) {
c = a + b;
}
public static int GenerateRandom(int min, int max) {
System.Random rand = new System.Random();
return rand.Next(min, max);
}
}
}
最後にプロジェクトをビルドして DLL ファイルとそのデバッグシンボルを生成します。
DLL を Unity で使用
この例では、Unityで新しいプロジェクトを作成し、ビルドファイル <project folder>/bin/Debug/DLLTest.dll を Assets フォルダーにコピーします。次に、Assets 内に “Test” という名前の C# スクリプトを作成し、その内容を以下のコードに置き換えます。
using UnityEngine;
using System.Collections;
using DLLTest;
public class Test : MonoBehaviour {
void Start () {
MyUtilities utils = new MyUtilities();
utils.AddValues(2, 3);
print("2 + 3 = " + utils.c);
}
void Update () {
print(MyUtilities.GenerateRandom(0, 100));
}
}
最後に、スクリプトをシーン上のオブジェクトにアタッチして再生します。DLL からのコードの出力は Console ウィンドウに表示されます。
DLL のデバッグセッションの設定
まず、DLL のデバッグシンボルを準備します。Visual Studio のコマンドプロンプトで、<project folder>\bin\Debug\DLLTest.pdb をパラメーターとして渡します。
Program Files\Unity\Editor\Data\Mono\lib\mono\2.0\pdb2mdb.exe
次に、変換したファイル <project folder>\bin\Debug\DLLTest.dll.mdb を Assets/Plugins にコピーします。
この設定が完了すれば、Unity 上で DLL を使用するコードを通常の方法でデバッグできます。デバッグに関する詳細は スクリプティングツール を参照してください。
‘unsafe’ C# コードのコンパイル
‘unsafe’ C# コード のコンパイルを Unity でサポートすることができます。これを行うには、Edit > Project Settings の順に移動し、Player カテゴリを選択します。Other Settings パネルを展開して Allow ‘unsafe’ Code チェックボックスをチェックします。
2018–03–20 限られた 編集レビュー で修正されたページ
MonoDevelop は 2018.1 以降 Visual Studio に置き換えられました
Allow ‘unsafe’ Code チェックボックス__ は 2018.1 で追加