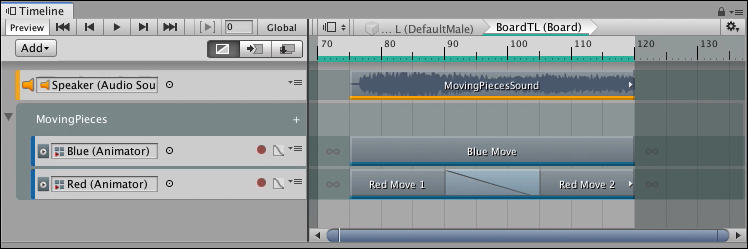マニュアル
- Unity User Manual (2019.1)
- パッケージ
- Verified and Preview packages
- 2D Animation
- 2D IK
- 2D Pixel Perfect
- 2D PSD Importer
- 2D SpriteShape
- Adaptive Performance
- Addressables
- Ads IAP Mediation Adaptor
- Advertisement
- AI Planner
- Alembic
- Analytics Library
- Android Logcat
- Animation Rigging
- AP Samsung Android
- AR Foundation
- ARCore XR Plugin
- ARKit Face Tracking
- ARKit XR Plugin
- Asset Bundle Browser
- Barracuda
- Build Report Inspector
- Burst
- Cinemachine
- Collections
- Core RP Library
- DOTS Android Platform
- DOTS Linux Platform
- DOTS macOS Platform
- DOTS Platforms
- DOTS Web Platform
- DOTS Windows Platform
- Editor Coroutines
- Entities
- FBX Exporter
- Film and TV Toolbox
- Game Foundation
- Google Resonance Audio
- Google VR Android
- Google VR iOS
- High Definition RP
- Hybrid Renderer
- Immediate Window
- In App Purchasing
- Input System
- Jobs
- Lightweight RP
- Mathematics
- Memory プロファイラー
- Mobile Notifications
- Mono Cecil
- Multiplayer HLAPI
- Oculus Android
- Oculus Desktop
- OpenVR (Desktop)
- Package Validation Suite
- PlayableGraph Visualizer
- Polybrush
- Post Processing
- ProBuilder
- Profile Analyzer
- ProGrids
- Quick Search
- Remote Config
- Scriptable Build Pipeline
- Shader Graph
- Share WebGL Game
- Terrain Tools
- TextMesh Pro
- Unity AOV Recorder
- Unity Collaborate
- Unity Distribution Portal (UDP)
- Unity Physics
- Unity Recorder
- Unity Reflect
- Unity Render Streaming
- Unity User Reporting
- USD
- Vector Graphics
- Visual Effect Graph
- WebRTC
- Windows Mixed Reality
- Xiaomi SDK
- XR Legacy Input Helpers
- XR SDK Management
- ビルトインパッケージ
- AI
- アニメーション
- Asset Bundle
- オーディオ
- Cloth
- Director
- Image Conversion
- IMGUI
- JSONSerialize
- Package Manager UI
- Particle System
- Physics
- Physics 2D
- Screen Capture
- Terrain
- Terrain Physics
- タイルマップ
- UI
- UIElements
- Umbra
- Unity Analytics
- Unity Timeline
- Unity Web Request
- Unity Web Request Asset Bundle
- Unity Web Request Audio
- Unity Web Request Texture
- Unity Web Request WWW
- Vehicles
- Video
- VR
- Wind
- XR
- パッケージをキーワードで探す
- Working with the Package Manager
- カスタムパッケージの作成
- Verified and Preview packages
- Unity を使用する
- Unity のインストール
- はじめに
- Asset Workflow
- The Main Windows
- ゲームの作成
- エディター機能
- 高度なゲーム開発
- エディターの高度なトピック
- アップグレードガイド
- 自動 API アップデーターの使用
- Upgrading to Unity 2019.1
- Unity 2018.3 へのアップグレード
- Unity 2018.2 へのアップグレード
- Unity 2018.1 へのアップグレード
- Unity 2017.3 へのアップグレード
- Unity 2017.2 へのアップグレード
- Unity 2017.1 へのアップグレード
- Upgrading to Unity 5.6
- Unity 5.5 へのアップグレード
- Unity 5.4 へのアップグレード
- Unity 5.3 アップグレードガイド
- Unity 5.2 アップグレード ガイド
- Unity 5.0 アップグレードガイド
- 4.0 へのアップグレードガイド
- Unity 3.5 アップグレードガイド
- インポート
- 2D
- 2D ゲーム
- 2D ソート
- スプライト
- タイルマップ
- 2D 物理演算リファレンス
- グラフィックス
- グラフィックスの概要
- ライティング
- カメラ
- マテリアル、シェーダー、テクスチャ
- ビデオの概要
- Terrain (地形) エンジン
- Tree エディター
- パーティクルシステム
- ポストプロセスの概要
- 高度なレンダリング機能
- プロシージャルジオメトリ
- グラフィックスパフォーマンスの最適化
- レイヤー
- グラフィカルな機能
- カメラ
- シェーダー
- パーティクルシステム
- パーティクルシステム
- パーティクルシステムモジュール
- Particle System メインモジュール
- Emission モジュール
- Shape モジュール
- Velocity Over Lifetime モジュール
- Noise モジュール
- Limit Velocity Over Lifetime モジュール
- Inherit Velocity モジュール
- Force Over Lifetime モジュール
- Color Over Lifetime モジュール
- Color By Speed モジュール
- Size Over Lifetime モジュール
- Size by Speed モジュール
- Rotation Over Lifetime モジュール
- Rotation By Speed モジュール
- External Forces モジュール
- Collision モジュール
- Triggers モジュール
- Sub Emitters モジュール
- Texture Sheet Animation モジュール
- Lights モジュール
- Trails モジュール
- Custom Data モジュール
- Renderer モジュール
- Particle System Force Field
- パーティクルシステム (Unity3.5 以前の旧 Particles システム)
- ビジュアルエフェクト
- メッシュのコンポーネント
- Texture コンポーネント
- コンポーネントのレンダリング
- レンダリングパイプラインについての詳細
- グラフィックスの使い方
- グラフィックスチュートリアル
- スクリプタブルレンダーパイプライン
- グラフィックスの概要
- 物理演算
- スクリプト
- スクリプティング概要
- スクリプトの作成と使用
- 変数とインスペクター
- コンポーネントを使ったゲームオブジェクトの制御
- イベント関数
- タイムとフレームレートの管理
- ゲームオブジェクトの作成および削除
- コルーチン
- 名前空間
- 属性
- イベント関数の実行順序
- 自動メモリ管理
- プラットフォーム依存コンパイル
- 特殊フォルダーとスクリプトのコンパイル順
- Assembly Definitions
- マネージコードストリッピング
- .NET プロファイルのサポート
- 追加のクラスライブラリアセンブリの参照
- 安定したスクリプティングランタイム - 既知の制限
- ジェネリック関数
- スクリプトの制限
- スクリプトのシリアル化
- UnityEvent
- Null Reference Exception
- 重要なクラス
- ベクトルのクックブック
- スクリプティングツール
- イベントシステム
- C# Job System
- スクリプティング概要
- マルチプレイヤーゲームとネットワーク
- マルチプレイヤーゲーム作成の概要
- マルチプレイヤープロジェクトの設定
- NetworkManager の使用
- Network Manager HUD の使用
- Network Manager HUD の LAN モード
- マッチメーカーモードの Network Manager HUD
- シングルプレイヤーゲームを Unity Multiplayer に変換
- デバッグ情報
- マルチプレイヤー高レベル API
- Multiplayer コンポーネントリファレンス
- Multiplayer クラスリファレンス
- UnityWebRequest
- オーディオ
- オーディオの概要
- オーディオファイル
- トラッカーモジュール
- Audio Mixer
- ネイティブオーディオプラグイン SDK
- Audio プロファイラー
- アンビソニックなオーディオ
- オーディオリファレンス
- オーディオクリップ
- Audio Listener
- オーディオソース
- Audio Mixer
- Audio Filter
- Audio Effect
- Audio Low Pass Effect
- Audio High Pass Effect
- Audio Echo Effect
- Audio Flange Effect
- Audio Distortion Effect
- Audio Normalize Effect
- Audio Parametric Equalizer Effect
- Audio Pitch Shifter Effect
- Audio Chorus Effect
- Audio Compressor Effect
- Audio SFX Reverb Effect
- Audio Low Pass Simple Effect
- Audio High Pass Simple Effect
- Reverb Zones
- Microphone(マイク)
- Audio Settings
- アニメーション
- Timeline
- タイムラインの概要
- Using the Timeline window
- Timeline window
- Timeline properties in the Inspector window
- Playable Director コンポーネント
- タイムライン用語集
- ユーザーインターフェース (UI)
- ナビゲーションと経路探索
- Unity サービス
- Unity Services のためのプロジェクトの設定
- Unity Organizations
- Unity Ads
- Unity Analytics
- Unity Cloud Build
- Automated Build Generation
- サポートするプラットフォーム
- サポートする Unity のバージョン
- バージョン管理システム
- Unity Developer Dashboard を使用して Unity Cloud Build を Git 用に設定
- Unity エディター を使用して Unity Cloud Build を Git 用に設定
- Unity Developer Dashboard を使用して Unity Cloud Build を Mercurial 用に設定
- Unity エディター を使用して Unity Cloud Build を Mercurial 用に設定
- Apache Subversion (SVN) で Unity Cloud Build を使用
- Unity Developer Dashboard を使用して Unity Cloud Build を Perforce 用に設定
- Unity エディター を使用して Unity Cloud Build を Perforce 用に設定
- iOS 用のビルド
- Advanced Options (詳細オプション)
- ビルドマニフェスト
- Cloud Build REST API
- Unity IAP
- Unity IAP の設定
- クロスプラットフォームガイド
- ストア ガイド
- ストアの実装
- IAP Promo
- Unity Collaborate
- Unity Cloud Diagnostics
- Unity Integration
- Multiplayer
- XR
- xR SDK
- Unity の XR 入力
- XR API リファレンス
- 複合現実 (Mixed Reality, MR) デバイス
- VR 概要
- VR デバイス
- シングルパスステレオレンダリング (2 倍幅のレンダリング)
- VR Audio Spatializers
- VR フレームタイミング
- オープンソースリポジトリ
- アセットストアへの公開
- プラットフォーム別情報
- スタンドアロン
- macOS
- Apple TV
- WebGL
- iOS
- Android
- Android 用ゲームの開発について
- Android Player 設定
- Android の 2D テクスチャ オーバーライド
- Android の Gradle
- Android マニフェスト
- 開発の迅速なイテレーションのためのアプリケーションのパッチ処理
- Windows
- Windows 全般
- ユニバーサル Windows プラットフォーム
- はじめに
- ユニバーサル Windows プラットフォーム: 展開
- ユニバーサル Windows プラットフォーム: プロファイラー
- ユニバーサル Windows プラットフォーム: コマンドライン引数
- ユニバーサル Windows プラットフォーム: Association 起動
- AppCallbacks クラス
- ユニバーサル Windows プラットフォーム: C# スクリプトで書いた WinRT API
- Universal Windows Player settings
- ユニバーサル Windows プラットフォーム: IL2CPP スクリプティングバックエンド
- FAQ
- ユニバーサル Windows プラットフォーム: 例
- ユニバーサル Windows プラットフォーム: コードスニペッツ
- 既知の問題
- モバイル開発者チェックリスト
- 実験的機能
- 古いトピック
- ベスト プラクティス ガイド
- エキスパートガイド
- New in Unity 2019.1
- 用語集
- Unity User Manual (2019.1)
- Timeline
- Timeline window
- Timeline Playback Controls
Timeline Playback Controls
To play the Timeline instance and to control the location of the Timeline Playhead, use the Timeline Playback Controls.

Timeline Start button

To move the Timeline Playhead to the start of the Timeline instance, click the Timeline Start button, or hold Shift and press Comma (,).
Previous Frame button

To move the Timeline Playhead to the previous frame, click the Previous Frame button, or press Comma (,).
Timeline Play button

To preview the Timeline instance in Timeline Playback mode, click the Timeline Play button, or press the Spacebar. Timeline Playback mode does the following:
タイムライン再生ヘッドの現在の位置から再生を開始し、タイムラインインスタンスの終わりまで続けます。再生範囲のボタンが有効になっている場合、再生は指定された時間範囲に制限されます。
タイムライン再生ヘッド位置は、タイムラインインスタンスに沿って移動します。再生ヘッド位置のフィールドには、タイムラインの設定 に応じて、フレームまたは秒単位でタイムライン再生ヘッドの位置が表示されます。
再生を一時停止するには、タイムライン再生ボタンを再度クリックするか、スペースバーを押します。
When playback reaches the end of the Timeline instance, the Wrap Mode determines whether playback should hold, repeat, or do nothing. The Wrap Mode setting is a Playable Director component property.
Timeline Playback mode provides a preview of the Timeline instance while in the Timeline window. Timeline Playback mode is only a simulation of Play Mode in the Game View.
The Timeline Playback mode does not support audio playback. To preview a Timeline instance with audio, enable the Play on Awake option in the Playable Director component and preview game play in Play Mode.
Next Frame button

To move the Timeline Playhead to the next frame, click the Next Frame button, or press Period (.).
Timeline End button

To move the Timeline Playhead to the end of the Timeline instance, click the Timeline End button, or hold Shift and press Period (.).
Play Range button

Enable the Play Range button to restrict playback to a specific range of seconds or frames. You can only set a play range when previewing a Timeline instance within the Timeline window. Unity ignores the play range in Play Mode.
The Timeline ruler highlights the play range and indicates its start and end with white markers. To modify the play range, drag either marker.
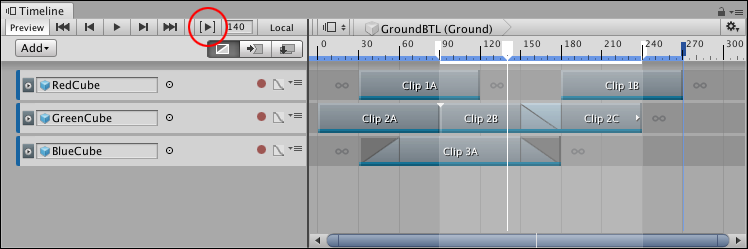
Use Play Range Mode, in the Timeline Settings, to set whether the play range plays once or repeatedly.
Timeline Playhead and Playhead Location field
The Timeline Playhead indicates the exact point in time being previewed in the Timeline window. The Playhead Location field expresses the location of the Timeline Playhead in either frames or seconds.
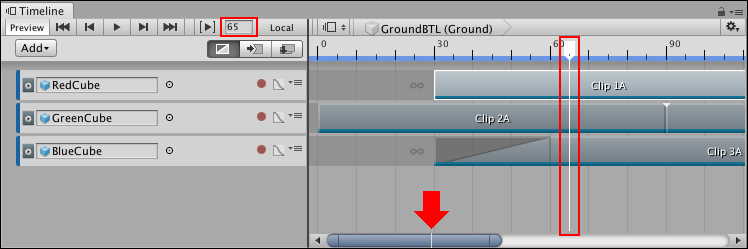
Use the Zoombar to navigate, scroll, and zoom the Clips view. A white line indicates the location of the Timeline Playhead in relation to the entire Timeline instance.
To jump the Timeline Playhead to a specific time, click the Timeline ruler. You can also enter the time value in the Playhead Location field and press Enter. When entering a value, frames are converted to seconds or seconds are converted to frames, based on the Timeline settings. For example, if the Timeline ruler is expressed as seconds with a frame rate of 30 frames per second, entering 180 in the Playhead Location field converts 180 frames to seconds and moves the Timeline Playhead to 6:00. To set the time format that the Timeline window uses, configure the Timeline Settings.
Switching between Local and Global
Use the Local or Global button to change the Timeline ruler from local time to global time. Local time and global time are only relevant when editing a nested Timeline instance.
To create a nested Timeline instance, drag a GameObject associated with a Timeline instance into another Timeline instance. The Timeline instance you are dragging into becomes the master Timeline instance. The Timeline instance associated with the GameObject becomes a nested Timeline instance.
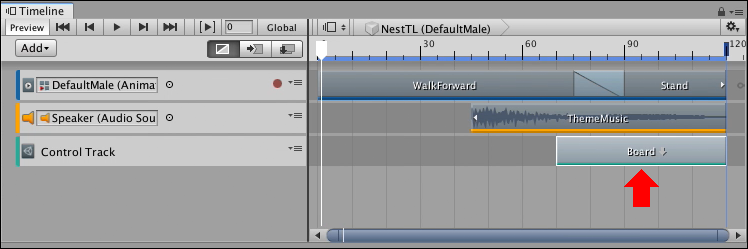
To edit a nested Timeline instance, double-click the Control clip that contains the nested Timeline instance. The Timeline window switches to the nested Timeline instance, indicated by the Timeline title which shows the name and GameObject of the master Timeline instance, followed by the name and GameObject of the nested Timeline instance.
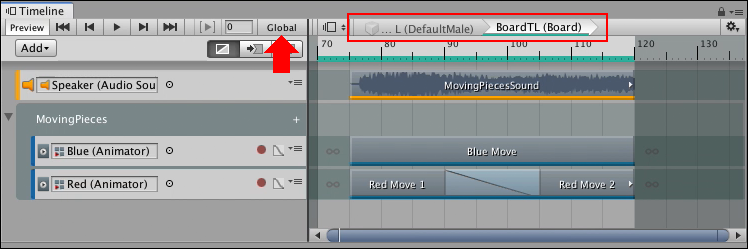
When editing a nested Timeline instance, click Global to switch the Timeline ruler to Local time. Local time is relative to the nested Timeline. This means that the Timeline ruler starts at zero.

Click Local to view the Timeline ruler in relation to the placement of the nested Timeline in the master Timeline instance. This means that if, for example, if the Control clip is placed at frame 70 of the master Timeline then the Timeline ruler starts at 70 at the beginning of the nested Timeline instance.