マニュアル
- Unity User Manual (2019.1)
- パッケージ
- Verified and Preview packages
- 2D Animation
- 2D IK
- 2D Pixel Perfect
- 2D PSD Importer
- 2D SpriteShape
- Adaptive Performance
- Addressables
- Ads IAP Mediation Adaptor
- Advertisement
- AI Planner
- Alembic
- Analytics Library
- Android Logcat
- Animation Rigging
- AP Samsung Android
- AR Foundation
- ARCore XR Plugin
- ARKit Face Tracking
- ARKit XR Plugin
- Asset Bundle Browser
- Barracuda
- Build Report Inspector
- Burst
- Cinemachine
- Collections
- Core RP Library
- DOTS Android Platform
- DOTS Linux Platform
- DOTS macOS Platform
- DOTS Platforms
- DOTS Web Platform
- DOTS Windows Platform
- Editor Coroutines
- Entities
- FBX Exporter
- Film and TV Toolbox
- Game Foundation
- Google Resonance Audio
- Google VR Android
- Google VR iOS
- High Definition RP
- Hybrid Renderer
- Immediate Window
- In App Purchasing
- Input System
- Jobs
- Lightweight RP
- Mathematics
- Memory プロファイラー
- Mobile Notifications
- Mono Cecil
- Multiplayer HLAPI
- Oculus Android
- Oculus Desktop
- OpenVR (Desktop)
- Package Validation Suite
- PlayableGraph Visualizer
- Polybrush
- Post Processing
- ProBuilder
- Profile Analyzer
- ProGrids
- Quick Search
- Remote Config
- Scriptable Build Pipeline
- Shader Graph
- Share WebGL Game
- Terrain Tools
- TextMesh Pro
- Unity AOV Recorder
- Unity Collaborate
- Unity Distribution Portal (UDP)
- Unity Physics
- Unity Recorder
- Unity Reflect
- Unity Render Streaming
- Unity User Reporting
- USD
- Vector Graphics
- Visual Effect Graph
- WebRTC
- Windows Mixed Reality
- Xiaomi SDK
- XR Legacy Input Helpers
- XR SDK Management
- ビルトインパッケージ
- AI
- アニメーション
- Asset Bundle
- オーディオ
- Cloth
- Director
- Image Conversion
- IMGUI
- JSONSerialize
- Package Manager UI
- Particle System
- Physics
- Physics 2D
- Screen Capture
- Terrain
- Terrain Physics
- タイルマップ
- UI
- UIElements
- Umbra
- Unity Analytics
- Unity Timeline
- Unity Web Request
- Unity Web Request Asset Bundle
- Unity Web Request Audio
- Unity Web Request Texture
- Unity Web Request WWW
- Vehicles
- Video
- VR
- Wind
- XR
- パッケージをキーワードで探す
- Working with the Package Manager
- カスタムパッケージの作成
- Verified and Preview packages
- Unity を使用する
- Unity のインストール
- はじめに
- Asset Workflow
- The Main Windows
- ゲームの作成
- エディター機能
- 高度なゲーム開発
- エディターの高度なトピック
- アップグレードガイド
- 自動 API アップデーターの使用
- Upgrading to Unity 2019.1
- Unity 2018.3 へのアップグレード
- Unity 2018.2 へのアップグレード
- Unity 2018.1 へのアップグレード
- Unity 2017.3 へのアップグレード
- Unity 2017.2 へのアップグレード
- Unity 2017.1 へのアップグレード
- Upgrading to Unity 5.6
- Unity 5.5 へのアップグレード
- Unity 5.4 へのアップグレード
- Unity 5.3 アップグレードガイド
- Unity 5.2 アップグレード ガイド
- Unity 5.0 アップグレードガイド
- 4.0 へのアップグレードガイド
- Unity 3.5 アップグレードガイド
- インポート
- 2D
- 2D ゲーム
- 2D ソート
- スプライト
- タイルマップ
- 2D 物理演算リファレンス
- グラフィックス
- グラフィックスの概要
- ライティング
- カメラ
- マテリアル、シェーダー、テクスチャ
- ビデオの概要
- Terrain (地形) エンジン
- Tree エディター
- パーティクルシステム
- ポストプロセスの概要
- 高度なレンダリング機能
- プロシージャルジオメトリ
- グラフィックスパフォーマンスの最適化
- レイヤー
- グラフィカルな機能
- カメラ
- シェーダー
- パーティクルシステム
- パーティクルシステム
- パーティクルシステムモジュール
- Particle System メインモジュール
- Emission モジュール
- Shape モジュール
- Velocity Over Lifetime モジュール
- Noise モジュール
- Limit Velocity Over Lifetime モジュール
- Inherit Velocity モジュール
- Force Over Lifetime モジュール
- Color Over Lifetime モジュール
- Color By Speed モジュール
- Size Over Lifetime モジュール
- Size by Speed モジュール
- Rotation Over Lifetime モジュール
- Rotation By Speed モジュール
- External Forces モジュール
- Collision モジュール
- Triggers モジュール
- Sub Emitters モジュール
- Texture Sheet Animation モジュール
- Lights モジュール
- Trails モジュール
- Custom Data モジュール
- Renderer モジュール
- Particle System Force Field
- パーティクルシステム (Unity3.5 以前の旧 Particles システム)
- ビジュアルエフェクト
- メッシュのコンポーネント
- Texture コンポーネント
- コンポーネントのレンダリング
- レンダリングパイプラインについての詳細
- グラフィックスの使い方
- グラフィックスチュートリアル
- スクリプタブルレンダーパイプライン
- グラフィックスの概要
- 物理演算
- スクリプト
- スクリプティング概要
- スクリプトの作成と使用
- 変数とインスペクター
- コンポーネントを使ったゲームオブジェクトの制御
- イベント関数
- タイムとフレームレートの管理
- ゲームオブジェクトの作成および削除
- コルーチン
- 名前空間
- 属性
- イベント関数の実行順序
- 自動メモリ管理
- プラットフォーム依存コンパイル
- 特殊フォルダーとスクリプトのコンパイル順
- Assembly Definitions
- マネージコードストリッピング
- .NET プロファイルのサポート
- 追加のクラスライブラリアセンブリの参照
- 安定したスクリプティングランタイム - 既知の制限
- ジェネリック関数
- スクリプトの制限
- スクリプトのシリアル化
- UnityEvent
- Null Reference Exception
- 重要なクラス
- ベクトルのクックブック
- スクリプティングツール
- イベントシステム
- C# Job System
- スクリプティング概要
- マルチプレイヤーゲームとネットワーク
- マルチプレイヤーゲーム作成の概要
- マルチプレイヤープロジェクトの設定
- NetworkManager の使用
- Network Manager HUD の使用
- Network Manager HUD の LAN モード
- マッチメーカーモードの Network Manager HUD
- シングルプレイヤーゲームを Unity Multiplayer に変換
- デバッグ情報
- マルチプレイヤー高レベル API
- Multiplayer コンポーネントリファレンス
- Multiplayer クラスリファレンス
- UnityWebRequest
- オーディオ
- オーディオの概要
- オーディオファイル
- トラッカーモジュール
- Audio Mixer
- ネイティブオーディオプラグイン SDK
- Audio プロファイラー
- アンビソニックなオーディオ
- オーディオリファレンス
- オーディオクリップ
- Audio Listener
- オーディオソース
- Audio Mixer
- Audio Filter
- Audio Effect
- Audio Low Pass Effect
- Audio High Pass Effect
- Audio Echo Effect
- Audio Flange Effect
- Audio Distortion Effect
- Audio Normalize Effect
- Audio Parametric Equalizer Effect
- Audio Pitch Shifter Effect
- Audio Chorus Effect
- Audio Compressor Effect
- Audio SFX Reverb Effect
- Audio Low Pass Simple Effect
- Audio High Pass Simple Effect
- Reverb Zones
- Microphone(マイク)
- Audio Settings
- アニメーション
- Timeline
- タイムラインの概要
- Using the Timeline window
- Timeline window
- Timeline properties in the Inspector window
- Playable Director コンポーネント
- タイムライン用語集
- ユーザーインターフェース (UI)
- ナビゲーションと経路探索
- Unity サービス
- Unity Services のためのプロジェクトの設定
- Unity Organizations
- Unity Ads
- Unity Analytics
- Unity Cloud Build
- Automated Build Generation
- サポートするプラットフォーム
- サポートする Unity のバージョン
- バージョン管理システム
- Unity Developer Dashboard を使用して Unity Cloud Build を Git 用に設定
- Unity エディター を使用して Unity Cloud Build を Git 用に設定
- Unity Developer Dashboard を使用して Unity Cloud Build を Mercurial 用に設定
- Unity エディター を使用して Unity Cloud Build を Mercurial 用に設定
- Apache Subversion (SVN) で Unity Cloud Build を使用
- Unity Developer Dashboard を使用して Unity Cloud Build を Perforce 用に設定
- Unity エディター を使用して Unity Cloud Build を Perforce 用に設定
- iOS 用のビルド
- Advanced Options (詳細オプション)
- ビルドマニフェスト
- Cloud Build REST API
- Unity IAP
- Unity IAP の設定
- クロスプラットフォームガイド
- ストア ガイド
- ストアの実装
- IAP Promo
- Unity Collaborate
- Unity Cloud Diagnostics
- Unity Integration
- Multiplayer
- XR
- xR SDK
- Unity の XR 入力
- XR API リファレンス
- 複合現実 (Mixed Reality, MR) デバイス
- VR 概要
- VR デバイス
- シングルパスステレオレンダリング (2 倍幅のレンダリング)
- VR Audio Spatializers
- VR フレームタイミング
- オープンソースリポジトリ
- アセットストアへの公開
- プラットフォーム別情報
- スタンドアロン
- macOS
- Apple TV
- WebGL
- iOS
- Android
- Android 用ゲームの開発について
- Android Player 設定
- Android の 2D テクスチャ オーバーライド
- Android の Gradle
- Android マニフェスト
- 開発の迅速なイテレーションのためのアプリケーションのパッチ処理
- Windows
- Windows 全般
- ユニバーサル Windows プラットフォーム
- はじめに
- ユニバーサル Windows プラットフォーム: 展開
- ユニバーサル Windows プラットフォーム: プロファイラー
- ユニバーサル Windows プラットフォーム: コマンドライン引数
- ユニバーサル Windows プラットフォーム: Association 起動
- AppCallbacks クラス
- ユニバーサル Windows プラットフォーム: C# スクリプトで書いた WinRT API
- Universal Windows Player settings
- ユニバーサル Windows プラットフォーム: IL2CPP スクリプティングバックエンド
- FAQ
- ユニバーサル Windows プラットフォーム: 例
- ユニバーサル Windows プラットフォーム: コードスニペッツ
- 既知の問題
- モバイル開発者チェックリスト
- 実験的機能
- 古いトピック
- ベスト プラクティス ガイド
- エキスパートガイド
- New in Unity 2019.1
- 用語集
- Unity User Manual (2019.1)
- Unity を使用する
- The Main Windows
- Project ウィンドウ
Project ウィンドウ

このビューでは、プロジェクトに属するアセットにアクセスし、管理することができます。
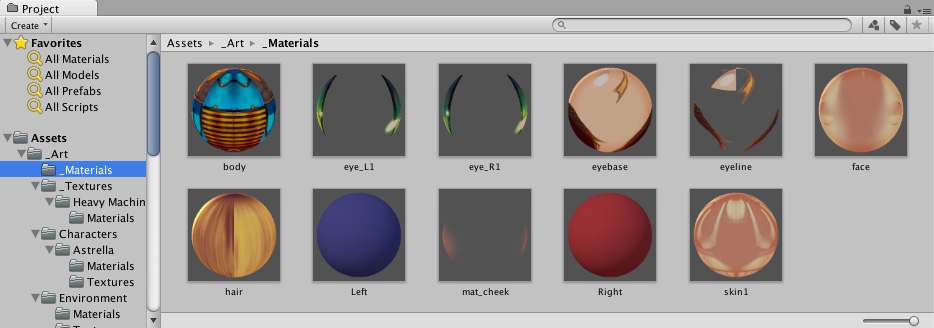
ブラウザーの左側のパネルには、プロジェクトのフォルダー構造を階層的なリストで示しています。フォルダーをクリックして一覧から選択すると、その内容が右側のパネルに表示されます。小さな三角形をクリックするとフォルダーやアセットに含まれるものを展開/折りたたむ事ができます。Alt ボタンを押しながら三角形をクリックするとネストされているフォルダーもまとめて展開/折りたたむことが可能です。
各アセットは、その種類 (スクリプト、マテリアル、サブフォルダーなど) を示すアイコンとして表示されます。アイコンのサイズは、パネルの下部にあるスライダーを使って変更することができます。スライダーを左端に移動すると、表示は階層リストビューに変わります。検索が実行されている場合、スライダーの左のスペースには (項目へのフルパスなど) 現在選択されている項目が表示されます。
プロジェクト構造の上の Favorites を使うと、使用頻度の高い項目を保存し簡単にアクセスすることができます。プロジェクト構造のリストから Favourites にドラッグすることで検索クエリ (後述の 検索機能 参照) を登録することができます。
パネルのすぐ上には「パンくずリスト」があり、現在表示されているフォルダーのパスを示します。パンくずリストの個々の要素はクリックすることができ、フォルダー階層を簡単に移動できます。検索する場合は、このバーは検索中のエリア (ルートアセットフォルダー、選択中のフォルダー、アセットストアなど) を表示し、また、アセットストアで利用可能な無料と有料アセットの数も一緒に表示します。不要な場合は、アセットストアでの検索数の表示を無効にすることができます。、Unity の Preferences ウィンドウの General で設定が可能です。

ウィンドウの上端にあるものは、ブラウザーのツールバーです。

ツールバーの左側に位置する Create メニューでは、現在のフォルダーに新たなアセットとサブフォルダーを追加することができます。その右側には、プロジェクト内のアセットを検索できるようにするためのツールセットがあります。
Window メニューには 1 列バージョンの Project (プロジェクト) ビュー、つまり、基本的にアイコンビューのない単なる階層構造を持つリスト、への切り替えのオプションがあります。メニューの隣にある鍵のアイコンで、インスペクターのロックと同様にビューの現在の内容を「フリーズ」できます (つまり、別の場所でのイベントで変更される事を防ぎます)。

検索機能
ブラウザーは、特に大規模または不慣れなプロジェクトでアセットを見つける際に役立つ強力な検索機能を持っています。基本的な検索では、検索フィールドに入力したテキストに基づいてアセットをフィルタリングします。
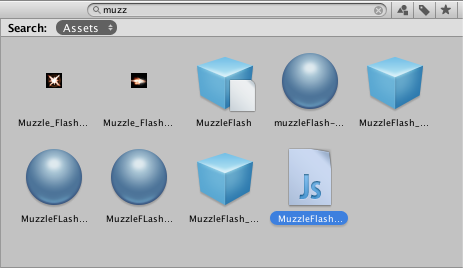
複数の検索語を入力すると、検索結果をさらに絞り込むことができます。例えば coastal scene と入力すると、名前に “coastal” と “scene” の両方を持つアセットのみが検索されます (AND 検索をします)。
検索フィールドの右側には 3 つのボタンがあります。1 つ目のボタンを使うと、検索で見つかったアセットをタイプに応じてフィルタリングできます。
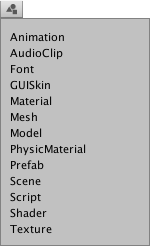
その右のボタンでは、ラベルに応じてフィルタリングすることができます (ラベルは、アセットの インスペクター で設定できます)。ラベルの数は非常に多くなる可能性があるので、ラベルメニューにはそれ自体のミニ検索フィールドがあります。
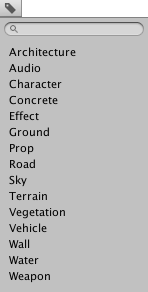
なお、フィルターは検索するテキストに余分な検索用語を追加することで動作します。“t:” で始まる場合は、指定されたアセットのタイプ別にフィルターし、“l:” はラベルでフィルターします。自分で何を探しているかが明確であれば、メニューを使うよりむしろ、検索フィールドに直接これらの検索用語を入力できます。1 度に複数のタイプやラベルを検索することも可能です。いくつかのタイプを追加すると、指定したすべてのタイプを含むように検索範囲を拡大します (つまり、タイプは OR 検索されます)。複数のラベルを追加すると、指定したすべてのラベルを含むように検索します (つまり、ラベルは OR 検索されます)。

右端のボタンは、アセットリストの Favourites に項目を追加して、その検索を保存します。
アセットストアの検索
プロジェクトブラウザーの検索は、Asset Store から入手できるアセットにも適用可能です。Asset Store をパンくずリストのメニューから選択すると、ストア内でクエリにヒットする無料と有料すべてのアイテムが表示されます。タイプやラベルで検索すると、Unity プロジェクトの場合と同じように動作します。検索クエリは、最初にアセット名、次にパッケージ名、パッケージのラベルとパッケージの説明の順に照合します (つまり名前に検索語が含まれるアイテムのほうが、パッケージの説明に検索語が含まれるものより、検索の優先順位が高くなります)。
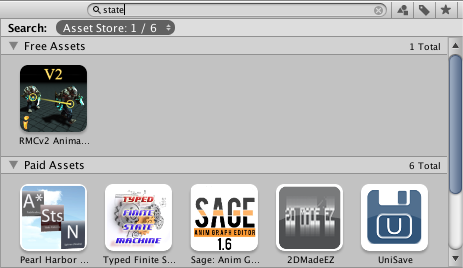
リストからアイテムを選択すると、その詳細が購入またはダウンロードの選択肢と一緒にインスペクターに表示されます。アセットの中には、例えば、購入する前に 3D モデルを回転させてみるなど、プレビューが可能なものもあります。インスペクターは、追加詳細を表示するために、通常のアセットストアのウィンドウでアセットを表示するオプションも提供しています。
ショートカット
ブラウザービューにフォーカスがある場合は、次のキーボードショートカットが使用できます。2 列のレイアウトを使用している場合のみ動作する機能があるので注意してください (ウィンドウの右上隅のメニューを使用して、レイアウトを 1 列、または 2 列に切り替えることができます)。
| F | フレーム選択 (つまり、フォルダー内の選択されたアセットを表示します) |
| Tab | コラム 1 とコラム 2 の間でフォーカスを切り替えます (2 列レイアウトの場合) |
| Ctrl/Cmd + F | 検索フィールドにフォーカスします |
| Ctrl/Cmd + A | リスト上のすべての表示された項目を選択 |
| Ctrl/Cmd + D | 選択中のアセットを複製 |
| Delete | ダイアログで確認して削除 (Win) |
| Delete + Shift | ダイアログの確認なしで削除 (Win) |
| Delete + Cmd | ダイアログの確認なしで削除 (OSX) |
| Enter | 選択中の項目の名前を変更 (OSX) |
| Cmd + down arrow | 選択中のアセットを開きます (OSX) |
| Cmd + up arrow | 親フォルダーに移動 (OSX、2 列レイアウトの場合) |
| F2 | 選択中の項目の名前を変更 (Win) |
| Enter | 選択中のアセットを開きます (Win) |
| Backspace | 親フォルダーに移動 (Win、2 列レイアウトの場合) |
| Right キー | 選択中の項目を展開 (ツリービューおよび検索結果)。すでに展開されている場合、最初の子項目を選択します。 |
| Left キー | 選択中の項目を折りたたみます (ツリービューおよび検索結果)。すでに折りたたまれている場合、親項目を選択します。 |
| Alt + right キー | プレビューとしてアセットを表示する際に項目を展開 |
| Alt + left キー | プレビューとしてアセットを表示する際に項目を折りたたみます |