マニュアル
- Unity ユーザーマニュアル 2020.3 (LTS)
- Unity 2020 LTS の新機能
- パッケージ
- 検証済みパッケージ
- 2D Animation
- 2D Pixel Perfect
- 2D PSD Importer
- 2D SpriteShape
- Adaptive Performance
- Adaptive Performance Samsung Android
- Addressables
- Advertisement
- Alembic
- Analytics Library
- Android Logcat
- Animation Rigging
- AR Foundation
- ARCore XR Plugin
- ARKit Face Tracking
- ARKit XR Plugin
- Burst
- Cinemachine
- Code Coverage
- Core RP Library
- Editor Coroutines
- FBX Exporter
- High Definition RP
- In App Purchasing
- Input System
- iOS 14 Advertising Support
- JetBrains Rider Editor
- Magic Leap XR Plugin
- ML Agents
- Mobile Notifications
- Multiplayer HLAPI
- Oculus XR Plugin
- OpenXR Plugin
- Polybrush
- Post Processing
- ProBuilder
- Profile Analyzer
- Quick Search
- Recorder
- Remote Config
- Scriptable Build Pipeline
- Shader Graph
- Test Framework
- TextMeshPro
- Timeline
- Unity Distribution Portal (UDP)
- Universal RP
- Version Control
- Visual Effect Graph
- Visual Studio Code Editor
- Visual Studio Editor
- WebGL Publisher
- Windows XR Plugin
- Xiaomi SDK
- XR Plugin Management
- プレビューパッケージ
- コアパッケージ
- ビルトインパッケージ
- AI
- Android JNI
- Animation
- Asset Bundle
- Audio
- Cloth
- Director
- Image Conversion
- IMGUI
- JSONSerialize
- Particle System
- Physics
- Physics 2D
- Screen Capture
- Terrain
- Terrain Physics
- Tilemap
- UI
- UIElements
- Umbra
- Unity Analytics
- Unity Web Request
- Unity Web Request Asset Bundle
- Unity Web Request Audio
- Unity Web Request Texture
- Unity Web Request WWW
- Vehicles
- Video
- VR
- Wind
- XR
- パッケージをキーワードで探す
- パッケージをキーワードで探す
- Unity の Package Manager
- カスタムパッケージの作成
- 検証済みパッケージ
- Unity を使用する
- Unity のインストール
- Unity のアップグレード
- API アップデーターの使用
- Unity 2020 LTS へのアップグレード
- Unity 2019 LTS へのアップグレード
- Unity 2018 LTS へのアップグレード
- Legacy Upgrade Guides
- Unity のインターフェース
- ゲームの作成
- エディター機能
- 分析
- アセットワークフロー
- 入力
- 2D
- 2D ゲーム
- 2D ソート
- スプライト
- Tilemap
- 2D 物理演算リファレンス
- グラフィックス
- レンダーパイプライン
- カメラ
- ポストプロセス
- ライティング
- モデル
- メッシュ
- テクスチャ
- シェーダー
- シェーダーの基礎概念
- ビルトインシェーダー
- Shader Graph の使用
- シェーダーの作成
- シェーダー作成の概要
- ShaderLab
- ShaderLab: シェーダーオブジェクトの定義
- ShaderLab: SubShader の定義
- ShaderLab: パスの定義
- ShaderLab: シェーダープログラムの追加
- ShaderLab: コマンド
- ShaderLab: Category ブロックによるコマンドのグループ化
- ShaderLab コマンド: AlphaToMask
- ShaderLab コマンド: Blend
- ShaderLab コマンド: BlendOp
- ShaderLab コマンド: ColorMask
- ShaderLab コマンド: Conservative
- ShaderLab コマンド: Cull
- ShaderLab コマンド: Offset
- ShaderLab コマンド: Stencil
- ShaderLab コマンド: UsePass
- ShaderLab コマンド: GrabPass
- ShaderLab コマンド: ZClip
- ShaderLab コマンド: ZTest
- ShaderLabコマンド: ZWrite
- ShaderLab の古い機能
- Unity での HLSL
- Unity での GLSL
- シェーダーの例
- サーフェスシェーダーの記述
- 様々なグラフィックス API のシェーダーの作成
- シェーダーのパフォーマンスとプロファイリング
- マテリアル
- パーティクルシステム
- パーティクルシステムソリューションの選択
- ビルトインのパーティクルシステム
- ビルトインパーティクルシステムの使用
- パーティクルシステム - 頂点ストリームとスタンダードシェーダーサポート
- パーティクルシステム GPU インスタンス
- パーティクルシステム C# Job System インテグレーション
- コンポーネントとモジュール
- パーティクルシステム
- パーティクルシステムモジュール
- Particle System メインモジュール
- Emission モジュール
- Shape モジュール
- Velocity Over Lifetime モジュール
- Noise モジュール
- Limit Velocity Over Lifetime モジュール
- Inherit Velocity モジュール
- Lifetime by Emitter Speed
- Force Over Lifetime モジュール
- Color Over Lifetime モジュール
- Color By Speed モジュール
- Size Over Lifetime モジュール
- Size by Speed モジュール
- Rotation Over Lifetime モジュール
- Rotation By Speed モジュール
- External Forces モジュール
- Collision モジュール
- Triggers モジュール
- Sub Emitters モジュール
- Texture Sheet Animation モジュール
- Lights モジュール
- Trails モジュール
- Custom Data モジュール
- Renderer モジュール
- Particle System Force Field
- ビルトインのパーティクルシステムの例
- Visual Effect Graph
- 環境の作成
- 空
- ビジュアルエフェクトのコンポーネント
- 色
- グラフィックス API サポート
- グラフィックスパフォーマンスの最適化
- 物理演算
- スクリプト
- マルチプレイヤーとネットワーク
- マルチプレイヤーゲーム作成の概要
- マルチプレイヤープロジェクトの設定
- NetworkManager の使用
- Network Manager HUD の使用
- Network Manager HUD の LAN モード
- マッチメーカーモードの Network Manager HUD
- シングルプレイヤーゲームを Unity Multiplayer に変換
- デバッグ情報
- マルチプレイヤー高レベル API
- Multiplayer コンポーネントリファレンス
- Multiplayer クラスリファレンス
- Multiplayer 暗号化プラグイン
- UnityWebRequest
- オーディオ
- オーディオの概要
- オーディオファイル
- トラッカーモジュール
- Audio Mixer
- ネイティブオーディオプラグイン SDK
- Audio プロファイラー
- アンビソニックオーディオ
- オーディオリファレンス
- オーディオクリップ
- Audio Listener
- オーディオソース
- Audio Mixer
- Audio Filter
- Audio Effect
- Audio Low Pass Effect
- Audio High Pass Effect
- Audio Echo Effect
- Audio Flange Effect
- Audio Distortion Effect
- Audio Normalize Effect
- Audio Parametric Equalizer Effect
- Audio Pitch Shifter Effect
- Audio Chorus Effect
- Audio Compressor Effect
- Audio SFX Reverb Effect
- Audio Low Pass Simple Effect
- Audio High Pass Simple Effect
- Reverb Zones
- Microphone(マイク)
- Audio Settings
- ビデオの概要
- アニメーション
- ユーザーインターフェース (UI) の作成
- Unity の UI システムの比較
- UI Toolkit
- Unity UI
- IMGUI (即時モードの GUI)
- ナビゲーションと経路探索
- Unity サービス
- Unity Services のためのプロジェクトの設定
- Unity Organizations
- Unity Ads
- Unity Analytics
- Unity Cloud Build
- Unity Cloud Content Delivery
- Unity IAP
- Unity IAP の設定
- クロスプラットフォームガイド
- ストア ガイド
- ストアの実装
- Unity Collaborate
- Unity Collaborate の設定
- Unity プロジェクトにチームメンバーを加える
- Unity Collaborate の履歴
- Collaborate で Cloud Build を有効にする
- Unity エディターのバージョンの管理
- ファイルを元に戻す
- ファイル競合の解決
- Collaborate への公開時に特定のアセットを除外する
- Collaborate に個別にファイルを公開する
- プロジェクトを以前のバージョンに復元する
- 「編集中」の表示
- クラウドストレージの管理
- プロジェクトを別のバージョン管理システムに移行する
- Unity Accelerator
- Collaborate のトラブルシューティングのヒント
- Unity Cloud Diagnostics
- Unity Integration
- Multiplayer
- Unity Distribution Portal (UDP)
- XR
- オープンソースリポジトリ
- Unity の Asset Store
- プラットフォーム特有の情報
- Unity as a Library を他のアプリケーションで使用
- ディープリンクを有効にする
- スタンドアロン
- macOS
- Linux
- tvOS
- WebGL
- iOS
- Android
- Windows
- Unity を Windows と UWP アプリケーションへ統合
- Windows 全般
- ユニバーサル Windows プラットフォーム
- Getting Started
- Universal Windows Platform: Deployment
- Universal Windows Platform (UWP) build settings
- Windows Device Portal Deployment
- Universal Windows Platform: Profiler
- Universal Windows Platform: Command line arguments
- Universal Windows Platform: Association launching
- AppCallbacks class
- Universal Windows Platform: WinRT API in C# scripts
- ユニバーサル Windows プラットフォームの Player 設定
- Universal Windows Platform: IL2CPP scripting back end
- FAQ
- Universal Windows Platform: Examples
- Universal Windows Platform: Code snippets
- Known issues
- 古いトピック
- 用語集
- Unity ユーザーマニュアル 2020.3 (LTS)
- オーディオ
- ネイティブオーディオプラグイン SDK
- オーディオスペーシャライザー SDK
オーディオスペーシャライザー SDK
オーディオスペーシャライザー SDK はコントロールを提供し、アプリケーションがオーディオソースから周囲の空間へオーディオを伝送する方法を変更します。これは、ネイティブオーディオプラグイン SDK の拡張機能です。
オーディオソースのビルトインのパンニングは、立体化の簡易な形態の 1 つです。これは、オーディオソースを受け取り、オーディオリスナーとオーディオソースの間の距離と角度に基づいて、左右の耳のバランスを調整します。これにより、プレイヤーは水平面上で簡単な方向を感じることができます。
Unity オーディオスペーシャライザー SDK とその実装例
オーディオの立体化を柔軟にサポートするために、Unity にはネイティブオーディオプラグイン SDK の上に拡張機能としてオーディオスペーシャライザー SDK というオープンインターフェースが提供されています。Unity の標準的なパン機能をより高度なものに置き換えて、計算に必要なソースとリスナーに関する重要なメタデータへのアクセスを与えることができます。
ネイティブスペーシャライザーオーディオプラグインの例は、ネイティブオーディオプラグイン SDK を参照してください。このプラグインは、直接的な頭部伝達関数 (Head-Related Transfer Function, HRTF) のみをサポートしており、サンプルとしての使用のみを目的としています。
プラグインに含まれているシンプルなリバーブを使って、オーディオデータをスペーシャライザープラグインからリバーブプラグインにルーティングすることができます。HRTFフィルタリングは、KEMARデータセットの修正版に基づいています。KEMARデータセットの詳細については、MIT Media Labのドキュメントと測定ファイル を参照してください。
人間の対象としたデータセットを確認したい場合は、IRCAM のデータセットsets を参照してください。
Unity オーディオスペーシャライザーの初期化
Unity は、オーディオソースがオーディオデータをデコードした後に、直接立体化効果を適用します。これにより、各ソースがそれぞれ個別の効果のインスタンスを持つオーディオデータのストリームが生成されます。Unity は、そのソースからのオーディオを、対応する効果インスタンスでのみ処理します。
プラグインをスペーシャライザーとして動作させるには、効果の説明ビットフィールドにフラグを設定する必要があります。
definition.flags |= UnityAudioEffectDefinitionFlags_IsSpatializer;
UnityAudioEffectDefinitionFlags_IsSpatializer フラグを設定すると、プラグインのスキャン段階で Unity はプラグインをスペーシャライザーとして認識します。Unity は、プラグインのインスタンスを作成すると、UnityAudioSpatializerData 構造体を UnityAudioEffectState 構造体の spatializerdata メンバーに割り当てます。
プロジェクトでスペーシャライザーを使用するには、プロジェクト設定でスペーシャライザーを選択します(メニュー: Edit > Project Settings > Audio)。
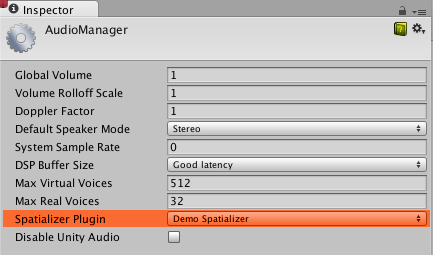
次に、スペーシャライザープラグインで使用するオーディオソースの Inspector ウィンドウで、Spatialize を有効にします。
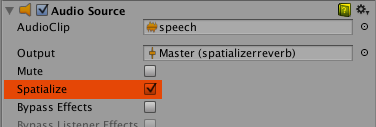
また、AudioSource.spatialize プロパティを使用して、C# スクリプトを通してオーディオソースのスペーシャライザーを有効にすることもできます。
多数のサウンドを使用するアプリケーションでは、近くのサウンドにのみスペーシャライザーを有効にし、遠くのサウンドには従来のパンニングを使用することで、スペーシャライザー効果のためのミキシングスレッドの CPU 負荷を軽減することができます。
Unity が空間データをスペーシャライザーではないオーディオミキサープラグインに渡したい場合は、説明ビットフィールドに以下のフラグを使用します。
definition.flags |= UnityAudioEffectDefinitionFlags_NeedsSpatializerData;
プラグインが UnityAudioEffectDefinitionFlags_NeedsSpatializerData フラグを使って初期化すると、UnityAudioSpatializerData 構造体を得ますが、listenermatrix フィールドだけが有効です。UnityAudioSpatializerData の詳細は、スペーシャライザー効果メタデータのセクション を参照してください。
Unity がスペーシャライザープラグインに代わって距離減衰を適用しないようにするには、以下のフラグを使用します。
definition.flags |= UnityAudioEffectDefinitionFlags_AppliesDistanceAttenuation;
UnityAudioEffectDefinitionFlags_AppliesDistanceAttenuation フラグは、スペーシャライザーが距離減衰の適用を処理することを Unity に示します。距離減衰の詳細は、減衰カーブと可聴域 のセクションを参照してください。
スペーシャライザー効果のメタデータ
サウンドのミックスで動作する他の Unity オーディオ効果とは異なり、Unity はオーディオソースがオーディオデータをデコードした後に直接スペーシャライザーを適用します。スペーシャライザー効果の各インスタンスは、主にオーディオソースに関するデータに関連する UnityAudioSpatializerData のインスタンスを持ちます。
struct UnityAudioSpatializerData
{
float listenermatrix[16]; // sourcepos をリスナーのローカル空間に変換する行列
float sourcematrix[16]; // オーディオソースの変換行列
float spatialblend; // 距離制御された空間ブレンド
float reverbzonemix; // オーディオソースのリバーブゾーンミックスレベルパラメーター
// (およびカーブ)
float spread; // オーディオソースのスプレッドパラメーター (0..360 度)
float stereopan; // オーディオソースのステレオパンニングパラメーター (-1: 完全に左、1: 完全に右)
// スペーシャライザープラグインは、
// 距離の減衰をオーバーライドして音声の優先順位に影響を与える場合があります
//(ビルトインのオーディオソースの減衰曲線を使用するには、このコールバックを NULL のままにします)
UnityAudioEffect_DistanceAttenuationCallback distanceattenuationcallback;
float minDistance; // オーディオソースの最小距離。
// この値は、ニアフィールド効果をいつ適用するかを決定するのに役立つ場合があります。
float maxDistance; // オーディオソースの最大距離、または
// オーディオがリスナーに聞こえなくなる距離。
};
この構造体には、Inspector の Audio Source コンポーネントのプロパティに対応するフィールドが含まれています。Spatial Blend、Reverb Zone Mix、Spread、Stereo Pan、Minimum Distance、Maximum Distance などです。
UnityAudioSpatializerData 構造体には、オーディオリスナーとオーディオソースの完全な 4x4 変換行列が含まれています。リスナーの行列は反転しているので、2 つの行列を掛け合わせて相対的な方向ベクトルを得ることができます。リスナーの行列は常に直交しています。そのため、逆行列を素早く計算することができます。
Unity のオーディオシステムは、RAW ソースサウンドをステレオ信号としてのみ提供します。ソースがモノラルやマルチチャンネルであっても信号はステレオであり、Unity は必要に応じてアップミックスやダウンミックスを行います。
行列規則
sourcematrix フィールドには、オーディオソースの変換行列のコピーが保存されます。回転されていないゲームオブジェクトのデフォルトオーディオソースの場合、この行列は、位置が要素 12、13、14 にエンコードされる変換行列です。
listenermatrix フィールドには、オーディオリスナーの変換行列の逆数が含まれています。
オーディオリスナーからオーディオソースへの方向ベクトルは以下のように決めることができます。L は listenermatrix、S は sourcematrix です。
float dir_x = L[0] * S[12] + L[4] * S[13] + L[ 8] * S[14] + L[12];
float dir_y = L[1] * S[12] + L[5] * S[13] + L[ 9] * S[14] + L[13];
float dir_z = L[2] * S[12] + L[6] * S[13] + L[10] * S[14] + L[14];
(L[12], L[13], L[14]) の位置は、実際にはカメラ行列の Unity の Inspector ウィンドウに表示されるカメラ行列の負の値です。もしカメラも回転していたら、まず回転の影響を元に戻さなければなりません。変換-回転行列を反転させるには、L の左上の 3x3 回転行列を転置して、以下のように位置を計算します。
float listenerpos_x = -(L[0] * L[12] + L[ 1] * L[13] + L[ 2] * L[14]);
float listenerpos_y = -(L[4] * L[12] + L[ 5] * L[13] + L[ 6] * L[14]);
float listenerpos_z = -(L[8] * L[12] + L[ 9] * L[13] + L[10] * L[14]);
オーディオスペーシャライザープラグインのコードの例として、Plugin_Spatializer.cpp ファイルの 215 行 を参照してください。
減衰曲線と可聴性
UnityAudioEffectDefinitionFlags_AppliesDistanceAttenuation フラグを指定しない限り、Initializing the Unity オーディオスペーシャライザー セクションで指定されているように、Unity のオーディオシステムは依然として距離減衰を制御します。Unity は、サウンドが立体化の段階に入る前に距離減衰を適用し、オーディオシステムが音源のおおよその可聴性を検知できるようにします。オーディオシステムは、重要度に基づいてサウンドの動的な仮想化を行うためにおおよその可聴性を使用し、ユーザーが定義した Max Real Voices の範囲に合わせます。
Unity は、実際の信号レベル測定から可聴性情報を取得するのではなく、距離制御された減衰曲線、Volume プロパティ、およびミキサーに適用された減衰から読み取った値の組み合わせを使用します。
減衰カーブを直接オーバーライドしたり、オーディオソースのカーブで計算された値を変更のベースに使用こともできます。値をオーバーライドしたり修正したりするには、以下に示すように、UnityAudioSpatializerData 構造体のコールバックを使用します。
typedef UNITY_AUDIODSP_RESULT (UNITY_AUDIODSP_CALLBACK* UnityAudioEffect_DistanceAttenuationCallback)(
UnityAudioEffectState* state,
float distanceIn,
float attenuationIn,
float* attenuationOut);
下図のように、シンプルなカスタム対数カーブを使用することもできます。
UNITY_AUDIODSP_RESULT UNITY_AUDIODSP_CALLBACK SimpleLogAttenuation(
UnityAudioEffectState* state,
float distanceIn,
float attenuationIn,
float* attenuationOut)
{
const float rollOffScale = 1.0f; // Audio Project の設定にあるものと同様
*attenuationOut = 1.0f / max(1.0f, rollOffScale * distanceIn);
return UNITY_AUDIODSP_OK;
}
Unity API の C# スクリプトの使用
オーディオソースには、スペーシャライザー効果のパラメーターを設定したり取得するための 2 つのメソッドがあります。SetSpatializerFloat と GetSpatializerFloat です。これらのメソッドは、ジェネリックなネイティブオーディオプラグインのインターフェースにある SetFloatParameter や GetFloatParameter と同様に動作します。ただし、SetSpatializerFloat と GetSpatializerFloat は、設定または読み込みが必要なパラメーターに対するインデックスを取りますが、SetFloatParameter と GetFloatParameter は、パラメーターを名前で参照します。
ブーリアンプロパティ AudioSource.spatializer は、Unity のオーディオソースの Inspector ウィンドウにある Spatialize オプションに紐づけられています。このプロパティは、Audio Project Settings で選択されるプラグインに基づいて、Unity がどのようにしてスペーシャライザーの効果をインスタンス化したり割り当てを解除したりするかを制御します。
プロジェクトのメモリやその他のリソースの観点から、立体化効果のインスタンス化が非常に多くのリソースを必要とする場合、プリセットの “プール” から立体化効果を割り当てると効果的な場合があります。そのため、Unity は、使用する必要があるたびにスペーシャライザーの新しいインスタンスを作成する必要はありません。Unity プラグインのインターフェースバインディングを非常に軽量に保ち、オーディオ効果を動的に割り当てると、プロジェクトでフレーム落ちやその他のパフォーマンスの問題を回避できます。
サンプルのプラグインに関する既知の制限
高速なコンボリューションアルゴリズムを採用しているため、素早い動きがジッパーアーチファクトが発生する原因になりますが、オーバーラップセーブコンボリューション (overlap-save convolution) やクロスフェードバッファを使用することで取り除くことができます。
また、リスナーがプレイヤーキャラクターに直接アタッチされていても、どこかに配置されたカメラにアタッチされていても、コードはリスナーのヘッドを傾けることをサポートしていません。
Did you find this page useful? Please give it a rating:
Thanks for rating this page!
What kind of problem would you like to report?
Thanks for letting us know! This page has been marked for review based on your feedback.
If you have time, you can provide more information to help us fix the problem faster.
Provide more information
You've told us this page needs code samples. If you'd like to help us further, you could provide a code sample, or tell us about what kind of code sample you'd like to see:
You've told us there are code samples on this page which don't work. If you know how to fix it, or have something better we could use instead, please let us know:
You've told us there is information missing from this page. Please tell us more about what's missing:
You've told us there is incorrect information on this page. If you know what we should change to make it correct, please tell us:
You've told us this page has unclear or confusing information. Please tell us more about what you found unclear or confusing, or let us know how we could make it clearer:
You've told us there is a spelling or grammar error on this page. Please tell us what's wrong:
You've told us this page has a problem. Please tell us more about what's wrong:
Thank you for helping to make the Unity documentation better!
Your feedback has been submitted as a ticket for our documentation team to review.
We are not able to reply to every ticket submitted.