マニュアル
- Unity ユーザーマニュアル 2020.3 (LTS)
- Unity 2020 LTS の新機能
- パッケージ
- 検証済みパッケージ
- 2D Animation
- 2D Pixel Perfect
- 2D PSD Importer
- 2D SpriteShape
- Adaptive Performance
- Adaptive Performance Samsung Android
- Addressables
- Advertisement
- Alembic
- Analytics Library
- Android Logcat
- Animation Rigging
- AR Foundation
- ARCore XR Plugin
- ARKit Face Tracking
- ARKit XR Plugin
- Burst
- Cinemachine
- Code Coverage
- Core RP Library
- Editor Coroutines
- FBX Exporter
- High Definition RP
- In App Purchasing
- Input System
- iOS 14 Advertising Support
- JetBrains Rider Editor
- Magic Leap XR Plugin
- ML Agents
- Mobile Notifications
- Multiplayer HLAPI
- Oculus XR Plugin
- OpenXR Plugin
- Polybrush
- Post Processing
- ProBuilder
- Profile Analyzer
- Quick Search
- Recorder
- Remote Config
- Scriptable Build Pipeline
- Shader Graph
- Test Framework
- TextMeshPro
- Timeline
- Unity Distribution Portal (UDP)
- Universal RP
- Version Control
- Visual Effect Graph
- Visual Studio Code Editor
- Visual Studio Editor
- WebGL Publisher
- Windows XR Plugin
- Xiaomi SDK
- XR Plugin Management
- プレビューパッケージ
- コアパッケージ
- ビルトインパッケージ
- AI
- Android JNI
- Animation
- Asset Bundle
- Audio
- Cloth
- Director
- Image Conversion
- IMGUI
- JSONSerialize
- Particle System
- Physics
- Physics 2D
- Screen Capture
- Terrain
- Terrain Physics
- Tilemap
- UI
- UIElements
- Umbra
- Unity Analytics
- Unity Web Request
- Unity Web Request Asset Bundle
- Unity Web Request Audio
- Unity Web Request Texture
- Unity Web Request WWW
- Vehicles
- Video
- VR
- Wind
- XR
- パッケージをキーワードで探す
- パッケージをキーワードで探す
- Unity の Package Manager
- カスタムパッケージの作成
- 検証済みパッケージ
- Unity を使用する
- Unity のインストール
- Unity のアップグレード
- API アップデーターの使用
- Unity 2020 LTS へのアップグレード
- Unity 2019 LTS へのアップグレード
- Unity 2018 LTS へのアップグレード
- Legacy Upgrade Guides
- Unity のインターフェース
- ゲームの作成
- エディター機能
- 分析
- アセットワークフロー
- 入力
- 2D
- 2D ゲーム
- 2D ソート
- スプライト
- Tilemap
- 2D 物理演算リファレンス
- グラフィックス
- レンダーパイプライン
- カメラ
- ポストプロセス
- ライティング
- モデル
- メッシュ
- テクスチャ
- シェーダー
- シェーダーの基礎概念
- ビルトインシェーダー
- Shader Graph の使用
- シェーダーの作成
- シェーダー作成の概要
- ShaderLab
- ShaderLab: シェーダーオブジェクトの定義
- ShaderLab: SubShader の定義
- ShaderLab: パスの定義
- ShaderLab: シェーダープログラムの追加
- ShaderLab: コマンド
- ShaderLab: Category ブロックによるコマンドのグループ化
- ShaderLab コマンド: AlphaToMask
- ShaderLab コマンド: Blend
- ShaderLab コマンド: BlendOp
- ShaderLab コマンド: ColorMask
- ShaderLab コマンド: Conservative
- ShaderLab コマンド: Cull
- ShaderLab コマンド: Offset
- ShaderLab コマンド: Stencil
- ShaderLab コマンド: UsePass
- ShaderLab コマンド: GrabPass
- ShaderLab コマンド: ZClip
- ShaderLab コマンド: ZTest
- ShaderLabコマンド: ZWrite
- ShaderLab の古い機能
- Unity での HLSL
- Unity での GLSL
- シェーダーの例
- サーフェスシェーダーの記述
- 様々なグラフィックス API のシェーダーの作成
- シェーダーのパフォーマンスとプロファイリング
- マテリアル
- パーティクルシステム
- パーティクルシステムソリューションの選択
- ビルトインのパーティクルシステム
- ビルトインパーティクルシステムの使用
- パーティクルシステム - 頂点ストリームとスタンダードシェーダーサポート
- パーティクルシステム GPU インスタンス
- パーティクルシステム C# Job System インテグレーション
- コンポーネントとモジュール
- パーティクルシステム
- パーティクルシステムモジュール
- Particle System メインモジュール
- Emission モジュール
- Shape モジュール
- Velocity Over Lifetime モジュール
- Noise モジュール
- Limit Velocity Over Lifetime モジュール
- Inherit Velocity モジュール
- Lifetime by Emitter Speed
- Force Over Lifetime モジュール
- Color Over Lifetime モジュール
- Color By Speed モジュール
- Size Over Lifetime モジュール
- Size by Speed モジュール
- Rotation Over Lifetime モジュール
- Rotation By Speed モジュール
- External Forces モジュール
- Collision モジュール
- Triggers モジュール
- Sub Emitters モジュール
- Texture Sheet Animation モジュール
- Lights モジュール
- Trails モジュール
- Custom Data モジュール
- Renderer モジュール
- Particle System Force Field
- ビルトインのパーティクルシステムの例
- Visual Effect Graph
- 環境の作成
- 空
- ビジュアルエフェクトのコンポーネント
- 色
- グラフィックス API サポート
- グラフィックスパフォーマンスの最適化
- 物理演算
- スクリプト
- マルチプレイヤーとネットワーク
- マルチプレイヤーゲーム作成の概要
- マルチプレイヤープロジェクトの設定
- NetworkManager の使用
- Network Manager HUD の使用
- Network Manager HUD の LAN モード
- マッチメーカーモードの Network Manager HUD
- シングルプレイヤーゲームを Unity Multiplayer に変換
- デバッグ情報
- マルチプレイヤー高レベル API
- Multiplayer コンポーネントリファレンス
- Multiplayer クラスリファレンス
- Multiplayer 暗号化プラグイン
- UnityWebRequest
- オーディオ
- オーディオの概要
- オーディオファイル
- トラッカーモジュール
- Audio Mixer
- ネイティブオーディオプラグイン SDK
- Audio プロファイラー
- アンビソニックオーディオ
- オーディオリファレンス
- オーディオクリップ
- Audio Listener
- オーディオソース
- Audio Mixer
- Audio Filter
- Audio Effect
- Audio Low Pass Effect
- Audio High Pass Effect
- Audio Echo Effect
- Audio Flange Effect
- Audio Distortion Effect
- Audio Normalize Effect
- Audio Parametric Equalizer Effect
- Audio Pitch Shifter Effect
- Audio Chorus Effect
- Audio Compressor Effect
- Audio SFX Reverb Effect
- Audio Low Pass Simple Effect
- Audio High Pass Simple Effect
- Reverb Zones
- Microphone(マイク)
- Audio Settings
- ビデオの概要
- アニメーション
- ユーザーインターフェース (UI) の作成
- Unity の UI システムの比較
- UI Toolkit
- Unity UI
- IMGUI (即時モードの GUI)
- ナビゲーションと経路探索
- Unity サービス
- Unity Services のためのプロジェクトの設定
- Unity Organizations
- Unity Ads
- Unity Analytics
- Unity Cloud Build
- Unity Cloud Content Delivery
- Unity IAP
- Unity IAP の設定
- クロスプラットフォームガイド
- ストア ガイド
- ストアの実装
- Unity Collaborate
- Unity Collaborate の設定
- Unity プロジェクトにチームメンバーを加える
- Unity Collaborate の履歴
- Collaborate で Cloud Build を有効にする
- Unity エディターのバージョンの管理
- ファイルを元に戻す
- ファイル競合の解決
- Collaborate への公開時に特定のアセットを除外する
- Collaborate に個別にファイルを公開する
- プロジェクトを以前のバージョンに復元する
- 「編集中」の表示
- クラウドストレージの管理
- プロジェクトを別のバージョン管理システムに移行する
- Unity Accelerator
- Collaborate のトラブルシューティングのヒント
- Unity Cloud Diagnostics
- Unity Integration
- Multiplayer
- Unity Distribution Portal (UDP)
- XR
- オープンソースリポジトリ
- Unity の Asset Store
- プラットフォーム特有の情報
- Unity as a Library を他のアプリケーションで使用
- ディープリンクを有効にする
- スタンドアロン
- macOS
- Linux
- tvOS
- WebGL
- iOS
- Android
- Windows
- Unity を Windows と UWP アプリケーションへ統合
- Windows 全般
- ユニバーサル Windows プラットフォーム
- Getting Started
- Universal Windows Platform: Deployment
- Universal Windows Platform (UWP) build settings
- Windows Device Portal Deployment
- Universal Windows Platform: Profiler
- Universal Windows Platform: Command line arguments
- Universal Windows Platform: Association launching
- AppCallbacks class
- Universal Windows Platform: WinRT API in C# scripts
- ユニバーサル Windows プラットフォームの Player 設定
- Universal Windows Platform: IL2CPP scripting back end
- FAQ
- Universal Windows Platform: Examples
- Universal Windows Platform: Code snippets
- Known issues
- 古いトピック
- 用語集
基本的なレイアウト
このセクションでは、Canvas やその他の要素と相対的に UI 要素を配置する方法を見ていきます。このセクションを読んでいる間に試したくなったら、メニューから GameObject -> UI -> Image を使用して Image を作成することができます。
Rect Tool について
すべての UI 要素はレイアウトを行うために矩形として表現されます。この矩形はツールバーの Rect Tool を用いて Scene View で操作することができます。Rect Tool は Unity の 2D 機能と UI の両方で使用され、実際には 3D オブジェクトでも同様に使用することができます。

Rect Tool を用いれば、周囲の UI 要素を移動させ、大きさを変更し、回転するなどのことをすべて行うことができます。UI 要素を一度選択すれば、矩形内のどこかをクリックしてドラッグすれば移動させることができます。端か角をクリックして、ドラッグすれば大きさを変更することができます。マウスカーソルが回転シンボルを表示するまでカーソルを角から離せば要素を回転させることもできます。シンボルが表示されたら回転させるためにどちらの方向にでもクリックして、ドラッグすることができます。
他のツール同様に、Rect Tool はツールバーで設定されている現在のピボットモードとスペースを使用します。UI を操作するときは、普段は Pivot と Local を設定するとよいでしょう。

Rect Transform
Rect Transform は、一般的な Transform コンポーネントの代わりにすべての UI 要素で使用される新しいトランスフォームコンポーネントです。

Rect Transform は一般的な Transform と同様に位置(position)、回転(rotation)、スケール(scale)を有していますが、矩形の寸法を特定するために幅(width)と高さ(height) も有しています。
リサイジング VS スケーリング
Rect Tool がオブジェクトのサイズ変更に使用される場合、2D システムの Sprite と 3D オブジェクトのために、通常はオブジェクトのローカル scale を変更します。しかし、Rect Transform コンポーネントのアタッチされたオブジェクトの場合、ローカル scale は変更しないままで width と height を変更します。このリサイジングはフォントサイズ、スライスされた画像の境界線などに影響を与えません。
ピボット(Pivot)
回転(rotation)、サイズ(size)、スケール(scale) の修正はピボットの周囲で起こりますので、ピボットの位置は回転、リサイジング、スケーリングの結果に影響します。ツールバーの Pivot ボタンが Pivot モードに設定されている場合、Rect Transform のピボットは Scene View で移動させることができます。

アンカー(anchor)
Rect Transform には anchors というレイアウトの概念があります。アンカーは 4 つの小さな三角形のハンドルとして Scene View に表示され、アンカーの情報はインスペクターにも表示されます。
Rect Transform の親も Rect Transform であれば、子の Rect Transform はさまざまな方法で親の Rect Transform に固定することができます。例えば、子は親の中心か、角の一つに固定することができます。
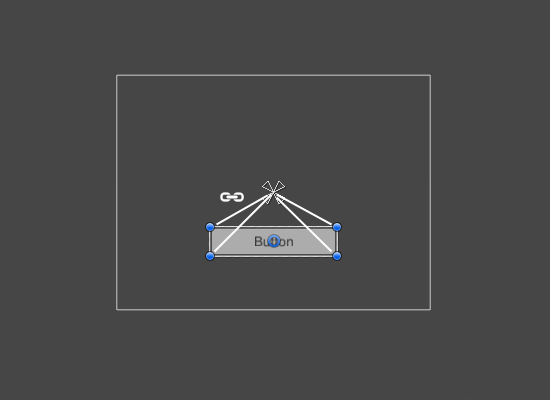
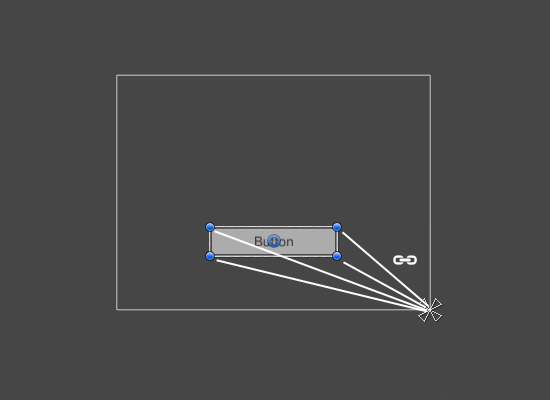
固定(anchoring)は、親の width か height と共に子を引き伸ばすことを可能にします。矩形のそれぞれの隅は対応するアンカーに対して固定のオフセットを有します。すなわち、矩形の左上隅は左上のアンカーに対して固定のオフセットを有する、といったものです。このように、矩形の異なる隅を親矩形の異なる点に固定することができます。
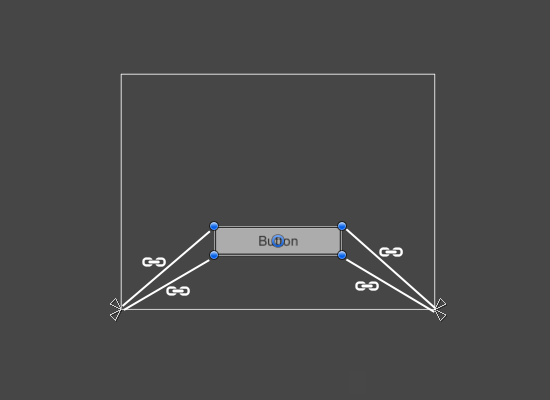
アンカーの位置は親矩形の width と height を分数(パーセント)で定義したものです。0.0(0%) は左と下端のどちらかに、0.5(50%)は中間に、そして 1.0(100%) は右と上端のどちらかに対応しています。しかし、アンカーは端や中間に制限されるものではありません。それらは親矩形内のいかなるポイントにも固定することができます。
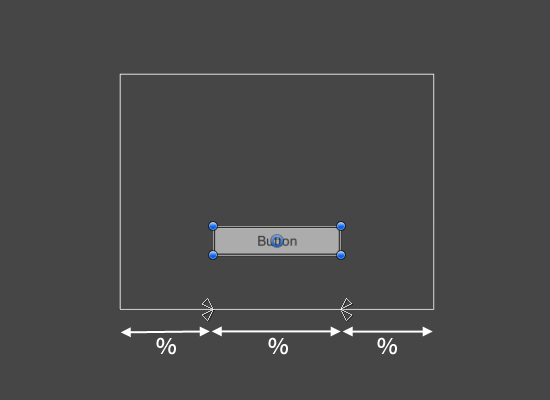
それぞれのアンカーを個別にドラッグすることができます。もしそれらが一緒にあれば、それらの中間をクリックしてドラッグすることで一緒にドラッグすることができます。アンカーをドラッグしている間に Shift キーを押したままにすれば、矩形の対応する隅はアンカーとともに動きます。
アンカーハンドルの便利な特徴は、正確な位置決めを可能とするために、ハンドルが自動的に兄弟矩形のアンカーに対してスナップすることです。
アンカープリセット
インスペクターでは、Anchor Preset ボタンが Rect Transform コンポーネントの左上の隅に見当たります。ボタンをクリックすることで、アンカープリセットが表示されます。ここからすぐに、いくつかの最も一般的なアンカーオプションから一つを選択することができます。あなたは UI 要素を親の端、または中間に固定するか、親のサイズに伴って引き伸ばすことができます。水平と垂直の固定は独立しています。

Anchor Presets ボタンは、選択されているものが一つであれば、現在選択されているプリセットオプションを表示します。水平、または垂直軸上のアンカーがプリセットのいずれとも異なる場所に設定されている場合、カスタムオプションが表示されます。
インスペクターでのアンカーと位置の場所
まだアンカー番号フィールドが表示されていない場合は、Anchor 拡張矢印をクリックしてフィールドを表示することができます。Anchor Min は Scene ビューで左下のアンカーハンドルに対応し、Anchor Max は右上のアンカーハンドルに対応しています。
矩形の位置フィールドは、アンカーが一緒になっているか(fixed width と height を生成する)分離されているか(矩形が親矩形とともに伸縮する原因となる)に応じて異なった表示をされます。

すべてのアンカーハンドルが一緒の場合、フィールドは Pos X、Pos Y、Width、Height を表示します。Pos X と Pos Y の値はアンカーに対して相対的なピボットの位置を示します。
アンカーが分離されている場合、フィールドは Left、Right、Top、Bottom を部分的、または完全に変更することができます。これらのフィールドはアンカーによって定義される矩形内のパディングを定義します。Left と Right フィールドは、アンカーが水平に分離されている場合に、Top と Bottom フィールドは垂直に分離されている場合に使用されます。
アンカーとピボットフィールドのどちらかの値を変更すると、通常は所定の位置に矩形を留めるために位置の打ち消し調整をすることに注意してください。このことが望ましくないのであれば、インスペクターの R ボタンを用いて Raw エディットモード を使用します。これにより、結果的に、他の値の変更なしにアンカーとピボットの値が変更可能になります。位置とサイズがアンカーとピボットの値に基づいているため、矩形を視覚的に移動したりサイズ変更したように表示することができます。
Did you find this page useful? Please give it a rating:
Thanks for rating this page!
What kind of problem would you like to report?
Thanks for letting us know! This page has been marked for review based on your feedback.
If you have time, you can provide more information to help us fix the problem faster.
Provide more information
You've told us this page needs code samples. If you'd like to help us further, you could provide a code sample, or tell us about what kind of code sample you'd like to see:
You've told us there are code samples on this page which don't work. If you know how to fix it, or have something better we could use instead, please let us know:
You've told us there is information missing from this page. Please tell us more about what's missing:
You've told us there is incorrect information on this page. If you know what we should change to make it correct, please tell us:
You've told us this page has unclear or confusing information. Please tell us more about what you found unclear or confusing, or let us know how we could make it clearer:
You've told us there is a spelling or grammar error on this page. Please tell us what's wrong:
You've told us this page has a problem. Please tell us more about what's wrong:
Thank you for helping to make the Unity documentation better!
Your feedback has been submitted as a ticket for our documentation team to review.
We are not able to reply to every ticket submitted.