매뉴얼
- Unity User Manual (5.6)
- Unity에서 작업 수행(Working In Unity)
- 기본 정보
- 에셋 워크플로
- 메인 창
- 게임플레이 생성
- 에디터 기능
- 고급 개발
- 고급 에디터 토픽
- 라이선스 및 활성화(Licenses and Activation)
- 업그레이드 가이드
- 2D
- 그래픽스
- 그래픽스 개요
- 조명
- 카메라
- 머티리얼, 셰이더 및 텍스처(Materials, Shaders & Textures)
- 동영상 개요
- 터레인 엔진
- 트리 에디터
- 파티클 시스템
- 포스트 프로세싱 개요
- 반사 프로브
- 클러스터 렌더링
- 고급 렌더링 기능
- 절차적 머티리얼
- 절차적 메시 지오메트리
- 그래픽스 퍼포먼스 최적화
- 레이어
- 그래픽스 레퍼런스
- 그래픽스 작업 수행 방법
- 그래픽스 튜토리얼
- 그래픽스 개요
- 물리
- 스크립팅
- 스크립팅 개요
- 스크립트 생성 및 사용
- 변수와 인스펙터(Variables and the Inspector)
- 컴포넌트를 사용하여 게임 오브젝트 제어(Controlling GameObjects Using Components)
- 이벤트 함수(Event Functions)
- 시간 및 프레임 속도 관리
- 게임 오브젝트 생성 및 제거
- 코루틴
- 네임스페이스
- 속성
- 이벤트 함수 실행 순서(Execution Order of Event Functions)
- 자동 메모리 관리 이해
- 플랫폼별 컴파일
- 특수 폴더와 스크립트 컴파일 순서
- 일반 함수
- 스크립팅 제약
- 스크립트 직렬화
- UnityEvent
- Null 레퍼런스 제외란 무엇입니까?
- 중요 클래스
- 벡터 쿡북
- 스크립팅 툴
- 이벤트 시스템
- 스크립팅 개요
- 멀티플레이어 및 네트워킹(Multiplayer and Networking)
- 네트워킹 개요(Networking Overview)
- 고수준 API(High Level API)
- 네트워크 시스템 개념
- 멀티플레이어 프로젝트 처음부터 시작
- 네트워크 관리자 사용(Using the Network Manager)
- 오브젝트 스포닝
- 커스텀 스폰 함수
- 상태 동기화(State Synchronization)
- 원격 액션
- 플레이어 오브젝트(Player Objects)
- 오브젝트(Object) 가시성
- 네트워크 관리자 콜백(Network Manager callbacks)
- NetworkBehaviour 콜백(NetworkBehaviour callbacks)
- 네트워크 메시지(Network Messages)
- 로컬 디스커버리
- 씬 오브젝트(Scene Objects)
- 싱글 플레이어 게임을 Unity 멀티플레이어 게임으로 전환
- 멀티플레이어 로비(Multiplayer Lobby)
- 네트워크 클라이언트와 서버
- 호스트 이송(Host Migration)
- 전송 레이어 API 사용(Using the Transport Layer API)
- Unity 멀티플레이어 설정
- 모바일 디바이스용 네트워킹 팁(Networking Tips for Mobile devices)
- UnityWebRequest
- 공통 작업: HLAPI 사용(Common operations: using the HLAPI)
- HTTP 서버에서 텍스트 또는 바이너리 데이터 가져오기(GET)(Retrieving text or binary data from an HTTP Server (GET))
- HTTP 서버에서 텍스처를 검색해서 가져오기(GET)(Retrieving a Texture from an HTTP Server (GET))
- HTTP 서버에서 에셋 번들 다운로드(GET)(Downloading an AssetBundle from an HTTP server (GET))
- HTTP 서버로 양식 보내기(POST)(Sending a form to an HTTP server (POST))
- HTTP 서버에 원시 데이터 업로드(PUT)(Uploading raw data to an HTTP server (PUT))
- 고급 작업(Advanced operations): LLAPI 사용(Using the LLAPI)
- 공통 작업: HLAPI 사용(Common operations: using the HLAPI)
- 고수준 API(High Level API)
- 네트워킹 레퍼런스(Networking Reference)
- NetworkAnimator
- NetworkBehaviour
- NetworkClient
- NetworkConnection
- NetworkDiscovery
- NetworkIdentity
- 네트워크 로비 매니저
- 네트워크 로비 플레이어
- NetworkManager
- 네트워크 관리자(Network Manager) HUD
- 네트워크 근접성 검사기
- NetworkReader
- NetworkServer
- NetworkStartPosition
- NetworkTransform
- NetworkTransformChild
- NetworkTransformVisualizer
- NetworkTransport
- NetworkWriter
- 네트워킹 개요(Networking Overview)
- 오디오
- 애니메이션
- 애니메이션 시스템 개요
- 애니메이션 클립
- 외부 소스 애니메이션
- 휴머노이드 애니메이션을 사용한 작업
- 에셋 준비 및 임포트(Asset Preparation and Import)
- 비휴머노이드 애니메이션(Non-humanoid Animations)
- 애니메이션(Animations) 분할
- 애니메이션 클립 루프
- 임포트된 클립 마스킹(Masking Imported Clips)
- 임포트한 클립의 애니메이션 커브(Animation Curves on Imported Clips)
- 임포트된 클립의 애니메이션 이벤트(Animation events on imported clips)
- 루트 모션 노드 선택(Selecting a Root Motion Node)
- 오일러 커브 임포트(Euler Curve Import)
- 애니메이션 창 가이드
- 외부 소스 애니메이션
- 애니메이터 컨트롤러
- 휴머노이드 애니메이션 리타게팅
- 퍼포먼스 및 최적화(Performance and Optimization)
- 애니메이션 레퍼런스
- 애니메이션(Animation) 입문
- 애니메이션 용어집
- UI
- 내비게이션과 경로 탐색
- 내비게이션 개요
- 내비게이션 레퍼런스
- 내비게이션 작업 수행 방법
- Unity 서비스
- Unity 서비스를 위한 프로젝트 설정
- Unity 애즈
- Unity 애널리틱스
- Unity 클라우드 빌드(Unity Cloud Build)
- Unity IAP
- Unity IAP 설정(Setting up Unity IAP)
- Apple App Store 및 Mac App Store용 설정
- Google Play Store 설정
- Windows 스토어 설정
- Amazon Appstore 및 Amazon Underground 스토어 설정(Configuration for the Amazon Appstore and Amazon Underground stores)
- Samsung Galaxy IAP 설정
- Tizen 스토어용 설정(Configuring for Tizen Store)
- CloudMoolah MOO 스토어 설정(Configuring for CloudMoolah MOO Store)
- 크로스 플랫폼 가이드
- 스토어 가이드
- 스토어 구현
- Unity IAP 설정(Setting up Unity IAP)
- Unity 콜라보레이트(Unity Collaborate)
- Unity 콜라보레이트 설정(Setting up Unity Collaborate)
- 협업할 팀메이트 추가(Adding teammates to Collaborate)
- 이력 보기(Viewing history)
- 콜라보레이트와 함께 클라우드 빌드 활성화(Enabling Cloud Build with Collaborate)
- Unity 콜라보레이트와 함께 업그레이드
- 파일 되돌리기(Reverting files)
- 파일 충돌 해결(Resolving file conflicts)
- 무시 파일(Ignore files)
- 부분 퍼블리시(Partial Publish)
- 롤백(Rollback)
- 콜라보레이트 문제 해결 팁
- Unity 퍼포먼스 리포팅(Unity Performance Reporting)
- 멀티플레이어 서비스
- 가상 현실
- 오픈 소스 저장소
- 에셋 스토어 퍼블리싱
- 플랫폼 특정
- 스탠드얼론(Standalone)
- Apple Mac
- WebGL
- WebGL 플레이어 설정(WebGL Player Settings)
- WebGL 개발 시작
- WebGL 브라우저 호환성
- WebGL 프로젝트 빌드 및 실행
- WebGL: 압축된 빌드 배포
- WebGL 빌드 디버깅 및 문제 해결(Debugging and trouble shooting WebGL builds)
- WebGL 그래픽스(WebGL Graphics)
- WebGL 네트워킹
- WebGL에서 오디오 사용
- WebGL 성능 고려사항
- WebGL 타게팅 시 메모리에 대해 고려할 사항(Memory Considerations when targeting WebGL)
- WebGL: 브라우저 스크립트와 상호작용
- WebGL 템플릿 사용
- WebGL의 커서 잠금 및 전체화면 모드
- WebGL에서 입력
- Apple TV용 게임 제작
- iOS
- iOS 개발 시작
- iOS 플레이어 설정(iOS Player Settings)
- iOS 2D 텍스처 오버라이드
- 64비트 iOS로 업그레이드(Upgrading to 64 bit iOS)
- iOS 고급 항목
- Unity iOS에서 현재 지원하지 않는 기능
- iOS 기기 문제 해결
- iOS에서 크래시 버그 신고
- Android
- Android용 개발 시작(Getting started with Android development)
- 안드로이드 플레이어 설정
- Android 2D 텍스처 오버라이드
- Android용 Gradle
- Android 매니페스트
- Facebook 개발 시작
- Samsung TV
- Tizen
- Windows
- Windows 일반
- Windows Store Apps
- 시작
- Windows Store Apps: Deployment
- Windows Store Apps: Profiler
- Windows Store Apps: Command line arguments
- Windows Store Apps: Association launching
- AppCallbacks 클래스
- Windows Store Apps: WinRT API in C# scripts
- WSA Player Settings
- Windows 스토어: Windows SDK
- 스크립팅 백엔드
- FAQ
- Windows Store Apps: Examples
- Windows Store Apps: Code snippets
- Known issues
- Windows Holographic
- 웹 플레이어
- 모바일 개발자 체크리스트
- 실험 기능
- 레거시 항목(Legacy Topics)
- 베스트 프랙티스 가이드
- 전문가 가이드
- Unity User Manual (5.6)
- 플랫폼 특정
- Android
- Android용 개발 시작(Getting started with Android development)
- Android 빌드 프로세스 살펴보기(Inside the Android build process)
Android 빌드 프로세스 살펴보기(Inside the Android build process)
Unity에서는 출력 패키지(APK)와 익스포트 패키지라는 두 가지 타입의 Android 빌드 프로세스 출력이 있습니다. APK는 Build and Run 을 선택하면 자동으로 디바이스에 설치됩니다. 또는 Android 디버그 브리지(ADB)를 사용하여 빌드 후에 APK를 수동으로 설치할 수도 있습니다. ADB 명령어 전체 리스트는 Android 개발자 문서의 Android 디버그 브리지 섹션을 참조하십시오.
출력 패키지는 Unity 에디터의 Player Settings 창에서 Split Application Binary 옵션이 선택된 경우 APK 확장 파일(OBB)을 포함합니다. OBB 파일에 대한 자세한 내용은 Unity Manual의 OBB 지원 섹션을 참조하십시오.
Unity는 Gradle 과 Internal 두 개의 Android 빌드 시스템을 지원하며, 프로젝트는 ADT(Google Android 프로젝트) 및 Gradle 두 개의 포맷으로 익스포트됩니다.
내부 빌드 시스템
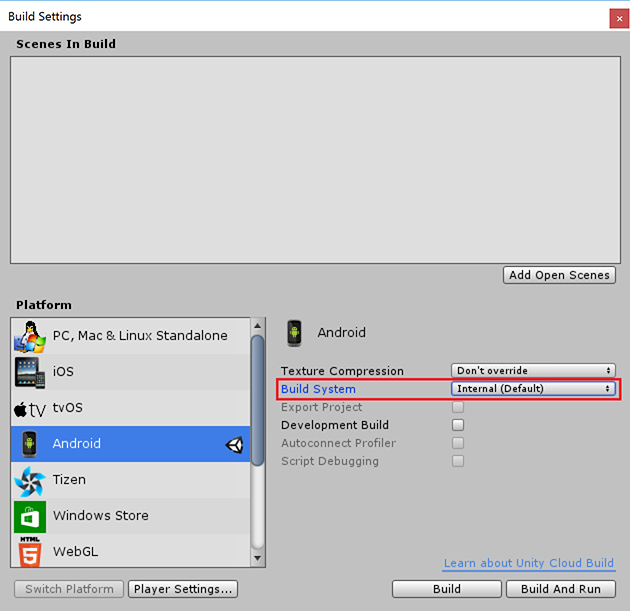
Internal 빌드 시스템은 특정 순서로 Android SDK 유틸리티를 호출하여 APK를 생성합니다. Unity는 APK를 생성하는 데 필요한 다음과 같은 단계를 자동으로 실행합니다.
Unity 에셋 준비 및 빌드
스크립트 컴파일링
플러그인 처리
Split Application Binary 옵션이 선택된 경우 리소스를 APK와 OBB에 속하는 부분으로 나누기
AAPT 유틸리티를 사용하여 Android 리소스 빌드
Android 매니페스트를 생성하고 라이브러리 매니페스트를 이에 병합
Java 코드를 Dalvik Executable 포맷(DEX)으로 컴파일링
IL2CPP Scripting Backend 가 선택된 경우 IL2CPP 라이브러리 빌드
APK 및 OBB 패키지 빌드 및 최적화
OBB 파일에 대한 자세한 내용은 Unity 문서고의 OBB 지원에서 확인하실 수 있습니다. Android 매니페스트에 대한 자세한 내용은 Unity 문서고의 Android 매니페스트를 참조하십시오.
Gradle 빌드 시스템
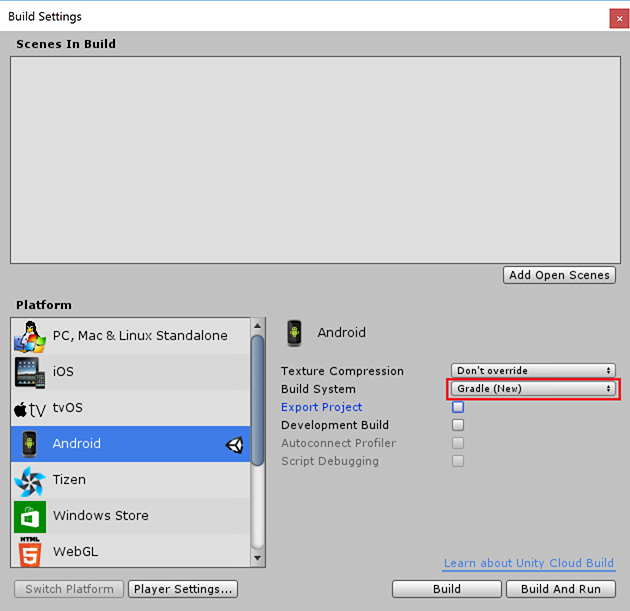
Gradle 빌드 시스템은 Gradle을 사용하여 프로젝트를 Gradle 포맷으로 익스포트하거나 APK를 빌드하여 Android Studio에서 임포트할 수 있도록 합니다. 이에 대한 자세한 내용은 Unity 문서고의 Android용 Gradle을 참조하십시오.
이 빌드 시스템을 선택하면 Unity는 리소스 컴파일을 AAPT로 진행하고 DEX가 실행된다는 사실을 제외하고는 내부 빌드 시스템과 동일한 단계를 거칩니다. 그런 다음 Unity는 다른 필요한 설정 파일과 함께 build.gradle 파일을 생성하고 Gradle 실행 파일을 호출한 후, 작업 이름 아래 작업 중인 디렉토리에 패스합니다. 그 이후 Gradle이 APK를 빌드합니다.
프로젝트 익스포트
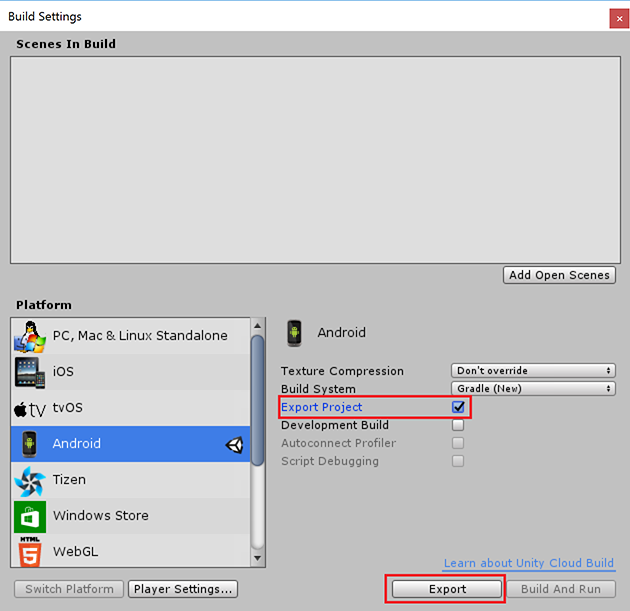
빌드 파이프라인을 더 제어하거나, Unity가 일반적으로 허가하지 않는 변경(Unity가 자동으로 생성한 매니페스트 파일의 미세 조정 등)을 실행하려면, 프로젝트를 익스포트하여 외부 툴로 작업을 진행해야 합니다.
Unity는 다음의 두 포맷으로 프로젝트를 익스포트할 수 있도록 지원합니다.
Gradle 프로젝트 - Gradle 프로젝트는 Android Studio로 익스포트하는 경우 권장되는 포맷입니다.
Google Android 프로젝트(ADT 또는 Eclipse 프로젝트라고도 불립니다) - ADT 프로젝트는 Eclipse 또는 Android Studio가 임포트할 수 있습니다(후자의 경우 프로젝트는 Gradle로 변환됩니다). 이 포맷은 Google이 더 이상 지원하지 않습니다.
프로젝트를 익스포트하려면 다음을 진행합니다.
Build Settings 창에서 Gradle 또는 ADT __ 를 선택합니다. Gradle을 선택한 경우 Export Project__ 체크박스를 선택합니다.
Export 를 클릭한 다음 대상 폴더를 선택합니다.
익스포트가 완료된 이후 Android Studio를 열고 프로젝트를 임포트합니다. Android Studio로 프로젝트를 임포트하는 방법에 대한 자세한 내용은 Android 개발자 문서의 Android Studio로 마이그레이션 섹션을 참조하십시오.
텍스처(Texture) 압축
Build Settings 창에는 Texture Compression 옵션이 있습니다. 기본값 설정 시, 개별 텍스처 포맷 오버라이드가 없는 텍스처의 경우 Unity는 ETC 텍스처 포맷을 사용합니다. 이에 대한 자세한 내용은 Unity 문서의 텍스처 페이지를 참조하십시오.
APK를 특정 목표 하드웨어 아키텍처로 빌드하는 동안 이 기본 동작을 오버라이드하려면 Texture Compression 옵션을 사용합니다. 압축되도록 설정되지 않은 텍스처는 그대로 방치되며, 압축 텍스처 포맷을 사용하는 텍스처는 Texture Compression 옵션에서 선택된 포맷을 사용합니다.
앱이 선택된 텍스처 압축 포맷을 지원하는 디바이스에서만 설치될 수 있도록 하기 위해 Unity는 Android 매니페스트를 수정하여 선택된 포맷에 부합하는 태그를 앱에 추가합니다. 이는 Google Play Store 필터 매커니즘이 올바른 그래픽스 하드웨어가 장착된 디바이스에 대해서만 앱을 제공하도록 합니다.
빌드(Build) 또는 빌드 및 실행(Build and Run)
Build Settings 는 Build 와 Build and Run 옵션 두 개를 제공합니다. 빌드하는 동안 출력 패키지(활성화 된 경우 APK와 OBB)는 선택된 경로에 저장됩니다. 이들 패키지는 Google Play Store에 퍼블리시하거나, ADB의 지원 아래 사용자의 디바이스에 수동으로 설치할 수 있습니다. 앱을 수동으로 설치하는 것에 대한 자세한 내용은 Android 개발자 문서의 앱 실행을 참조하십시오.
Build and Run 옵션을 선택하면 특정된 경로에 출력 패키지를 저장하는 동시에, 컴퓨터에 연결된 Android 디바이스에 앱을 설치합니다.
Split Application Binary 옵션이 활성화된 경우 OBB 파일은 디바이스의 올바른 위치에 푸시됩니다. Development Build 가 선택된 경우 Unity는 프로파일러 터널을 설정하고 CheckJNI를 활성화합니다. 그 이후 앱이 실행됩니다.
팁: 패키지 출력 경로를 설정한 이후 Ctrl+B(Windows) 또는 Cmd+B (OSX) 키보드 단축키를 사용해서 저장된 출력 경로를 사용하는 Build and Run 을 실행할 수 있습니다.