マニュアル
- Unity User Manual 2022.1
- Unity 2022.1 の新機能
- パッケージと機能セット
- リリースパッケージ
- 2D Animation
- 2D Pixel Perfect
- 2D PSD Importer
- 2D SpriteShape
- 2D Tilemap Extras
- Adaptive Performance
- Addressables
- Advertisement Legacy
- Advertisement with Mediation
- Alembic
- Analytics
- Analytics Library
- Android Logcat
- Animation Rigging
- Apple ARKit XR Plugin
- AR Foundation
- Authentication
- Burst
- CCD Management
- Cinemachine
- Cloud Build
- Cloud Code
- Cloud Diagnostics
- Cloud Save
- Code Coverage
- Collections
- Device Simulator Devices
- Economy
- Editor Coroutines
- FBX Exporter
- Google ARCore XR Plugin
- In App Purchasing
- Input System
- iOS 14 Advertising Support
- JetBrains Rider Editor
- Live Capture
- Lobby
- Localization
- Magic Leap XR Plugin
- Mathematics
- ML Agents
- Mobile Notifications
- Multiplayer Tools
- Netcode for GameObjects
- Oculus XR Plugin
- OpenXR Plugin
- Polybrush
- Post Processing
- ProBuilder
- Profile Analyzer
- Recorder
- Relay
- Remote Config
- Scriptable Build Pipeline
- Sequences
- Splines
- System Metrics Mali
- Terrain Tools
- Test Framework
- TextMeshPro
- Timeline
- Tutorial Authoring Tools
- Tutorial Framework
- Unity Distribution Portal (UDP)
- Unity Profiling Core API
- Unity Transport
- Version Control
- Visual Scripting
- Visual Studio Code Editor
- Visual Studio Editor
- WebGL Publisher
- XR Interaction Toolkit
- XR Plugin Management
- リリース候補
- プレリリースパッケージ
- コアパッケージ
- ビルトインパッケージ
- AI
- Android JNI
- Animation
- Asset Bundle
- Audio
- Cloth
- Director
- Image Conversion
- IMGUI
- JSONSerialize
- NVIDIA
- Particle System
- Physics
- Physics 2D
- Screen Capture
- Terrain
- Terrain Physics
- Tilemap
- UI
- UIElements
- Umbra
- Unity Analytics
- Unity Web Request
- Unity Web Request Asset Bundle
- Unity Web Request Audio
- Unity Web Request Texture
- Unity Web Request WWW
- Vehicles
- Video
- VR
- Wind
- XR
- 実験的パッケージ
- パッケージをキーワードで探す
- Unity の Package Manager
- カスタムパッケージの作成
- Feature (機能) セット
- リリースパッケージ
- Unity を使用する
- Unity のインストール
- Unity のアップグレード
- API アップデーター
- Upgrade to Unity 2022.1
- Unity 2021 LTS へのアップグレード
- Unity 2020 LTS へのアップグレード
- Unity 2019 LTS へのアップグレード
- Legacy Upgrade Guides
- Unity のインターフェース
- クイックスタートガイド
- ゲームの作成
- エディター機能
- 分析
- Unity のメモリ
- プロファイラー概要
- アプリケーションのプロファイル
- よく使われるプロファイラーマーカー
- Profiler ウィンドウ
- Asset Loading Profiler モジュール
- Audio Profiler モジュール
- CPU Usage Profiler モジュール
- File Access Profiler モジュール
- Global Illumination Profiler モジュール
- GPU Usage Profiler モジュール
- Memory Profiler モジュール
- Physics プロファイラーモジュール
- 2D Physics プロファイラーモジュール
- Rendering Profiler モジュール
- UI Profiler と UI Details Profiler
- Video Profiler モジュール
- Virtual Texturing プロファイラーモジュール
- Profiler のカスタマイズ
- 低レベルのネイティブプラグイン Profiler API
- プロファイリングツール
- ログファイル
- Unity における最適化
- アセットローディングメトリクス
- アセットワークフロー
- 入力
- 2D
- 2D ゲーム開発クイックスタートガイド
- 2D ソート
- スプライト
- Tilemap
- 2D 物理演算リファレンス
- グラフィックス
- レンダーパイプライン
- カメラ
- ライティング
- モデル
- メッシュ
- テクスチャ
- シェーダー
- シェーダーの基礎概念
- ビルトインシェーダー
- Shader Graph の使用
- シェーダーの作成
- シェーダー作成の概要
- ShaderLab
- ShaderLab: シェーダーオブジェクトの定義
- ShaderLab: SubShader の定義
- ShaderLab: パスの定義
- ShaderLab: シェーダープログラムの追加
- ShaderLab: パッケージの要件を指定する
- ShaderLab: コマンド
- ShaderLab: Category ブロックによるコマンドのグループ化
- ShaderLab コマンド: AlphaToMask
- ShaderLab コマンド: Blend
- ShaderLab コマンド: BlendOp
- ShaderLab コマンド: ColorMask
- ShaderLab コマンド: Conservative
- ShaderLab コマンド: Cull
- ShaderLab コマンド: Offset
- ShaderLab コマンド: Stencil
- ShaderLab コマンド: UsePass
- ShaderLab コマンド: GrabPass
- ShaderLab コマンド: ZClip
- ShaderLab コマンド: ZTest
- ShaderLabコマンド: ZWrite
- ShaderLab の古い機能
- Unity での HLSL
- Unity での GLSL
- シェーダーの例
- サーフェスシェーダーの記述
- 様々なグラフィックス API のシェーダーの作成
- Understanding shader performance
- マテリアル
- ビジュアルエフェクト
- Post-processing and full-screen effects
- パーティクルシステム
- パーティクルシステムソリューションの選択
- ビルトインのパーティクルシステム
- ビルトインパーティクルシステムの使用
- パーティクルシステム - 頂点ストリームとスタンダードシェーダーサポート
- パーティクルシステム GPU インスタンス
- パーティクルシステム C# Job System インテグレーション
- コンポーネントとモジュール
- パーティクルシステム
- Particle System モジュール
- メインモジュール
- Emission モジュール
- Shape モジュール
- Velocity Over Lifetime モジュール
- Noise モジュール
- Limit Velocity over Lifetime module
- Inherit Velocity モジュール
- Lifetime by Emitter Speed module
- Force over Lifetime module
- Color over Lifetime module
- Color by Speed module
- Size Over Lifetime モジュール
- Size by Speed モジュール
- Rotation over Lifetime module
- Rotation by Speed module
- External Forces モジュール
- Collision モジュール
- Triggers モジュール
- Sub Emitters モジュール
- Texture Sheet Animation モジュール
- Lights モジュール
- Trails モジュール
- Custom Data モジュール
- Renderer モジュール
- Particle System Force Field
- Visual Effect Graph
- デカールとプロジェクター
- レンズフレアとハロー
- Lines, trails, and billboards
- 空
- 色
- グラフィックス API サポート
- グラフィックスのパフォーマンスとプロファイリング
- 世界観の構築
- 物理演算
- スクリプト
- マルチプレイヤーとネットワーク
- オーディオ
- オーディオの概要
- オーディオファイル
- トラッカーモジュール
- Audio Mixer
- ネイティブオーディオプラグイン SDK
- Audio プロファイラー
- アンビソニックオーディオ
- オーディオリファレンス
- オーディオクリップ
- Audio Listener
- オーディオソース
- Audio Mixer
- Audio Filter
- Audio Effect
- Audio Low Pass Effect
- Audio High Pass Effect
- Audio Echo Effect
- Audio Flange Effect
- Audio Distortion Effect
- Audio Normalize Effect
- Audio Parametric Equalizer Effect
- Audio Pitch Shifter Effect
- Audio Chorus Effect
- Audio Compressor Effect
- Audio SFX Reverb Effect
- Audio Low Pass Simple Effect
- Audio High Pass Simple Effect
- Reverb Zones
- Microphone(マイク)
- Audio Settings
- ビデオの概要
- アニメーション
- Create user interfaces (UI)
- Unity の UI システムの比較
- UI Toolkit
- UI Toolkit について
- UI Builder
- UI の構築
- ビジュアルツリー
- UXML による UI の構築
- C# スクリプトでの UI の構築
- カスタムコントロール
- 要素管理のベストプラクティス
- UXML 要素リファレンス
- UXML 要素 BindableElement
- UXML 要素 VisualElement
- UXML 要素 BoundsField
- UXML 要素 BoundsIntField
- UXML 要素 Box
- UXML 要素 Button
- UXML 要素 ColorField
- UXML 要素 CurveField
- UXML 要素 DoubleField
- UXML 要素 DropdownField
- UXML 要素 EnumField
- UXML 要素 EnumFlagsField
- UXML 要素 FloatField
- UXML 要素 Foldout
- UXML要素 GradientField
- UXML 要素 GroupBox
- UXML 要素 Hash128Field
- UXML 要素 HelpBox
- UXML 要素 IMGUIContainer
- UXML 要素 Image
- UXML 要素 InspectorElement
- UXML 要素 IntegerField
- UXML 要素 Label
- UXML 要素 LayerField
- UXML 要素 LayerMaskField
- UXML 要素 LongField
- UXML 要素 ListView
- UXML 要素 MaskField
- UXML 要素 MinMaxSlider
- UXML 要素 MultiColumnListView
- UXML 要素 MultiColumnTreeView
- UXML 要素 ObjectField
- UXML 要素 PopupWindow
- UXML 要素 ProgressBar
- UXML 要素 PropertyField
- UXML 要素 RadioButton
- UXML 要素 RadioButtonGroup
- UXML 要素 RectField
- UXML 要素 RectIntField
- UXML 要素 RepeatButton
- UXML 要素 ScrollView
- UXML 要素 Scroller
- UXML 要素 Slider
- UXML 要素 SliderInt
- UXML 要素 TagField
- UXML 要素 TextElement
- UXML 要素 TextField
- UXML 要素 Toggle
- UXML 要素 Toolbar
- UXML 要素 ToolbarBreadcrumbs
- UXML 要素 ToolbarButton
- UXML 要素 ToolbarMenu
- UXML 要素 ToolbarPopupSearchField
- UXML 要素 ToolbarSearchField
- UXML 要素 ToolbarSpacer
- UXML 要素 ToolbarToggle
- UXML 要素 TreeView
- UXML 要素 TwoPaneSplitView
- UXML element Vector2Field
- UXML 要素 Vector2IntField
- UXML element Vector3Field
- UXML 要素 Vector3IntField
- UXML 要素 Vector4Field
- UI 構築の例
- UI のスタイル設定
- イベントによる動作の制御
- UI Renderer
- エディター UI のサポート
- ランタイム UI のサポート
- テキストを扱う
- 例
- 移行ガイド
- Unity UI
- IMGUI (即時モードの GUI)
- ナビゲーションと経路探索
- ナビゲーションの概要
- ナビゲーション リファレンス
- ナビゲーションの使いかた
- Unity サービス
- Unity Services のためのプロジェクトの設定
- Unity Organizations
- Unity Ads
- Unity Analytics
- Unity Cloud Build
- Unity Cloud Content Delivery
- Unity IAP
- Unity IAP の設定
- クロスプラットフォームガイド
- ストア ガイド
- ストアの実装
- Unity Cloud Diagnostics
- Unity Integration
- Multiplayer
- Unity Distribution Portal (UDP)
- Unity Accelerator
- XR
- Unity の Asset Store
- プラットフォーム特有の情報
- Unity as a Library を他のアプリケーションで使用
- ディープリンク
- Xcode フレームデバッガーのインテグレーション
- Android
- Android について
- Android 用の開発を始める
- Android 用の開発
- Android モバイルスクリプティング
- Android デバイスの入力
- Android アプリケーションのサイズ制限
- Android のグラフィックス
- テストとデバッグ
- Android のプラグインの作成と利用
- Unity を Android アプリケーションに統合
- Android のディープリンク
- Android のスレッド設定
- デバイスの機能と権限
- Android 用のビルドと提出
- Chrome OS
- iOS
- Linux
- macOS
- tvOS
- WebGL
- Windows
- ユニバーサル Windows プラットフォーム
- Unity Search
- 古いトピック
- 用語集
Quality
Unityでは、描画しようとするグラフィカルな品質のレベルを設定することができます。一般的に言えば、品質はフレームレートを犠牲にするため、モバイルデバイスや古いハードウェアで最高品質を目指すのは避けた方がよいでしょう。なぜなら、ゲームに悪影響を与える傾向があるからです。 Quality (品質) 設定 (Edit> Project Settings の順に移動し、Quality カテゴリを選択) を使用して、選択したデバイスに適したエディターの品質レベルを選択します。Quality 設定は2 つの主要エリアに分かれています。Quality マトリックスが上部に表示され、その下に、選択した画質レベルの設定が表示されます。
Unity では、簡単に参照できるように、画質オプションの組み合わせに名前をつけることができます。マトリックスの行で、各品質レベルをどのプラットフォームに割り当てるかを選択することができます。マトリックスの一番下の Default の行は画質設定そのものはではありませんが、各プラットフォームで使用されるデフォルトの品質を設定します (列の緑のチェックボックスは、現在、そのプラットフォームに選択されたレベルを表します)。Unity では 6 つの品質が標準で既に使用可能ですが、マトリックスの下にあるボタンを使用して 独自のレベルを追加 することができます。
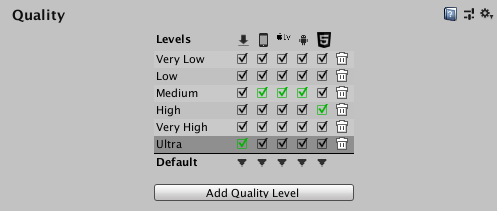
不要な品質レベルを削除するには、ごみ箱のアイコン (右端) を使用します。
編集の品質レベルを選択するには、マトリックスでその名前をクリックします。その定義は設定の下のパネルに表示され、必要に応じて設定を変更することができます。
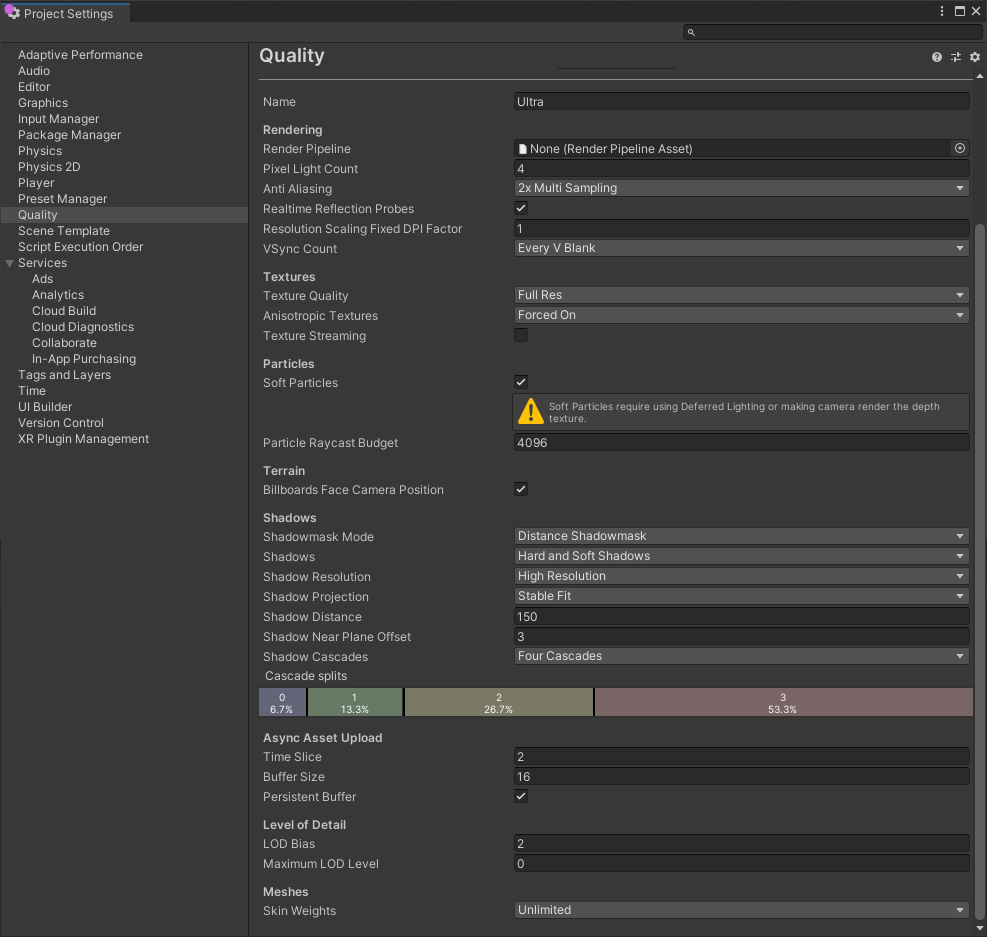
新しい品質レベルを定義するには、Add Quality Level ボタンをクリックし、 Name プロパティボックスに新しいレベルの名前を入力します。
次に、以下のセクションで説明する品質オプションのうち、更新や設定を行うものを選択します。
- Rendering (レンダリング)
- Textures
- Particles
- Terrain
- Shadows (シャドウ)
- Async Asset Upload
- Level of Detail
- Meshes
Rendering
| プロパティ | 説明 |
|---|---|
| Render Pipeline | The Render Pipeline Asset to use for this quality level. |
| Pixel Light Count | Unity が フォワードレンダリング を使用するときの、ピクセルライトの最大数を設定します。 |
| AntiAliasing | Choose the level of Multi-Sample Anti-aliasing (MSAA) that the GPU performs. The options are Disabled, 2x Multi Sampling, 4x Multi Sampling and 8x Multi Sampling. Anti aliasing smooths the appearance of polygon edges. As the level of anti-aliasing increases, so does the smoothness and the performance cost on the GPU. MSAA is compatible only with Forward rendering. For more information on other types of anti-aliasing and compatibility, see Post processing. |
| Realtime Reflection Probes | これを有効にすると、ゲーム中に リフレクションプローブ を更新します。 |
| Resolution Scaling Fixed DPI Factor | デバイスの画面解像度を元の解像度よりダウンスケールします。詳細は、Android Player 設定と iOS Player 設定を参照してください。 |
| V Sync Count | 垂直の空白とレンダリングを同期するか、まったく同期させないかを選択します。 Unity は、レンダリングとディスプレイデバイスのリフレッシュレートを同期させてティアリングアーティファクトを防ぐ ことができます。可能な選択肢は Every V Blank、Every Second V Blank、Don’t Sync です。 |
ティアリング
ディスプレイ上の画像は継続的に更新されるのではなく、Unity のフレーム更新のように定期的な間隔で更新されます。しかし、Unity の更新は必ずしもディスプレイと同期しているとは限りません。そのため、ディスプレイがまだ前のフレームをレンダリングしている最中に Unity が新しいフレームを発行してしまう場合があります。この場合、フレームが変更された画面上に “ティアリング” と呼ばれる目に見える画像の乱れが発生します。
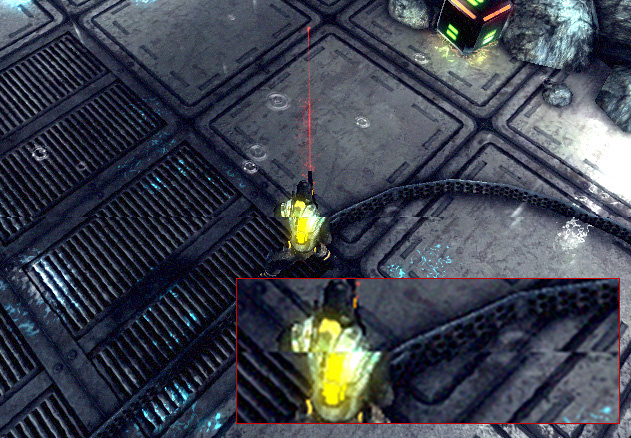
ディスプレイが更新されていない期間 (いわゆる “垂直ブランク”) にのみフレームを切り替えるように Unity を設定することが可能です。Quality 設定の V Sync Count オプションは、フレームのスイッチをデバイスの垂直ブランクと同期させます。または、任意で、ひとつおきの垂直ブランクごとに同期させることもできます。後者は、ゲームで、複数デバイスのフレームレンダリングの更新を必要とする場合に有用です。
テクスチャ
| プロパティ | 説明 |
|---|---|
| Texture Quality | Choose the maximum mipmap level that Unity uses when rendering textures. Higher mipmap levels have lower resolutions, which means that the textures require less GPU memory and less GPU processing time. The options are Full Res, Half Res, Quarter Res and Eighth Res. Textures that do not have mipmaps will render at their full resolution, regardless of the option you choose. |
| Anisotropic Textures | Unity が異方性テクスチャの使用方法を設定します。オプションは Disabled (無効)、Per Texture (テクスチャ毎)、Forced On (強制、つまり常に有効) です。 |
|
Texture Streaming |
Enable this checkbox to use Mipmap Streaming. If you are not planning to use the Mipmap Streaming system, disable this feature to avoid any overhead. |
| Add All Cameras | Enable this checkbox to make Unity calculate Mipmap Streaming for all active Cameras in the Project. This is enabled by default. For more information, see Mipmap Streaming system: Configuring Cameras. |
| Memory Budget | Set the total amount of memory you want to assign to all loaded textures (in MB) when using the Mipmap Streaming system. This is set to 512 MB by default. For more information, see Mipmpap Streaming system: Setting the memory budget. |
| Renderers Per Frame | This controls the CPU processing overhead for the Mipmap Streaming system for the main thread and associated jobs. This is 512 by default (that is, processing 512 Mesh renderers per frame). Lower values reduce processing time, but increase delays to Unity loading the mipmaps. |
| Max Level Reduction | Set the maximum number of mipmaps that the Mipmap Streaming system can discard if the Mipmap Streaming system reaches the Memory Budget. This is set to 2 by default (which means that the system discards no more than two mipmaps). This value is also the mipmap level that the Mipmap Streaming system initially loads at startup. For example, when this is set to 2, Unity skips the two highest mipmaps on first load. For more information, see Mipmpap Streaming system: Setting the memory budget. |
| Max IO Requests | Set the maximum number of texture file in/out (IO) requests from the MipMap Streaming system that are active at any one time. This is set to 1024 by default. This default is set high enough to prevent any IO cap beyond what is already active due to the Async Upload pipeline or file system itself. If the Scene Texture content changes significantly and rapidly, the system might attempt to load more Texture mipmaps than the file IO can keep up with. Lowering this value reduces the IO bandwidth that the Mipmap Streaming system generates. The result is a more rapid response to changing mipmap requirements. |
Particles
| プロパティ | 説明 |
|---|---|
| Soft Particles | Indicates whether to fade particles as they approach the edges of opaque GameObject. For more information, see Soft particles. |
| Particle Raycast Budget | 近似パーティクルシステムの衝突のために使用する レイキャスト の最大数を設定します (Medium か Low の品質で)。パーティクルシステム衝突モジュール を参照してください。 |
Soft particles
ソフトパーティクルは、シーン中の物体との交点付近でフェードアウトします。見た目はずっと良くなりますが処理の負荷は高くなり、かつ 深度テクスチャ をサポートするプラットフォームでしか動作しません。さらに、ディファードシェーディング か 古いディファードライティング レンダリングパスを使用するか、あるいはスクリプトで、カメラに 深度テクスチャ をレンダリングさせる必要があります。
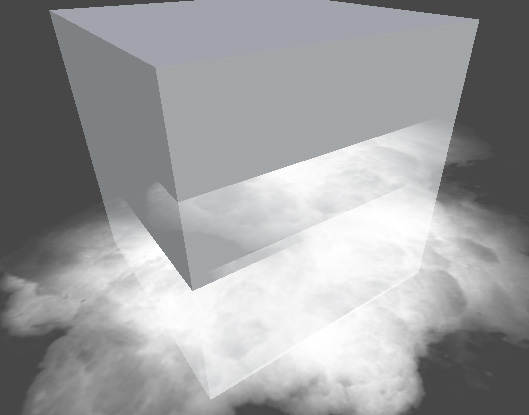

Terrain
| プロパティ | 説明 |
|---|---|
| Billboards Face Camera Position | これを有効にすると、レンダリング中に、カメラ面の代わりにビルボードがカメラに正面を向けるよう強制します。これにより、より良い、より現実的な画像が生成されますが、レンダリングするのがより高負荷になります。 |
Shadows
| プロパティ | 説明 | |
|---|---|---|
| Shadowmask Mode | Shadowmask の Mixed lighting (混合ライティング) モードを使用するときのシャドウマスクの動作を選びます。シーンで設定するには、Lighting ウィンドウ (Window > Rendering > Lighting) を使用します。 | |
| Distance Shadowmask | Unity は Shadow Distance に達するまでリアルタイムの影を使用し、それを超える場合はベイクした影を使用します。 | |
| Shadowmask | シャドウを投影する静的ゲームオブジェクトは、常にベイクしたシャドウを投影します。 | |
| Shadows | 使用するシャドウのタイプを選択します。使用可能な選択肢は Hard and Soft Shadows、Hard Shadows Only、Disable Shadows です。 | |
| Shadow Resolution | シャドウをレンダリングする解像度を選択します。使用可能なオプションは Low Resolution、Medium Resolution、High Resolution、Very High Resolution です。解像度が高いほど、処理オーバーヘッドが大きくなります。 | |
| Shadow Projection | シャドウをディレクショナルライトから投影するために使用する方法を選択します。 | |
| Close Fit | より高い解像度のシャドウをレンダリングしますが、カメラが動くとシャドウがわずかに揺れることがあります。 | |
| Stable Fit | 低解像度のシャドウをレンダリングしますが、カメラの動きでは揺れません。 | |
| Shadow Distance | シャドウが表示されるカメラからの最大距離を入力します。 Unityは、この距離を超えたシャドウをレンダリングしません。 | |
| Shadow Near Plane Offset | シャドウパンケーキで歪む大きな三角形を考慮した前方クリップ面のオフセットを設定します。 | |
| Shadow Cascades | 使用するシャドウカスケードの数を選択します。可能なオプションは No Cascades (カスケード無し)、Two Cascades (2 つ)、Four Cascades (4 つ) です。カスケードの数を増やすと、品質は向上しますが、処理のオーバーヘッドは増加します (詳細は シャドウカスケード を参照してください)。 | |
| Cascade splits | 各カスケード間の垂直線を左または右に動かすことによって、カスケードシャドウの分割を調整します。 Shadow Cascades 設定で選択した値に応じて、2 つまたは 4 つの異なる色で表示されます。Shadow Cascades が_No Cascades_ に設定されている場合、この制御全体が非表示になります。 |
|
Async Asset Upload
| プロパティ | 説明 |
|---|---|
| Time Slice | バッファリングされたテクスチャとメッシュデータデータを GPU にアップロードするのに費やす CPU 時間を、ミリ秒/フレーム単位で設定します。非同期テクスチャアップロード を参照してください。 |
| Buffer Size | GPU への テクスチャとメッシュデータのストリーミングに使用する Async Upload Buffer のサイズをメガバイト単位で設定します。非同期テクスチャアップロード を参照してください。 |
| Persistent Buffer | Indicates whether the upload buffer should persist even when there is nothing left to upload. |
Level of Detail (LOD)
| プロパティ | 説明 |
|---|---|
| Lod Bias | Level of Detail (LOD) バイアスを設定します。 LOD レベルは、オブジェクトの画面サイズに基づいて選択されます。サイズが 2 つの LOD レベルの間にある場合、その選択肢は 2 つの使用可能なモデルのより詳細でない傾向、または、より詳細な傾向に偏っている場合があります。この値は 0から +無限大の分数として設定されます。0 と 1 の間に設定すると、詳細さが減少します。1 より大きい値を設定すると、より詳細になります。例えば、LOD Bias を 2 に設定し、距離を50%に変更すると、LOD Bias は実際には 25% しか変化しません。 |
| Maximum LOD Level | ゲームが使用する最高の LOD を設定します。詳細は最大LODレベル を参照してください。 |
最高 LOD レベル
Unity は、LOD が Maximum LOD Level より低いモデルは使用せず、ビルド対象から外します (これにより、ストレージとメモリ容量が節約されます)。Unity はターゲットプラットフォームに対して Quality 設定で紐づけられたすべての MaximumLOD 値からもっとも低い値を使用します。LODレベルが含まれている場合、その LODGroup のモデルはビルドに含まれ、使用される Quality 設定にかかわらず、その LODGroup のランタイムに常にロードされます。例として、LOD レベル 0 が任意の Quality 設定で使用されると、すべての LOD レベルはビルドに含まれ、参照されるすべてのモデルはランタイムにロードされます。
Meshes
| プロパティ | 説明 |
|---|---|
| Skin Weights | アニメーション中に頂点に影響を与えるボーンの数を選択します。可能な選択肢は 1 Bone、2 Bones、4 Bones、Unlimited (無制限) です。 |
2017–09–18 修正されたページ
Shadowmask Mode は2017.1 で追加NewIn20171
Did you find this page useful? Please give it a rating:
Thanks for rating this page!
What kind of problem would you like to report?
Thanks for letting us know! This page has been marked for review based on your feedback.
If you have time, you can provide more information to help us fix the problem faster.
Provide more information
You've told us this page needs code samples. If you'd like to help us further, you could provide a code sample, or tell us about what kind of code sample you'd like to see:
You've told us there are code samples on this page which don't work. If you know how to fix it, or have something better we could use instead, please let us know:
You've told us there is information missing from this page. Please tell us more about what's missing:
You've told us there is incorrect information on this page. If you know what we should change to make it correct, please tell us:
You've told us this page has unclear or confusing information. Please tell us more about what you found unclear or confusing, or let us know how we could make it clearer:
You've told us there is a spelling or grammar error on this page. Please tell us what's wrong:
You've told us this page has a problem. Please tell us more about what's wrong:
Thank you for helping to make the Unity documentation better!
Your feedback has been submitted as a ticket for our documentation team to review.
We are not able to reply to every ticket submitted.