マニュアル
- Unity User Manual 2022.1
- Unity 2022.1 の新機能
- パッケージと機能セット
- リリースパッケージ
- 2D Animation
- 2D Pixel Perfect
- 2D PSD Importer
- 2D SpriteShape
- 2D Tilemap Extras
- Adaptive Performance
- Addressables
- Advertisement Legacy
- Advertisement with Mediation
- Alembic
- Analytics
- Analytics Library
- Android Logcat
- Animation Rigging
- Apple ARKit XR Plugin
- AR Foundation
- Authentication
- Burst
- CCD Management
- Cinemachine
- Cloud Build
- Cloud Code
- Cloud Diagnostics
- Cloud Save
- Code Coverage
- Collections
- Device Simulator Devices
- Economy
- Editor Coroutines
- FBX Exporter
- Google ARCore XR Plugin
- In App Purchasing
- Input System
- iOS 14 Advertising Support
- JetBrains Rider Editor
- Live Capture
- Lobby
- Localization
- Magic Leap XR Plugin
- Mathematics
- ML Agents
- Mobile Notifications
- Multiplayer Tools
- Netcode for GameObjects
- Oculus XR Plugin
- OpenXR Plugin
- Polybrush
- Post Processing
- ProBuilder
- Profile Analyzer
- Recorder
- Relay
- Remote Config
- Scriptable Build Pipeline
- Sequences
- Splines
- System Metrics Mali
- Terrain Tools
- Test Framework
- TextMeshPro
- Timeline
- Tutorial Authoring Tools
- Tutorial Framework
- Unity Distribution Portal (UDP)
- Unity Profiling Core API
- Unity Transport
- Version Control
- Visual Scripting
- Visual Studio Code Editor
- Visual Studio Editor
- WebGL Publisher
- XR Interaction Toolkit
- XR Plugin Management
- リリース候補
- プレリリースパッケージ
- コアパッケージ
- ビルトインパッケージ
- AI
- Android JNI
- Animation
- Asset Bundle
- Audio
- Cloth
- Director
- Image Conversion
- IMGUI
- JSONSerialize
- NVIDIA
- Particle System
- Physics
- Physics 2D
- Screen Capture
- Terrain
- Terrain Physics
- Tilemap
- UI
- UIElements
- Umbra
- Unity Analytics
- Unity Web Request
- Unity Web Request Asset Bundle
- Unity Web Request Audio
- Unity Web Request Texture
- Unity Web Request WWW
- Vehicles
- Video
- VR
- Wind
- XR
- 実験的パッケージ
- パッケージをキーワードで探す
- Unity の Package Manager
- カスタムパッケージの作成
- Feature (機能) セット
- リリースパッケージ
- Unity を使用する
- Unity のインストール
- Unity のアップグレード
- API アップデーター
- Upgrade to Unity 2022.1
- Unity 2021 LTS へのアップグレード
- Unity 2020 LTS へのアップグレード
- Unity 2019 LTS へのアップグレード
- Legacy Upgrade Guides
- Unity のインターフェース
- クイックスタートガイド
- ゲームの作成
- エディター機能
- 分析
- Unity のメモリ
- プロファイラー概要
- アプリケーションのプロファイル
- よく使われるプロファイラーマーカー
- Profiler ウィンドウ
- Asset Loading Profiler モジュール
- Audio Profiler モジュール
- CPU Usage Profiler モジュール
- File Access Profiler モジュール
- Global Illumination Profiler モジュール
- GPU Usage Profiler モジュール
- Memory Profiler モジュール
- Physics プロファイラーモジュール
- 2D Physics プロファイラーモジュール
- Rendering Profiler モジュール
- UI Profiler と UI Details Profiler
- Video Profiler モジュール
- Virtual Texturing プロファイラーモジュール
- Profiler のカスタマイズ
- 低レベルのネイティブプラグイン Profiler API
- プロファイリングツール
- ログファイル
- Unity における最適化
- アセットローディングメトリクス
- アセットワークフロー
- 入力
- 2D
- 2D ゲーム開発クイックスタートガイド
- 2D ソート
- スプライト
- Tilemap
- 2D 物理演算リファレンス
- グラフィックス
- レンダーパイプライン
- カメラ
- ライティング
- モデル
- メッシュ
- テクスチャ
- シェーダー
- シェーダーの基礎概念
- ビルトインシェーダー
- Shader Graph の使用
- シェーダーの作成
- シェーダー作成の概要
- ShaderLab
- ShaderLab: シェーダーオブジェクトの定義
- ShaderLab: SubShader の定義
- ShaderLab: パスの定義
- ShaderLab: シェーダープログラムの追加
- ShaderLab: パッケージの要件を指定する
- ShaderLab: コマンド
- ShaderLab: Category ブロックによるコマンドのグループ化
- ShaderLab コマンド: AlphaToMask
- ShaderLab コマンド: Blend
- ShaderLab コマンド: BlendOp
- ShaderLab コマンド: ColorMask
- ShaderLab コマンド: Conservative
- ShaderLab コマンド: Cull
- ShaderLab コマンド: Offset
- ShaderLab コマンド: Stencil
- ShaderLab コマンド: UsePass
- ShaderLab コマンド: GrabPass
- ShaderLab コマンド: ZClip
- ShaderLab コマンド: ZTest
- ShaderLabコマンド: ZWrite
- ShaderLab の古い機能
- Unity での HLSL
- Unity での GLSL
- シェーダーの例
- サーフェスシェーダーの記述
- 様々なグラフィックス API のシェーダーの作成
- Understanding shader performance
- マテリアル
- ビジュアルエフェクト
- Post-processing and full-screen effects
- パーティクルシステム
- パーティクルシステムソリューションの選択
- ビルトインのパーティクルシステム
- ビルトインパーティクルシステムの使用
- パーティクルシステム - 頂点ストリームとスタンダードシェーダーサポート
- パーティクルシステム GPU インスタンス
- パーティクルシステム C# Job System インテグレーション
- コンポーネントとモジュール
- パーティクルシステム
- Particle System モジュール
- メインモジュール
- Emission モジュール
- Shape モジュール
- Velocity Over Lifetime モジュール
- Noise モジュール
- Limit Velocity over Lifetime module
- Inherit Velocity モジュール
- Lifetime by Emitter Speed module
- Force over Lifetime module
- Color over Lifetime module
- Color by Speed module
- Size Over Lifetime モジュール
- Size by Speed モジュール
- Rotation over Lifetime module
- Rotation by Speed module
- External Forces モジュール
- Collision モジュール
- Triggers モジュール
- Sub Emitters モジュール
- Texture Sheet Animation モジュール
- Lights モジュール
- Trails モジュール
- Custom Data モジュール
- Renderer モジュール
- Particle System Force Field
- Visual Effect Graph
- デカールとプロジェクター
- レンズフレアとハロー
- Lines, trails, and billboards
- 空
- 色
- グラフィックス API サポート
- グラフィックスのパフォーマンスとプロファイリング
- 世界観の構築
- 物理演算
- スクリプト
- マルチプレイヤーとネットワーク
- オーディオ
- オーディオの概要
- オーディオファイル
- トラッカーモジュール
- Audio Mixer
- ネイティブオーディオプラグイン SDK
- Audio プロファイラー
- アンビソニックオーディオ
- オーディオリファレンス
- オーディオクリップ
- Audio Listener
- オーディオソース
- Audio Mixer
- Audio Filter
- Audio Effect
- Audio Low Pass Effect
- Audio High Pass Effect
- Audio Echo Effect
- Audio Flange Effect
- Audio Distortion Effect
- Audio Normalize Effect
- Audio Parametric Equalizer Effect
- Audio Pitch Shifter Effect
- Audio Chorus Effect
- Audio Compressor Effect
- Audio SFX Reverb Effect
- Audio Low Pass Simple Effect
- Audio High Pass Simple Effect
- Reverb Zones
- Microphone(マイク)
- Audio Settings
- ビデオの概要
- アニメーション
- Create user interfaces (UI)
- Unity の UI システムの比較
- UI Toolkit
- UI Toolkit について
- UI Builder
- UI の構築
- ビジュアルツリー
- UXML による UI の構築
- C# スクリプトでの UI の構築
- カスタムコントロール
- 要素管理のベストプラクティス
- UXML 要素リファレンス
- UXML 要素 BindableElement
- UXML 要素 VisualElement
- UXML 要素 BoundsField
- UXML 要素 BoundsIntField
- UXML 要素 Box
- UXML 要素 Button
- UXML 要素 ColorField
- UXML 要素 CurveField
- UXML 要素 DoubleField
- UXML 要素 DropdownField
- UXML 要素 EnumField
- UXML 要素 EnumFlagsField
- UXML 要素 FloatField
- UXML 要素 Foldout
- UXML要素 GradientField
- UXML 要素 GroupBox
- UXML 要素 Hash128Field
- UXML 要素 HelpBox
- UXML 要素 IMGUIContainer
- UXML 要素 Image
- UXML 要素 InspectorElement
- UXML 要素 IntegerField
- UXML 要素 Label
- UXML 要素 LayerField
- UXML 要素 LayerMaskField
- UXML 要素 LongField
- UXML 要素 ListView
- UXML 要素 MaskField
- UXML 要素 MinMaxSlider
- UXML 要素 MultiColumnListView
- UXML 要素 MultiColumnTreeView
- UXML 要素 ObjectField
- UXML 要素 PopupWindow
- UXML 要素 ProgressBar
- UXML 要素 PropertyField
- UXML 要素 RadioButton
- UXML 要素 RadioButtonGroup
- UXML 要素 RectField
- UXML 要素 RectIntField
- UXML 要素 RepeatButton
- UXML 要素 ScrollView
- UXML 要素 Scroller
- UXML 要素 Slider
- UXML 要素 SliderInt
- UXML 要素 TagField
- UXML 要素 TextElement
- UXML 要素 TextField
- UXML 要素 Toggle
- UXML 要素 Toolbar
- UXML 要素 ToolbarBreadcrumbs
- UXML 要素 ToolbarButton
- UXML 要素 ToolbarMenu
- UXML 要素 ToolbarPopupSearchField
- UXML 要素 ToolbarSearchField
- UXML 要素 ToolbarSpacer
- UXML 要素 ToolbarToggle
- UXML 要素 TreeView
- UXML 要素 TwoPaneSplitView
- UXML element Vector2Field
- UXML 要素 Vector2IntField
- UXML element Vector3Field
- UXML 要素 Vector3IntField
- UXML 要素 Vector4Field
- UI 構築の例
- UI のスタイル設定
- イベントによる動作の制御
- UI Renderer
- エディター UI のサポート
- ランタイム UI のサポート
- テキストを扱う
- 例
- 移行ガイド
- Unity UI
- IMGUI (即時モードの GUI)
- ナビゲーションと経路探索
- ナビゲーションの概要
- ナビゲーション リファレンス
- ナビゲーションの使いかた
- Unity サービス
- Unity Services のためのプロジェクトの設定
- Unity Organizations
- Unity Ads
- Unity Analytics
- Unity Cloud Build
- Unity Cloud Content Delivery
- Unity IAP
- Unity IAP の設定
- クロスプラットフォームガイド
- ストア ガイド
- ストアの実装
- Unity Cloud Diagnostics
- Unity Integration
- Multiplayer
- Unity Distribution Portal (UDP)
- Unity Accelerator
- XR
- Unity の Asset Store
- プラットフォーム特有の情報
- Unity as a Library を他のアプリケーションで使用
- ディープリンク
- Xcode フレームデバッガーのインテグレーション
- Android
- Android について
- Android 用の開発を始める
- Android 用の開発
- Android モバイルスクリプティング
- Android デバイスの入力
- Android アプリケーションのサイズ制限
- Android のグラフィックス
- テストとデバッグ
- Android のプラグインの作成と利用
- Unity を Android アプリケーションに統合
- Android のディープリンク
- Android のスレッド設定
- デバイスの機能と権限
- Android 用のビルドと提出
- Chrome OS
- iOS
- Linux
- macOS
- tvOS
- WebGL
- Windows
- ユニバーサル Windows プラットフォーム
- Unity Search
- 古いトピック
- 用語集
UWP Player Settings
To access the Universal Windows Platform (UWP) Player settings, go to Edit > Preferences > Project Settings > Player from the main menu in Unity. Use the Player settings to determine how Unity builds and displays your final application. For a description of the general Player settings, see Player Settings.
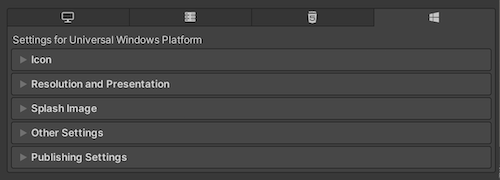
プロパティのドキュメントは、Player UI のそれぞれのセクションに応じてグループ化されています。
- Icon (アイコン)
- Resolution and Presentation (解像度と表示)
- Splash Image (スプラッシュ画像)
- Other Settings (その他の設定)
- Publishing Settings (公開設定)
- XR Settings (XR 設定)
Icon
Icon (アイコン) 設定を使用して、Windows ストアでアプリケーションのブランド化をカスタマイズします。
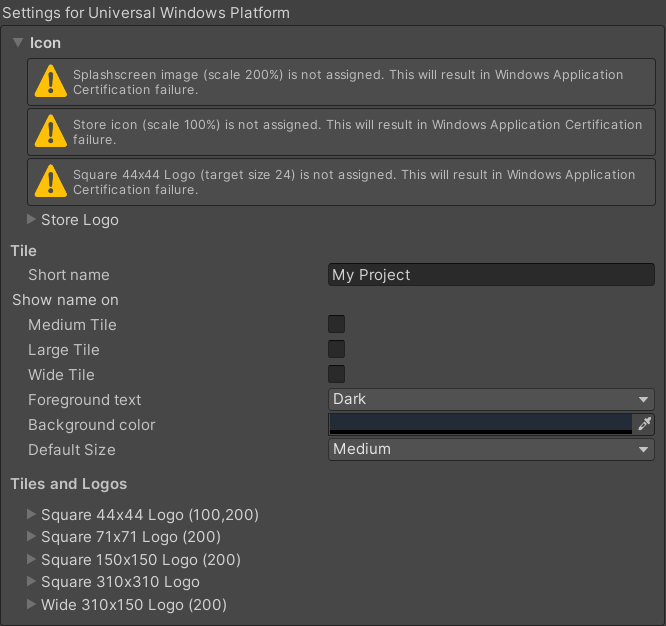
The Icon section displays warnings for any images that are required for certification but haven’t been assigned. A UWP application must specify icon and logo images as part of the package before you can submit it to the Microsoft Store.
Note: You can also choose the image types and their sizing within the API. For more information, see documentation on PlayerSettings.WSAImageType and PlayerSettings.WSAImageScale.
Expand the Store Logo section to specify the image that appears on the Store description page for the application. You can add up to eight different resolutions.
Tile
これらの設定で Windows ストアのタイルの一般的な外観をカスタマイズします。
| プロパティ | 説明 | |
|---|---|---|
| Short name | Sets an abbreviated name for the app. | |
| Show name on | Indicates each icon image you want the name to appear on: Medium Tile, Large Tile, or Wide Tile. | |
| Foreground text | Chooses whether to use Light or Dark text on the app’s Tile. | |
| Background color | Specifies what color to use for the background. | |
| Default Size | Chooses which size you want to use as the default size for the Tile. | |
| Not Set | デフォルトサイズを設定しません。 | |
| Medium | 中程度のサイズを使用します。 | |
| Wide | ワイドサイズを使用します。 | |
Unity はこれらのオプションを直接 Package.appxmanifest ファイルにコピーします。
Tiles and Logos
以下の設定で、タイルが Windows ストアに表示する画像を指定します。
| プロパティ | 説明 |
|---|---|
| Square 44x44 Logo | アプリケーションのタイルに使用する 44x44 のロゴ画像を設定します。最多で 10 の解像度を設定できます。 |
| Square 71x71 Logo | アプリケーションのタイルに使用する 71x71 のロゴ画像を設定します。最多で 5 の解像度を設定できます。 |
| Square 150x150 Logo | アプリケーションのタイルに使用する 150x150 のロゴ画像を設定します。最多で 5 の解像度を設定できます。 |
| Square 310x310 Logo | アプリケーションのタイルに使用する 310x310 のロゴ画像を設定します。最多で 5 の解像度を設定できます。 |
| Wide 310x150 Logo | アプリケーションのタイルに使用する 310x150 のロゴ画像を設定します。最多で 5 の解像度を設定できます。 |
Resolution and Presentation
Use the Resolution and Presentation section to customize aspects of the screen’s appearance.
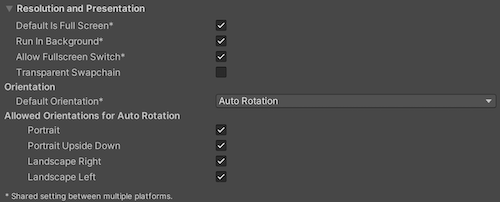
| プロパティ | 説明 |
|---|---|
| Default is Full Screen | Sets the app window to the full-screen native display resolution, covering the whole screen. This mode is also known as borderless full-screen. Unity renders the app content at the resolution set by a script, or the native display resolution if none is set and scales it to fill the window. When scaling, Unity adds black bars to the rendered output to match the display aspect ratio to prevent content stretching. This process is called letterboxing. |
| Run In Background | Indicates whether to keep the game running (rather than pausing) if the app loses focus. |
| Allow Fullscreen Switch | Indicates whether to allow default OS full-screen key presses to toggle between full-screen and windowed modes. |
| Transparent Swapchain | Indicates whether to set AlphaMode on the swap chain to DXGI_ALPHA_MODE_PREMULTIPLIED. This setting is used only for UWP projects that use the XAML build type. By enabling this setting, you can compose Unity content with other XAML content in your application. For more information, see PlayerSettings.WSA.transparentSwapchain. |
Orientation
Choose the game’s screen orientation from the Default Orientation drop-down menu:
| Property | Description | |
|---|---|---|
| Default Orientation | Specifies the screen orientation the application uses. | |
| Portrait | The application uses portrait screen orientation where the bottom of the application’s window aligns with the bottom of the device’s screen. | |
| Portrait Upside Down | The application uses portrait screen orientation where the bottom of the application’s window aligns with the top of the device’s screen. | |
| Landscape Right | The application uses landscape screen orientation where the right side of the application’s window aligns with the bottom of the device’s screen. | |
| Landscape Left | The application uses landscape screen orientation where the right side of the application’s window aligns with the top of the device’s screen. | |
| Auto Rotation | The screen can rotate to any of the orientations you specify in the Allowed Orientations for Auto Rotation section. | |
Allowed Orientations for Auto Rotation
Use the Allowed Orientations for Auto Rotation section to specify which orientations the application supports when you set Default Orientation to Auto Rotation. This is useful, for example, to lock the application to landscape orientation but allow the user to switch between landscape left and landscape right.
This section is visible only when Default Orientation is set to Auto Rotation. Enable each orientation by checking its box in this section:
| Property | Description |
|---|---|
| Portrait | Indicates whether the application supports portrait screen orientation where the bottom of the application’s window aligns with the bottom of the device’s screen. |
| Portrait Upside Down | Indicates whether the application supports portrait screen orientation where the bottom of the application’s window aligns with the top of the device’s screen. |
| Landscape Right | Indicates whether the application supports landscape screen orientation where the right side of the application’s window aligns with the bottom of the device’s screen. |
| Landscape Left | Indicates whether the application supports landscape screen orientation where the right side of the application’s window aligns with the top of the device’s screen. |
Splash Image
Above the common Splash Screen settings, the Player Settings settings allow you to specify splash images for UWP.
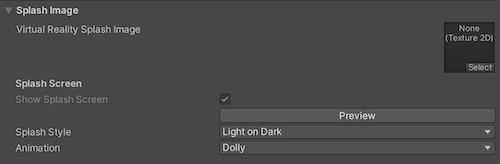
Use the Virtual Reality Splash Image property to select a custom splash image to display in Virtual Reality displays.
Splash Screen セクションの一般的な設定の下に、さらにいくつかのセクションがあります。
Windows
Set the foreground image to use in your app’s splash screen. You can add up to seven different resolutions.

Windows Holographic
これらの設定を使用して、混合現実 (MR) アプリケーション用のホログラフィックスプラッシュ画像をカスタマイズします。
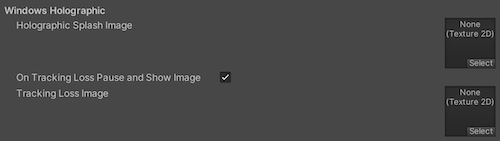
スタートアップ時に Holographic Splash Image を表示するように設定します。この画像は 5 秒間 (または、アプリケーションがロードを終了するまで) 表示されます。
トラッキングロス
A Mixed Reality headset needs to build world-locked coordinate systems from its environment to allow holograms to stay in position. Tracking loss occurs when the headset loses track of where it is (can’t locate itself) in the world. This leads to a breakdown in spatial systems (spatial mapping, spatial anchors, spatial stages).
When this happens, Unity stops rendering holograms, pauses the game, and displays a notification. You can customize the notification image that appears by enabling the On Tracking Loss Pause and Show Image property, and then selecting the image to display with the Tracking Loss Image property.
詳細については、Unity の推奨設定 を参照してください。
Overwrite background color
While your application initializes, UWP shows a Splash screen that appears before the Made with Unity Splash screen. It’s best practice to match the UWP Splash screen background to the Splash screen image because it’s more visually appealing. The default color is black.
To overwrite the UWP specific Splash screen background color:
- Go to Player Settings > Splash Screen and enable Overwrite Background Color.
- Choose a color from the Background Color selector.
If you overwrite the default background color, Unity changes the color value in the application manifest. If you are using the XAML application type, Unity also sets the color value in the initial XAML page.

Other Settings (その他の設定)
このセクションでは、以下のグループに分類されたさまざまなオプションをカスタマイズできます。
- Rendering (レンダリング)
- Configuration (設定)
- Optimization (最適化)
- Stack Trace
- Legacy (古い機能)
Rendering
Use these settings to customize how Unity renders your game for UWP.
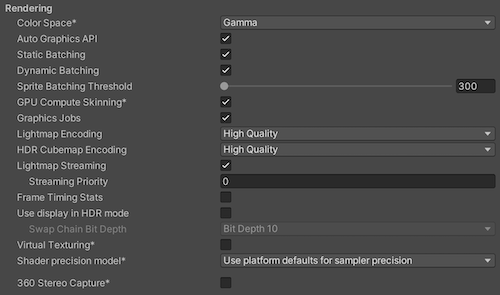
| Property | Description | |
|---|---|---|
| Color Space | Choose which color space Unity uses for rendering: Gamma or Linear. For more information, see Linear rendering overview. Gamma: Gamma color space is typically used for calculating lighting on older hardware restricted to 8 bits per channel for the frame buffer format. Even though monitors today are digital, they might still take a gamma-encoded signal as input. Linear: Linear color space rendering gives more precise results. When you select to work in linear color space, the Editor defaults to using sRGB sampling. If your Textures are in linear color space, you need to work in linear color space and disable sRGB sampling for each Texture. |
|
| Auto Graphics API | Indicates whether to manually pick and reorder the graphics APIs. By default this option is enabled, and Unity uses Direct3D11. | |
| Static Batching | Uses Static batching. For more information, see Draw call batching. |
|
| Dynamic Batching | Uses dynamic batching (enabled by default). For more information, see Draw call batching. Note: Dynamic batching has no effect when a Scriptable Render Pipeline is active, so this setting is only visible if the Scriptable Render Pipeline Asset Graphics setting is blank. |
|
| Sprite Batching Threshold | Controls the maximum vertex threshold used when batching. | |
| GPU Compute Skinning | Indicates whether to use DX11/DX12/ES3 GPU skinning. | |
| Graphics Jobs | グラフィックスタスク (レンダリングループ) を、他の CPU コアで実行されるワーカースレッドにオフロードします。このオプションは、ボトルネックになりやすい、メインスレッドで Camera.Render に費やされる時間を短縮します。 |
|
| Lightmap Encoding | ライトマップのエンコーディングスキームと圧縮形式を定義します。 選択肢は Low Quality、Normal Quality、High Quality です。 |
|
| HDR Cubemap Encoding | HDR Cubemap のエンコーディングスキームと圧縮形式を定義します。 選択肢は Low Quality、Normal Quality、High Quality です。 |
|
| Lightmap Streaming | ライトマップに ミップマップストリーミング を使用します。Unity は、ライトマップの生成時に、全てのライトマップにこの設定を適用します。 ノート: この設定を使用するには、Quality 設定の Texture Streaming 設定を有効にする必要があります。 |
|
| Streaming Priority |
ミップマップストリーミングシステム の全てのライトマップの優先順位を設定します。Unity は、ライトマップの生成時に、全てのライトマップにこの設定を適用します。 正数のほうが優先度が高くなります。有効な値の範囲は –128 から 127 です。 |
|
| Frame Timing Stats | Unity が CPU/GPU フレームタイミング統計を収集できるようにします。このオプションを 動的解像度 カメラ設定と組み合わせて使用して、アプリケーションが CPU バインドか GPU バインドかを特定できます。 | |
| Use Display In HDR Mode (Windows Only) | Allows the game to automatically switch to HDR mode output when it runs. This option works only on displays that support this feature. If the display doesn’t support HDR mode, the game runs in standard mode. | |
| Swap Chain Bit Depth | Selects the number of bits in each color channel for swap chain buffers. You can select Bit Depth 10 or Bit Depth 16. The option to choose bit depth only becomes available when you enable HDR Mode. For more information on bit depth, see the Scripting API page for D3DHDRDisplayBitDepth. |
|
| Virtual Texturing | Enable this option to reduce GPU memory usage and texture loading times if your Scene contains many high resolution textures. For more information, see Virtual Texturing. Note: The Unity Editor requires a restart for this setting to take effect. |
|
| Shader precision model | Controls the default precision of samplers used in shaders. For more information, see Shader data types and precision. | |
| 360 Stereo Capture | Allows Unity to capture stereoscopic 360 images and videos. When enabled, Unity compiles additional shader variants to support 360 capture (currently only on Windows OSX). When enabled, enable_360_capture keyword is added during the Stereo RenderCubemap call. This keyword is not triggered outside the Stereo RenderCubemap function. For more information, see Stereo 360 Image and Video Capture. |
|
Configuration
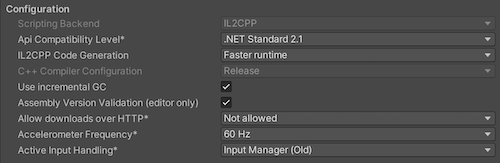
| Property | Description | |
|---|---|---|
| Scripting Backend | The scripting backend determines how Unity compiles and executes C# code in your Project. This setting defaults to IL2CPP for Universal Windows Platform and can’t be changed. | |
| API Compatibility Level | Choose which .NET APIs you can use in your project. This setting can affect compatibility with third-party libraries. However, it has no effect on Editor-specific code (code in an Editor directory, or within an Editor-specific Assembly Definition). Tip: If you are having problems with a third-party assembly, you can try the suggestion in the API Compatibility Level section below. |
|
| .Net Framework | Produces larger builds and any additional APIs available are not necessarily supported on all platforms. Choose this option when using libraries that access APIs not included in .NET Standard 2.0. Compatible with the .NET Framework 4 (which includes everything in the .NET Standard 2.0 profile as well as additional APIs). For more information, see Referencing additional class library assemblies. |
|
| .Net Standard 2.1 | Produces smaller builds and has full cross-platform support. | |
| IL2CPP Code Generation | Defines how Unity manages IL2CPP code generation. | |
| Faster runtime | Generates code optimized for runtime performance. This setting is enabled by default. | |
| Faster (smaller) builds) | Generates code optimized for build size and iteration. This setting generates less code and produces a smaller build, but may reduce runtime performance, especially for generic code. Use this option when faster build times are important, such as when iterating on changes. | |
| C++ Compiler Configuration | Chooses the C++ compiler configuration used when compiling IL2CPP generated code. Note: This property is disabled for the Universal Windows Platform because it’s chosen in the generated Visual Studio project. |
|
| Use incremental GC | Uses the incremental garbage collector, which spreads garbage collection over several frames to reduce garbage collection-related spikes in frame duration. For more information, see Automatic Memory Management. |
|
| Assembly Version Validation | Indicates whether Mono validates types from a strongly-named assembly. | |
| Allow downloads over HTTP | Indicates whether to allow downloading content over HTTP. The options are Not allowed, Allowed in Development builds only, and Always allowed. The default option is Not allowed due to the recommended protocol being HTTPS, which is more secure. | |
| Accelerometer Frequency | Defines how often to sample the accelerometer. If you choose Disabled, then no samples are taken. Otherwise, you can choose from 15Hz, 30Hz, 60Hz and 100Hz frequencies. | |
| Active Input Handling | Chooses how to handle input from users. | |
| Input Manager (Old) | Uses the traditional Input settings. | |
| Input System Package (New) | Uses the Input system. This option requires you to install the InputSystem package. | |
| Both | 両方のシステムを並べて使用します。 | |
API Compatibility Level
全てのターゲットに関して Mono の API 互換性レベルを選択できます。サードパーティ製 .NET ライブラリは、.NET 互換性レベル外の機能を使用することもあります。そのような場合に、何が起きているかを理解し、最善の修正方法を把握するためには、以下を試みてください。
- Windows 用 ILSpy をインストールします。
- Drag the .NET assemblies for the API compatibility level that you are having issues with into ILSpy. You can find these under
Data/MonoBleedingEdge/lib/mono/YOURSUBSET/. - サードパーティ製アセンブリをドラッグします。
- サードパーティのアセンブリを右クリックし、Analyze を選択します。
- In the analysis report, inspect the Depends on section. The report highlights anything that the 3rd-party assembly depends on, but that’s not available in the .NET compatibility level of your choice in red.
Script Compilation
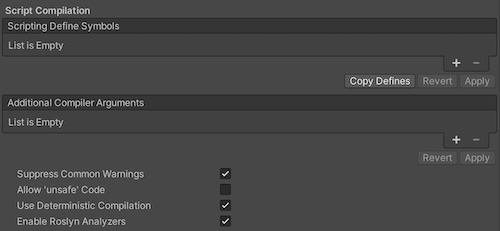
| プロパティ | 説明 |
|---|---|
| Scripting Define Symbols | Sets custom compilation flags. For more details, see Platform dependent compilation. |
| Additional Compiler Arguments | 追加的な引数を Roslyn コンパイラーに渡すために、このリストにエントリーを追加します。追加の引数それぞれに対して新しいエントリーを 1 つ使用します。 新しいエントリーを作成するには、Add (+) をクリックしてください。エントリーを削除するには Remove (-) をクリックしてください。 全ての引数を追加し終えたら、Apply をクリックして追加的な引数を未来のコンパイルに含めます。Revert をクリックすると、このリストが最後に適用された状態にリセットされます。 |
| Suppress Common Warnings | C# の警告 CS0169 および CS0649 を表示するかどうかを示します。 |
| Allow ‘unsafe’ Code | Enables support for compiling ‘unsafe’ C# code in a pre-defined assembly (for example, Assembly-CSharp.dll). For Assembly Definition Files ( .asmdef), click on one of your .asmdef files and enable the option in the Inspector window that appears. |
| Use Deterministic Compilation | Indicates whether to prevent compilation with the -deterministic C# flag. With this setting enabled, compiled assemblies are byte-for-byte identical each time they are compiled. For more information, see Microsoft’s deterministic compiler option. |
| Enable Roslyn Analyzers | Indicates whether to compile user-written scripts without Roslyn analyzer DLLs that might be present in your project. |
Optimization
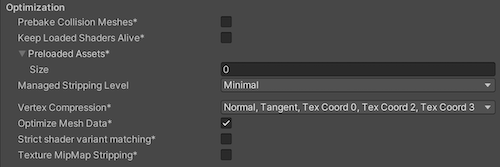
| Property | Description | |
|---|---|---|
| Prebake Collision Meshes | ビルド時間に メッシュ に衝突データを追加します。 | |
| Keep Loaded Shaders Alive | Indicates whether to prevent shaders from being unloaded. For more information, see Shader Loading. |
|
| Preloaded Assets | プレイヤーが起動時にロードするアセットの配列を設定します。 新しいアセットを追加するには、Size プロパティの値を大きくしてから、新しく表示された Element ボックス内に、ロードするアセットへの参照を設定してください。 |
|
| Managed Stripping Level | Chooses how aggressively Unity strips unused managed (C#) code. The options are Minimal, Low, Medium, and High. When Unity builds your app, the Unity Linker process can strip unused code from the managed DLLs your Project uses. Stripping code can make the resulting executable significantly smaller, but can sometimes accidentally remove code that’s in use. For more information about these options and bytecode stripping with IL2CPP, see ManagedStrippingLevel. |
|
| Vertex Compression | Sets vertex compression per channel. This affects all the meshes in your project. Typically, Vertex Compression is used to reduce the size of mesh data in memory, reduce file size, and improve GPU performance. For more information on how to configure vertex compression and limitations of this setting, see Compressing mesh data. |
|
| Optimize Mesh Data | Enable this option to strip unused vertex attributes from the mesh used in a build. This option reduces the amount of data in the mesh, which can help reduce build size, loading times, and runtime memory usage. Warning: If you have this setting enabled, you should remember to not change material or shader settings at runtime. See PlayerSettings.stripUnusedMeshComponents for more information. |
|
| Strict shader variant matching | If a shader variant is missing, the editor uses the bright pink error shader whilst displaying an error message in the Console. | |
| Texture MipMap Stripping | 全てのプラットフォームでミップマップストリッピングを有効にします。これにより、ビルド時に、使用されていないミップマップがテクスチャから取り除かれます。Unity は、ミップマップの値を現在のプラットフォームの Quality Settings と比較することによって、使用されていないミップマップを特定します。ミップマップの値が現在のプラットフォームの全ての Quality Setting から除外されている場合は、Unity は、ビルド時にそれらのミップマップをビルドから削除します。QualitySettings.masterTextureLimit に、取り除かれたミップマップ値が設定されている場合、Unity は、取り除かれていない最も近いミップマップ値をそこに設定します。 | |
Stack Trace
Select which type of stack trace logging to allow in specific contexts.
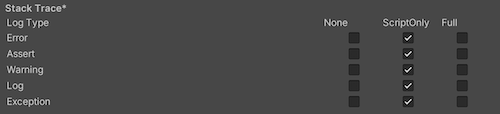
- Select your preferred stack trace method by enabling the option that corresponds to each Log Type (Error, Assert, Warning, Log, and Exception) based on the type of logging you require. For example:
-
ScriptOnly: Logs only when running scripts.
-
Full: Logs all the time.
-
None: No logs are ever recorded.
-
ScriptOnly: Logs only when running scripts.
See stack trace logging for more information.
Legacy
Enable Clamp BlendShapes (Deprecated) to clamp the range of blend shape weights in SkinnedMeshRenderers.

Publishing Settings
Use these settings to customize building your UWP app. These options are organized into the following groups:
- Packaging (パッケージ)
- Certificate (証明書)
- Streaming Install (ストリーミングインストール)
- Application UI
- File and Protocol Associations (ファイルとプロトコル関連付け)
- Misc (その他)
- Capabilities (機能)
- Supported Device Families (サポートするデバイスファミリー)
Unity stores these settings in the Package.appxmanifest file when creating a Visual Studio solution for the first time.
Note: If you build your project on top of the existing one, Unity doesn’t overwrite the Package.appxmanifest file if it’s already present. That means if you change any of the Player settings, you need to check Package.appxmanifest. If you want to regenerate Package.appxmanifest, delete it and rebuild your project from Unity.
詳細は、アプリケーションパッケージマニフェスト に関する Microsoft のドキュメントを参照してください。
Supported orientations from Player Settings are also populated to the manifest (Package.appxmanifest file in Visual Studio solution). On UWP apps, Unity resets the orientation to the one you used in the Player settings, regardless of what you specify in the manifest. This is because Windows itself ignores those settings on desktop and tablet computers.
ヒント Unity スクリプティング API を使用して、サポートされている向きをいつでも変更できます。
Packaging
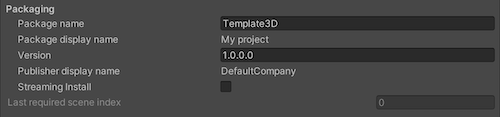
| プロパティ | 説明 |
|---|---|
| パッケージ名 | システム上のパッケージを識別するための名前を入力します。名前は一意である必要があります。 |
| Package display name | The Product Name value that you set at the top of the Player settings appears here. This is the name of the app as it will appear on the Windows Store. |
| バージョン | クアッド表記の文字列 Major.Minor.Build.Revision を使用して、パッケージのバージョンを入力します。 |
| Publisher display name | The Company Name value that you set at the top of the Player settings appears here. This is the user-friendly name of the publisher. |
| Streaming Install | これを有効にすると、シーンのストリーミング可能なアセットを含む AppxContentGroupMap.xml マニフェストファイルが作成されます。シーンのアセットをデフォルトで加えるには、Last required scene index の設定を使用します。Last required scene index 以上のシーンインデックスを持つシーンのアセットは、マニフェストファイルでストリーミング可能として特定されます。 |
| Last required scene index | Enter the index number from the Scenes In Build list on the Build Settings window that corresponds to the last scene in that list that must be present in the game build. For an application to start, Unity requires any scene index at or less than the specified index. To require all files in the list, use the index of the last scene in the list. Scenes with a greater scene index must include shared Assets for Scenes with a lesser index. The order of scenes in the Build Settings dialog may be important to allow the application to locate the required assets. Note: By default, the Streaming Install option is disabled, which means that this setting isn’t available. To make this property editable, enable the Streaming Install option first. |
Certificate
Every UWP App needs a certificate which identifies a developer.
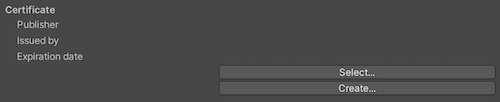
Click Select to choose your certificate file (.pfx) from your local computer. The name of the file you selected appears on Select.
既存の証明書ファイルがない場合は、Unity でファイルを生成することができます。
-
Click Create. The Create Test Certificate for Windows Store dialog window appears.

Enter the name of the package publisher in the Publisher text box.
You may also protect the certificate with a password but this is optional. We recommend leaving the password field blank.
-
Click Create.
The window closes and the Certificate section displays the name you entered for both the Publisher and Issued by values. The Expiration date is set to one year from the time you created the certificate.
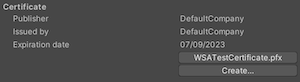
Application UI
Unity はこれらのオプションを直接 Package.appxmanifest ファイルにコピーします。

The Display name value that you set at the top of the Player Settings settings appears in this section. This is the full name of the app.
Enter the text you want to appear on the app’s tile on the Windows Store in the Description text box. This defaults to the Package display name value.
File Type Associations、File Type、Protocol
The settings under the File Type Associations, File Types, and Protocol sections allow you to set up your Windows Store app as the default handler for a certain file type or URI scheme.
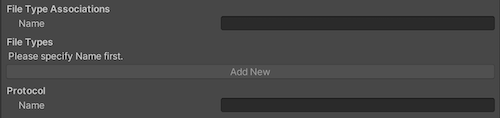
Under the File Type Associations section, enter the name (lowercase only) for a group of file types in the Name text box. These are files that share the same display name, logo, info tip, and edit flags. Choose a group name that can stay the same across app updates.
これをファイルの関連付けとして設定する場合は、以下のようにします。
- Click Add New. An empty entry appears in File Types. You can add multiple file types.
- Enter the MIME content type in the Content Type text box for a particular file type. For example, image/jpeg.
- Enter the file type to register for in the File Type text box, preceded by a period (for example, .jpeg).
If you are setting this up as an association with a URI scheme, enter the protocol in the Name text box.
For more information, see Auto-launching with file and URI associations (XAML).
Misc
Unity receives input by subscribing to events. The Input Source setting defines where (which sources) to get input from. Currently this only applies to mouse and touch input, as keyboard input always comes from CoreWindow.

| プロパティ | 説明 | |
|---|---|---|
| Default Language (.vcxproj) | Sets the XML default language in the generated Visual Studio project. If not specified, ‘en-US’ is used. Note: Changes only apply to the initial file generation, changes don’t affect pre-existing files. |
|
| Input Source | Defines which sources to receive input from. Currently this only applies to mouse and touch input, as keyboard input always comes from CoreWindow. | |
| CoreWindow | Subscribes to CoreWindow events. This is the default. | |
| Independent Input Source | Creates Independent Input Source and receive input from it. | |
| SwapChainPanel | Subscribes to SwapChainPanel events. | |
Capabilities
Use the Capabilities section to enable APIs or resources you want your app to access. These could be pictures, music, or devices such as the camera or the microphone.
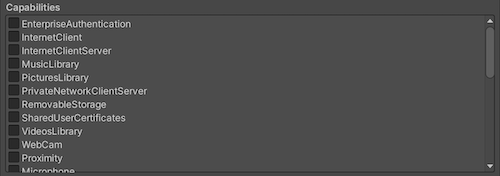
| プロパティ | 説明 |
|---|---|
| EnterpriseAuthentication | Windows domain credentials enable a user to log into remote resources using their credentials, and act as if a user provided their username and password. |
| InternetClient | Allows your app to receive incoming data from the Internet. Can’t act as a server. No local network access. |
| InternetClientServer | Same as InternetClient but also enables peer-to-peer (P2P) scenarios where the app needs to listen for incoming network connections. |
| MusicLibrary | ユーザーの音楽にアクセスし、アプリケーションがユーザーの操作なしにライブラリ内のすべてのファイルを列挙し、アクセスできるようにします。この機能は、通常、音楽ライブラリ全体を使用するジュークボックスアプリケーションで使用されます。 |
| PicturesLibrary | ユーザーの画像にアクセスし、アプリケーションがユーザーの操作なしにライブラリ内のすべてのファイルを列挙し、アクセスできるようにします。この機能は、通常、ピクチャライブラリ全体を使用する写真表示アプリケーションで使用されます。 |
| PrivateNetworkClientServer | ファイアウォールを通して家のネットワークや会社のネットワーク内のインバウンドとアウトバウンドのアクセスを提供します。この機能は、通常、ローカルエリアネットワーク (LAN) 内で通信するゲームや、さまざまなローカルデバイスでデータを共有するアプリケーションに使用されます。 |
| RemovableStorage | USB キーや外付けハードドライブなどのリムーバブルストレージ内のファイルにアクセスします。 |
| SharedUserCertificates | スマートカードに保存された証明書など、ソフトウェアとハードウェアベースの証明書を共有ユーザーのストアに追加して、アプリケーションがアクセスすることを許可します。この機能は通常、認証にスマートカードを必要とする金融アプリケーションやエンタープライズアプリケーションに使用されます。 |
| VideosLibrary | ユーザーのビデオにアクセスし、アプリケーションがユーザーの操作なしにライブラリ内のすべてのファイルを列挙し、アクセスできるようにします。この機能は、通常、ビデオライブラリ全体を使用するビデオ再生アプリケーションで使用されます。 |
| WebCam | Accesses the video feed of a built-in camera or external webcam, which allows the app to capture photos and videos. Note: This only grants access to the video stream. In order to grant access to the audio stream as well, the Microphone capability must be added. |
| Proximity | 近接している複数のデバイスが互いに通信できるようにします。この機能は通常、複雑でないマルチプレイヤーゲームや、情報を交換するアプリケーションで使用されます。デバイスは、Bluetooth、Wi-Fi、インターネットなど、できる限り良い接続を提供する通信技術を使用しようとします。 |
| Microphone | マイクのオーディオフィードにアクセスします。これにより、接続したマイクからのオーディオを録音することができます。 |
| 場所 | PC の GPS センサーなどの専用ハードウェア、または使用可能なネットワーク情報から取得した位置情報機能にアクセスします。 |
| HumanInterfaceDevice | Enables access to Human Interface Device APIs. For more information, see How to specify device capabilities for HID. |
| AllJoyn | ネットワーク上の AllJoyn 対応アプリケーションとデバイスが互いを見つけ、相互作用することができます。 |
| BlockedChatMessages | スパムフィルターアプリケーションによってブロックされた SMS や MMS メッセージをアプリケーションが読むことができます。 |
| Chat | アプリケーションがすべての SMS と MMS メッセージを読み取りと書き込みをすることができます。 |
| CodeGeneration | アプリケーションに JIT 機能を提供する以下の関数にアプリケーションがアクセスできるようにします。 VirtualProtectFromApp CreateFileMappingFromApp OpenFileMappingFromApp MapViewOfFileFromApp |
| Objects3D | アプリケーションが 3D オブジェクトファイルにプログラムでアクセスすることができます。この機能は通常、3D オブジェクトライブラリ全体にアクセスする必要がある 3D アプリケーションやゲームで使用されます。 |
| PhoneCall | Allows apps to access all of the phone lines on the device and perform the following functions. Place a call on the phone line and display the system dialer without prompting the user. Access line-related metadata. Access line-related triggers. Allows the user-selected spam filter app to set and check block list and call origin information. |
| UserAccountInformation | ユーザーの名前と画像にアクセスします。 |
| VoipCall | アプリケーションが、Windows.ApplicationModel.Calls 名前空間の VOIP 呼び出し API にアクセスすることができます。 |
| Bluetooth | アプリケーションが、GATT (汎用アトリビュートプロファイル) と RFCOMM (Classic Basic Rate) プロトコルを使用して、すでにペア設定された Bluetooth デバイスと通信することができます。 |
| SpatialPerception | Provides programmatic access to spatial mapping data, giving mixed reality apps information about surfaces in application-specified regions of space near the user. Declare the spatialPerception capability only when your app will explicitly use these surface meshes, as the capability isn’t required for mixed reality apps to perform holographic rendering based on the user’s head pose. |
| InputInjectionBrokered | アプリケーションが HID、タッチ、ペン、キーボード、マウスなどのさまざまな方法での入力をプログラムでシステムに入力できるようにします。この機能は、通常、システムを制御できるコラボレーションアプリケーションに使用されます。 |
| Appointments | ユーザーの予定ストアにアクセスします。この機能を使用すると、同期されたネットワークアカウントから取得した予定や、予定ストアへの書き込みを行う他のアプリに対する読み取りアクセスが可能になります。この機能により、アプリケーションは新しいカレンダーを作成し、作成したカレンダーに予定を書き込むことができます。 |
| BackgroundMediaPlayback | MediaPlayer や AudioGraph などのクラス のようなメディア特有の API の動作を変更し、アプリケーションがバックグラウンドのときにメディアを再生できるようにします。すべてのアクティブなオーディオストリームはミュートできなくなりますが、アプリケーションがバックグラウンドに遷移しても引き続き音声が聞こえるようになります。また、アプリケーションの生存期間は再生中に自動的に延長されます。 |
| Contacts | さまざまな連絡先ストアの連絡先の集約ビューにアクセスを可能にします。この機能により、さまざまなネットワークやローカルの連絡先ストアから同期された連絡先に制限付きのアクセス (ネットワーク許可ルールが適用されます) ができます。 |
| LowLevelDevices | 多くの追加要件が満たされたときに、アプリケーションがカスタムデバイスへアクセスできます。 |
| OfflineMapsManagement | アプリケーションがオフラインマップにアクセスできます。 |
| PhoneCallHistoryPublic | アプリケーションが携帯電話やデバイスの VOIP 通話履歴情報の一部を読み取ることができます。この機能により、アプリケーションは VOIP のコール履歴エントリーに書き込むこともできます。 |
| PointOfService | Windows.Devices.PointOfService 名前空間の API へのアクセスを可能にします。この名前空間により、Point of Service (POS) バーコードスキャナーと磁気ストライプリーダーにアクセスできます。この名前空間は、UWP アプリケーションからさまざまな製造者の POS デバイスにアクセスするための、ベンダーに依存しないインターフェースを提供します。 |
| RecordedCallsFolder | 録音した通話フォルダーにアプリケーションがアクセスできます。 |
| RemoteSystem | アプリケーションがユーザーの Microsoft アカウントに関連付けられたデバイスのリストにアクセスできます。複数のデバイスにわたる操作を実行するには、デバイスリストへのアクセスが必要です。 |
| SystemManagement | アプリケーションがシャットダウン、リブート、場所、タイムゾーンなどの基本的なシステム管理権限を持つことができます。 |
| UserDataTasks | アプリケーションがタスク設定の現在の状態にアクセスできます。 |
| UserNotificationListener | アプリケーションが通知設定の現在の状態にアクセスできます。 |
| GazeInput | Allows apps to detect where the user is looking when a compatible eye-tracking device is connected. |
詳細は、App capability declarations を参照してください。
Unity はこれらのオプションを直接 Package.appxmanifest ファイルにコピーします。
Note: If you build your game on top of a previous package, Package.appxmanifest won’t be overwritten.
Supported Device Families
A device family identifies the APIs, system characteristics, and behaviors across a class of devices. It also determines the set of devices on which your app can be installed from the Store. For more information, see Microsoft’s Device families overview.
If no options are enabled, Windows.Universal is used as default, which enables your app to be available on all device families. You can also set this within the API in PlayerSettings.WSATargetFamily instead of in the Editor.
Note: These settings are used only when generating a new UWP Visual Studio solution. Changing these settings has no effect if you rebuild UWP to an existing folder.
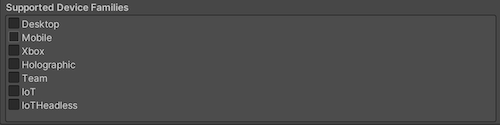
| プロパティ | 説明 |
|---|---|
| デスクトップ | Indicates whether your application supports the Desktop device family. |
| Mobile | Indicates whether your application supports the Mobile device family. |
| Holographic | Indicates whether your application supports the HoloLens (self-contained, holographic computer) device family. This is used for Mixed Reality apps. |
| Team | Indicates whether your application supports the Team device family. This is commonly used for Microsoft Surface Hub devices. |
| IoT | Indicates whether your application supports the IoT device family. Note: Currently, apps targeting IoT aren’t valid in the app store and should be used only for development purposes. |
| IoTHeadless | Indicates whether your application supports the IoTHeadless device family. Note: Currently, apps targeting IoTHeadless aren’t valid in the app store and should be used only for development purposes. |
詳細は、Device family availability を参照してください。
Did you find this page useful? Please give it a rating:
Thanks for rating this page!
What kind of problem would you like to report?
Thanks for letting us know! This page has been marked for review based on your feedback.
If you have time, you can provide more information to help us fix the problem faster.
Provide more information
You've told us this page needs code samples. If you'd like to help us further, you could provide a code sample, or tell us about what kind of code sample you'd like to see:
You've told us there are code samples on this page which don't work. If you know how to fix it, or have something better we could use instead, please let us know:
You've told us there is information missing from this page. Please tell us more about what's missing:
You've told us there is incorrect information on this page. If you know what we should change to make it correct, please tell us:
You've told us this page has unclear or confusing information. Please tell us more about what you found unclear or confusing, or let us know how we could make it clearer:
You've told us there is a spelling or grammar error on this page. Please tell us what's wrong:
You've told us this page has a problem. Please tell us more about what's wrong:
Thank you for helping to make the Unity documentation better!
Your feedback has been submitted as a ticket for our documentation team to review.
We are not able to reply to every ticket submitted.