マニュアル
- Unity ユーザーマニュアル 2021.3 (LTS)
- New in Unity 2021 LTS
- パッケージと機能セット
- リリースパッケージ
- 2D Animation
- 2D Pixel Perfect
- 2D PSD Importer
- 2D SpriteShape
- 2D Tilemap Extras
- Adaptive Performance
- Addressables
- Advertisement
- Alembic
- Analytics
- Analytics Library
- Android Logcat
- Animation Rigging
- AR Foundation
- ARCore XR Plugin
- ARKit Face Tracking
- ARKit XR Plugin
- Authentication
- Burst
- Cinemachine
- Cloud Code
- Cloud Save
- Code Coverage
- Collections
- Economy
- Editor Coroutines
- FBX Exporter
- In App Purchasing
- Input System
- iOS 14 Advertising Support
- JetBrains Rider Editor
- Live Capture
- Lobby
- Localization
- Magic Leap XR Plugin
- Mathematics
- ML Agents
- Mobile Notifications
- Oculus XR Plugin
- OpenXR Plugin
- Polybrush
- Post Processing
- ProBuilder
- Profile Analyzer
- レコーダー
- Relay
- Remote Config
- Scriptable Build Pipeline
- Sequences
- Terrain Tools
- Test Framework
- TextMeshPro
- Timeline
- Tutorial Authoring Tools
- Tutorial Framework
- Unity Distribution Portal (UDP)
- Unity Profiling Core API
- Unity Transport
- Version Control
- Visual Scripting
- Visual Studio Code Editor
- Visual Studio Editor
- WebGL Publisher
- XR Plugin Management
- リリース候補
- プレリリースパッケージ
- コアパッケージ
- ビルトインパッケージ
- AI
- Android JNI
- アニメーション
- Asset Bundle
- Audio
- Cloth
- Director
- Image Conversion
- IMGUI
- JSONSerialize
- NVIDIA
- Particle System
- Physics
- Physics 2D
- Screen Capture
- Terrain
- Terrain Physics
- Tilemap
- UI
- UIElements
- Umbra
- Unity Analytics
- Unity Web Request
- Unity Web Request Asset Bundle
- Unity Web Request Audio
- Unity Web Request Texture
- Unity Web Request WWW
- Vehicles
- Video
- VR
- Wind
- XR
- 実験的パッケージ
- パッケージをキーワードで探す
- Unity の Package Manager
- カスタムパッケージの作成
- Feature (機能) セット
- リリースパッケージ
- Unity を使用する
- Unity のインストール
- Unity のアップグレード
- API アップデーター
- Unity 2021 LTS へのアップグレード
- Unity 2020 LTS へのアップグレード
- Unity 2019 LTS へのアップグレード
- Legacy Upgrade Guides
- Unity のインターフェース
- クイックスタートガイド
- ゲームの作成
- エディター機能
- 分析
- Unity のメモリ
- プロファイラー概要
- アプリケーションのプロファイル
- よく使われるプロファイラーマーカー
- Profiler ウィンドウ
- Asset Loading Profiler モジュール
- Audio Profiler モジュール
- CPU Usage Profiler モジュール
- File Access Profiler モジュール
- Global Illumination Profiler モジュール
- GPU Usage Profiler モジュール
- Memory Profiler モジュール
- Physics プロファイラーモジュール
- 2D Physics プロファイラーモジュール
- Rendering Profiler モジュール
- UI Profiler と UI Details Profiler
- Video Profiler モジュール
- Virtual Texturing プロファイラーモジュール
- Profiler のカスタマイズ
- 低レベルのネイティブプラグイン Profiler API
- プロファイリングツール
- ログファイル
- Unity における最適化
- アセットローディングメトリクス
- アセットワークフロー
- 入力
- 2D
- 2D ゲーム開発クイックスタートガイド
- 2D ソート
- スプライト
- Tilemap
- 2D 物理演算リファレンス
- グラフィックス
- レンダーパイプライン
- カメラ
- ライティング
- モデル
- メッシュ
- テクスチャ
- シェーダー
- シェーダーの基礎概念
- ビルトインシェーダー
- Shader Graph の使用
- シェーダーの作成
- シェーダー作成の概要
- ShaderLab
- ShaderLab: シェーダーオブジェクトの定義
- ShaderLab: SubShader の定義
- ShaderLab: パスの定義
- ShaderLab: シェーダープログラムの追加
- ShaderLab: パッケージの要件を指定する
- ShaderLab: コマンド
- ShaderLab: Category ブロックによるコマンドのグループ化
- ShaderLab コマンド: AlphaToMask
- ShaderLab コマンド: Blend
- ShaderLab コマンド: BlendOp
- ShaderLab コマンド: ColorMask
- ShaderLab コマンド: Conservative
- ShaderLab コマンド: Cull
- ShaderLab コマンド: Offset
- ShaderLab コマンド: Stencil
- ShaderLab コマンド: UsePass
- ShaderLab コマンド: GrabPass
- ShaderLab コマンド: ZClip
- ShaderLab コマンド: ZTest
- ShaderLabコマンド: ZWrite
- ShaderLab の古い機能
- Unity での HLSL
- Unity での GLSL
- シェーダーの例
- サーフェスシェーダーの記述
- 様々なグラフィックス API のシェーダーの作成
- シェーダーのパフォーマンスについての理解
- マテリアル
- ビジュアルエフェクト
- ポストプロセス、フルスクリーンエフェクト
- パーティクルシステム
- パーティクルシステムソリューションの選択
- ビルトインのパーティクルシステム
- ビルトインパーティクルシステムの使用
- パーティクルシステム - 頂点ストリームとスタンダードシェーダーサポート
- パーティクルシステム GPU インスタンス
- パーティクルシステム C# Job System インテグレーション
- コンポーネントとモジュール
- パーティクルシステム
- Particle System モジュール
- メインモジュール
- Emission モジュール
- Shape モジュール
- Velocity over Lifetime モジュール
- Noise モジュール
- Limit Velocity over Lifetime モジュール
- Inherit Velocity モジュール
- Lifetime by Emitter Speed モジュール
- Force over Lifetime モジュール
- Color Over Lifetime モジュール
- Color By Speed モジュール
- Size over Lifetime モジュール
- Size by Speed モジュール
- Rotation over Lifetime モジュール
- Rotation by Speed モジュール
- External Forces モジュール
- Collision モジュール
- Triggers モジュール
- Sub Emitters モジュール
- Texture Sheet Animation モジュール
- Lights モジュール
- Trails モジュール
- Custom Data モジュール
- Renderer モジュール
- Particle System Force Field
- Visual Effect Graph
- デカールとプロジェクター
- レンズフレアとハロー
- ライン、トレイル、ビルボード
- 空
- 色
- グラフィックス API サポート
- グラフィックスのパフォーマンスとプロファイリング
- 世界観の構築
- 物理演算
- スクリプト
- マルチプレイヤーとネットワーク
- オーディオ
- ビデオの概要
- アニメーション
- Create user interfaces (UI)
- Unity の UI システムの比較
- UI Toolkit
- UI Toolkit について
- ビジュアルツリー
- レイアウトエンジン
- UI Builder
- UXML による UI の構築
- Write UXML Templates
- Load UXML from C# scripts
- UXML 要素のリファレンス
- UXML 要素 BindableElement
- UXML 要素 BoundsField
- UXML 要素 BoundsIntField
- UXML 要素 Box
- UXML 要素 Button
- UXML 要素 ColorField
- UXML 要素 CurveField
- UXML 要素 DoubleField
- UXML 要素 DropdownField
- UXML 要素 EnumField
- UXML 要素 EnumFlagsField
- UXML 要素 FloatField
- UXML 要素 Foldout
- UXML要素 GradientField
- UXML 要素 GroupBox
- UXML 要素 Hash128Field
- UXML 要素 HelpBox
- UXML 要素 IMGUIContainer
- UXML 要素 Image
- UXML 要素 InspectorElement
- UXML 要素 IntegerField
- UXML 要素 Label
- UXML 要素 LayerField
- UXML 要素 LayerMaskField
- UXML 要素 LongField
- UXML 要素 ListView
- UXML 要素 MaskField
- UXML 要素 MinMaxSlider
- UXML 要素 ObjectField
- UXML 要素 PopupWindow
- UXML 要素 ProgressBar
- UXML 要素 PropertyField
- UXML 要素 RadioButton
- UXML 要素 RadioButtonGroup
- UXML 要素 RectField
- UXML 要素 RectIntField
- UXML 要素 RepeatButton
- UXML 要素 ScrollView
- UXML 要素 Scroller
- UXML 要素 Slider
- UXML 要素 SliderInt
- UXML 要素 TagField
- UXML 要素 TextElement
- UXML 要素 TextField
- UXML 要素 Toggle
- UXML 要素 Toolbar
- UXML 要素 ToolbarBreadcrumbs
- UXML 要素 ToolbarButton
- UXML 要素 ToolbarMenu
- UXML 要素 ToolbarPopupSearchField
- UXML 要素 ToolbarSearchField
- UXML 要素 ToolbarSpacer
- UXML 要素 ToolbarToggle
- UXML 要素 TreeView
- UXML 要素 TwoPaneSplitView
- UXML 要素 Vector2Field
- UXML 要素 Vector2IntField
- UXML 要素 Vector3Field
- UXML 要素 Vector3IntField
- UXML 要素 Vector4Field
- UXML 要素 VisualElement
- UQuery
- Style UI with USS
- イベントによる動作の制御
- コントロール
- SerializedObject のデータバインディング
- ViewData の永続性
- Manage UI asset references from C# scripts
- 例
- 移行ガイド
- Unity UI
- IMGUI (即時モードの GUI)
- ナビゲーションと経路探索
- ナビゲーションの概要
- ナビゲーション リファレンス
- ナビゲーションの使いかた
- Unity Services
- Unity Services のためのプロジェクトの設定
- Unity Organizations
- Unity Ads
- Legacy Analytics
- Legacy Analytics Overview
- Setting Up Legacy Analytics
- Legacy Analytics Dashboard
- Legacy Analytics Events
- ファネル
- Remote Settings
- Unity Analytics A/B テスト
- マネタイゼーション
- ユーザー属性
- Unity Analytics Raw Data Export
- データリセット
- Unity Analytics のアップグレード
- 児童オンラインプライバシー保護法 (COPPA) コンプライアンス
- Unity Analytics と EU の一般データ保護規則 (GDPR)
- Unity Analytics and PIPL
- Analytics 指標、セグメント、用語
- Unity Cloud Build
- Unity Cloud Content Delivery
- Unity IAP
- Unity IAP の設定
- クロスプラットフォームガイド
- ストア ガイド
- ストアの実装
- Unity Cloud Diagnostics
- Unity Integration
- Multiplayer
- Unity Distribution Portal (UDP)
- Unity Accelerator
- XR
- オープンソースリポジトリ
- Unity の Asset Store
- プラットフォーム特有の情報
- Unity as a Library を他のアプリケーションで使用
- ディープリンク
- Xcode フレームデバッガーのインテグレーション
- Android
- Android について
- Android 用の開発を始める
- Android 用の開発
- Android モバイルスクリプティング
- Android デバイスの入力
- Android アプリケーションのサイズ制限
- Android のグラフィックス
- テストとデバッグ
- Android のプラグインの作成と利用
- Unity を Android アプリケーションに統合
- Android のディープリンク
- Android のスレッド設定
- デバイスの機能と権限
- Android 用のビルドと提出
- Chrome OS
- iOS
- Linux
- macOS
- tvOS
- WebGL
- Windows
- ユニバーサル Windows プラットフォーム
- Getting Started
- Universal Windows Platform: Deployment
- Universal Windows Platform (UWP) build settings
- Windows Device Portal Deployment
- Universal Windows Platform: Profiler
- Universal Windows Platform: Command line arguments
- Universal Windows Platform: Association launching
- AppCallbacks class
- Universal Windows Platform: WinRT API in C# scripts
- ユニバーサル Windows プラットフォームの Player 設定
- Deep linking on Universal Windows Platform
- Universal Windows Platform: IL2CPP scripting back end
- FAQ
- Universal Windows Platform: Examples
- Universal Windows Platform: Code snippets
- Known issues
- Unity Search
- 古いトピック
- 用語集
グリッドスナップ
Unity はエディターの シーンビュー に視覚的なグリッドを提供します。これにより、ゲームオブジェクトを最も近いグリッド位置にスナップ (移動) することで、ゲームオブジェクトを正確に揃えることができます。
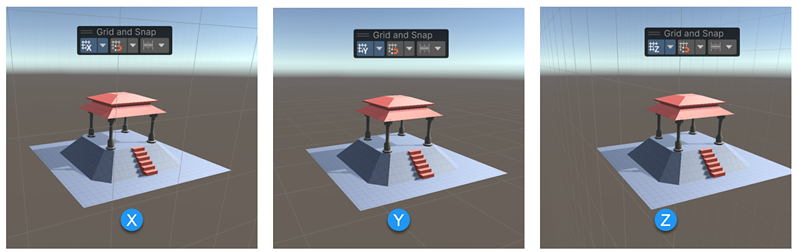
X、Y、Z 軸に沿って表示されたグリッドにゲームオブジェクトをスナップする方法はいくつかあります。
- 選択したオブジェクトを最も近いグリッド位置に整列 させます。
- ゲームオブジェクトを移動、回転、スケールするときに、グリッドスナップ をオンにします。
グリッド線に合わせずに、ゲームオブジェクトをインクリメントに変換 することもできます。移動、回転、スケーリングの量を変更する必要がある場合は、スナップの増加値を変更できます。
デフォルトではグリッドは非表示ですが、グリッドを表示 し、揃える 軸を切り替える ことができます。以下を変更することで、 グリッドの外観と動作をカスタマイズできます。
これらの アクションの多くはキーボードショートカットをサポート しています。これらのアクションに割り当てられているキーの組み合わせを確認し、ショートカットマネージャー を使用してそれらをカスタマイズできます。
グリッドとスナップツールバー オーバーレイ
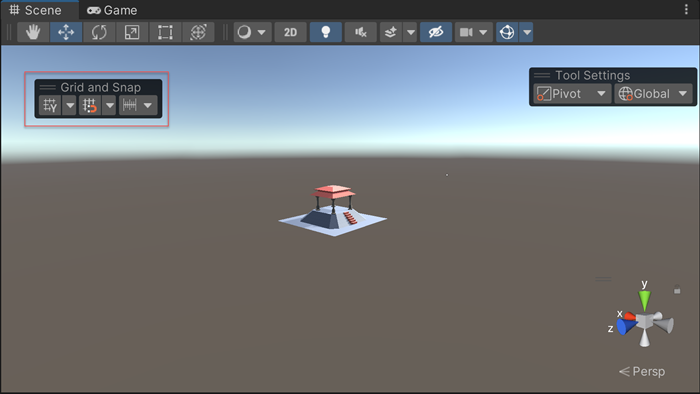
| アイコン | 動作 |
|---|---|
|
|
グリッドのオン/オフを切り替える グリッドの軸を変える グリッドの不透明度を変える グリッドをギズモハンドルに移動するか、原点に戻す |
|
|
グリッドスナップのオン/オフを切り替える グリッドサイズを変える ゲームオブジェクトを軸に揃える |
|
|
インクリメントスナップのデフォルト値を変更する |
ノート: Grid and Snap ウィンドウの設定は、すべてのシーンビューに対してグローバルです。
整列、スナップ、増分の動き
このセクションは以下のアクションのをどのように行うかに関する情報を提供します。
グリッドに揃える (ぴたりとつける)
ゲームオブジェクトは、1 つの軸上で最も近いグリッド位置に配置することも、すべての軸に一度に配置することもできます。
ゲームオブジェクトを特定の軸の最も近いグリッド位置に揃えるには、以下を行います。
Grid and Snap オーバーレイツールバーで、Grid Snapping ドロップダウンメニュー ((
 ) を開きます。
) を開きます。-
Align Selected セクションで、揃えたい軸を示す X、Y、または Z ボタンをクリックします。
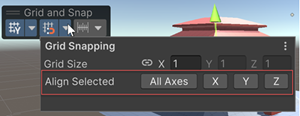
Grid and Snap ウィンドウの Align Selection セクション
ゲームオブジェクトをすべての軸に一度に整列するには、以下を行います。
グリッドに揃えるゲームオブジェクト (複数可) を選択します。
-
Ctrl + \ (Windows) または Command + \ (macOS) ショートカットを使用して、ゲームオブジェクトをすべての軸のグリッドに揃えます。
または、Grid and Snap オーバーレイツールバーから、Grid Snapping のドロップダウンメニュー (
 ) を開き、Align Selected セクションで、All Axes をクリックします。
) を開き、Align Selected セクションで、All Axes をクリックします。
オートスナップを有効にする
グリッドへの自動スナップをオンにするには、以下を行います。
-
Move ツールをアクティブにして、ツール設定オーバーレイのハンドルの向きが Global に設定されていることを確認します。(
 )
) -
Grid and Snap ツールバーオーバーレイの Grid Snapping アイコン (
 ) をクリックします。ツールが有効になるとアイコンは青く表示されます。
) をクリックします。ツールが有効になるとアイコンは青く表示されます。
自動グリッドスナップを有効にすると、 Move 、Rotate、Scale の トランスフォームツールは、選択したゲームオブジェクトをアクティブなギズモ軸に沿ったグリッドにスナップします。ゲームオブジェクトを少しずつ移動する必要がある場合は、増分を変化させる こともできます。
増分の移動、回転、スケール
スナップ値を増分のスナップ値で移動、 回転、スケールするには、以下を行います。
- Control キー (Windows) または Command キー (macOS) を押しながら、いずれかの トランスフォームギズモ を使用します。
スナップのデフォルトの増加値を変更するには、以下の手順を行います。
Grid and Snap ツールバーから、Increment Snap のドロップダウンメニューを開きます。(
 )
)-
Increment Snap セクションには、すべての軸に同じ値を設定したり、異なる値を設定したりできるプロパティがあります。
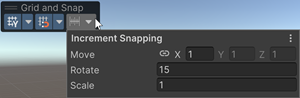
Grid and Snap ウィンドウの Increment Snap セクション Move: リンクアイコンを選択した状態で、すべての軸に対して同じ増分のスナップ値を入力できます。または、軸のリンクを解除して X 、 Y 、 Z の軸のプロパティに異なるスナップの増加値を設定します。
Rotate: 回転の増加値を度単位で入力します。
Scale: スケールの増加値をスケール係数で入力します。例えば、Scale の値が 2 の場合、選択されたゲームオブジェクトは元のサイズの 2 倍にスケールされます。
グリッドのカスタマイズ
このセクションでは、以下のカスタマイズについて説明します。
Show and hide the grid lines
Grid and Snap オーバーレイ ツールバーの Grid Visibility アイコン (![]() ) をクリックして、任意の軸 (X, Y, Z) のグリッドを表示または非表示にすることで、グリッドの表示を切り替えることができます。平行投影モード (Iso) の場合、Unity はそのビューを選択します。
) をクリックして、任意の軸 (X, Y, Z) のグリッドを表示または非表示にすることで、グリッドの表示を切り替えることができます。平行投影モード (Iso) の場合、Unity はそのビューを選択します。

グリッドが表示される軸を変更する
グリッドが表示される軸を変更するには、以下の手順を行います。
Grid and Snap オーバーレイツールバーから、Grid Visibility ドロップダウンメニューを開きます。(
 )
)-
Grid Plane セクションで、グリッドを表示したい軸を選択します。
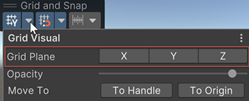
グリッド表示ドロップダウンメニューの Grid Axis セクション
グリッドのサイズを変更する
シーンビュー ウィンドウに表示されるグリッド線のサイズを設定できます。これは、グリッドの外観とゲームオブジェクトが 自動的にグリッドにスナップする 方法に影響しますが、ゲームオブジェクトの 増分の移動、 回転、スケール の量には影響しません。
すべての軸のサイズを一度に設定すると、均一な (正方形ベースの) グリッドが表示されます。ただし、3 つの軸のいずれかに異なる値を使用して、不均一な (長方形ベースの) グリッドを表示することもできます。デフォルトでは、グリッドは統一された距離 (すべての軸で 1) に設定されています。
グリッドのサイズを変更するには、以下の手順を行います。
Grid and Snap ツールバーから、Increment Snap のドロップダウンメニューを開きます。(
 )
)-
リンクアイコンを選択した状態で Size プロパティを使用して、ビジュアルグリッドの均一な値(すべてのグリッドラインが同じ長さ)を入力するか、軸のリンクを解除して X、 Y、および Z のグリッドライン間の非一様な距離を指定することができます。
例えば、X 軸と Y 軸に矩形のグリッドを作成するには、軸のリンクを解除し、 X と Y を 1 に、Z を 2 に設定します。
-
グリッド線の値を共通にしたい場合は、
- リンクアイコンを選択します。
- Size プロパティは、X に入力された値を持つすべての軸の値を表示するようになりました。
ノート: キーボードショートカットを使用してグリッドのサイズを増減することもできます。
- グリッドサイズを大きくするには、Ctrl + ] (Windows) または Command + ] (macOS) を使用します。
- グリッドサイズを小さくするには、Ctrl + [ (Windows) または Command + [ (macOS) を使用します。
グリッド線のデフォルト色を変更する
シーンビュー ウィンドウで表示されるグリッド線の色を変更するには、以下の手順を行います。
Unity の Preferences (環境設定) ページを開きます (Windows の場合は Edit > Preferences、macOS の場合は Unity > Preferences に移動します。
-
リストの Colors カテゴリをクリックすると、Colors ページが表示されます。
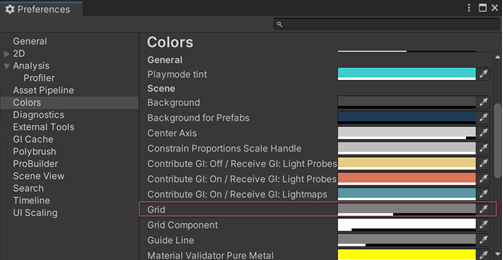
Preferences ページのグリッド設定プロパティ Grid プロパティのカラーピッカーを使用して、新しい色を選択します。
グリッドの不透明度を変更する
グリッド線が明るすぎるか暗すぎる場合は、調整することができます。
Grid and Snap オーバーレイツールバーから、Grid Visibility ドロップダウンメニューを開きます。(
 )
)-
Opacity をスライダーで調整します。
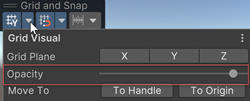
Grid Visibility のドロップダウンメニューで不透明度を調整する
Adjust the grid’s location
軸に沿ってグリッドを前方後方へ移動するには、次のキーボードショートカットを使用することができます。
- To nudge the grid backward, use Shift+[.
- グリッドを前方に移動するには、Shift + ] を使用します。
グリッドに軽くふれて、グリッドを近くに移動 (ゲームオブジェクトに対してグリッドが遠くて見えにくい場合など)、または、遠くに移動できます。
ゲームオブジェクトのハンドルにグリッドを移動
Grid and Snap オーバーレイツールバーの Grid Visibility ドロップダウンメニュー (![]() ) から、Move To セクションを使って、グリッドを選択したゲームオブジェクトのハンドルに移動するか (Handle) 、デフォルト位置に戻す (Origin) ことが可能です。
) から、Move To セクションを使って、グリッドを選択したゲームオブジェクトのハンドルに移動するか (Handle) 、デフォルト位置に戻す (Origin) ことが可能です。
値と設定をデフォルトに戻す
グリッド軸と不透明度の設定をデフォルトにリセットするには、以下を行います。
Grid and Snap オーバーレイツールバーから、Grid Visibility ドロップダウンメニューを開きます。(
 )
)More メニュー (⋮) をクリックし、Reset をクリックします。
グリッドのサイズをデフォルトに リセットするには、以下の手順を行います。
Grid and Snap オーバーレイツールバーで、Grid Snapping ドロップダウンメニュー (
 ) を開きます。
) を開きます。More メニュー (⋮) をクリックし、Reset をクリックします。
スナップの増加値をデフォルトの値にリセットするには、以下の手順を行います。
Grid and Snap ツールバーから、Increment Snap のドロップダウンメニューを開きます。(
 )
)-
More メニュー (⋮) をクリックし、Reset をクリックします。
Increment Snap セクションの値のみが元のデフォルト値に戻ります。
ショートカットのデフォルト
これらのデフォルトの Unity ショートカットで以下のアクションを実行できます。
| アクション | デフォルトのショートカット |
|---|---|
| グリッドサイズを大きくする |
Ctrl + ] (Windows) Command + ] (macOS) |
| グリッドサイズを小さくする |
Ctrl + [ (Windows) Command + [ (macOS) |
| グリッドを後方に移動する | Shift + [ |
| グリッドを前方に移動する | Shift + ] |
| グリッドに合わせる (選択したものをグリッドに揃える) |
Ctrl+\ (Windows) Command+\ (macOS) |
| グリッドをリセット | (デフォルトではショートカットなし) |
これらのデフォルトのキーボードショートカットを変更するには、ショートカットマネージャー を使用します。
Did you find this page useful? Please give it a rating:
Thanks for rating this page!
What kind of problem would you like to report?
Thanks for letting us know! This page has been marked for review based on your feedback.
If you have time, you can provide more information to help us fix the problem faster.
Provide more information
You've told us this page needs code samples. If you'd like to help us further, you could provide a code sample, or tell us about what kind of code sample you'd like to see:
You've told us there are code samples on this page which don't work. If you know how to fix it, or have something better we could use instead, please let us know:
You've told us there is information missing from this page. Please tell us more about what's missing:
You've told us there is incorrect information on this page. If you know what we should change to make it correct, please tell us:
You've told us this page has unclear or confusing information. Please tell us more about what you found unclear or confusing, or let us know how we could make it clearer:
You've told us there is a spelling or grammar error on this page. Please tell us what's wrong:
You've told us this page has a problem. Please tell us more about what's wrong:
Thank you for helping to make the Unity documentation better!
Your feedback has been submitted as a ticket for our documentation team to review.
We are not able to reply to every ticket submitted.